Before we start: If you want to save your Mac data to Seagate external hard drive for data security, several solutions are available. Time Machine can help you create regular and incremental backups. Instead, you can use Donemax Disk clone for Mac to make full clone backups for your Mac.
PAGE CONTENT:
For Mac users, it's necessary to back up the important Mac data. The common method is to back up or clone Mac data to Seagate external hard drive. This article will show you the solutions to back up your data to Seagate external hard drive or other drives.

There are some data backup methods on Mac. Time Machine or any other third-party data backup software can help you clone or back up data to Seagate external hard drive, portable SSD, or any other drives. If you need to back up your data to Seagate external hard drive, or other portable drives, you can read on and try the following solutions.
Back Up Mac Data to Seagate External Hard Drive with Time Machine
Time Machine is a built-in feature in the Mac system. It's a free data backup solution for Mac users. You can use this tool to back up your Mac data to the Seagate external hard drive.
The tool is useful to make incremental backups. So it's able to generate multiple versions for your Mac data. You can then use the Time Machine to revert your data back to any previous version.
Here are the detailed steps to use the Time Machine for Mac data backup.
Step 1. Connect the Seagate external hard drive to the Mac and launch Time Machine. From your Mac's menu bar, select the Apple logo → System Settings.
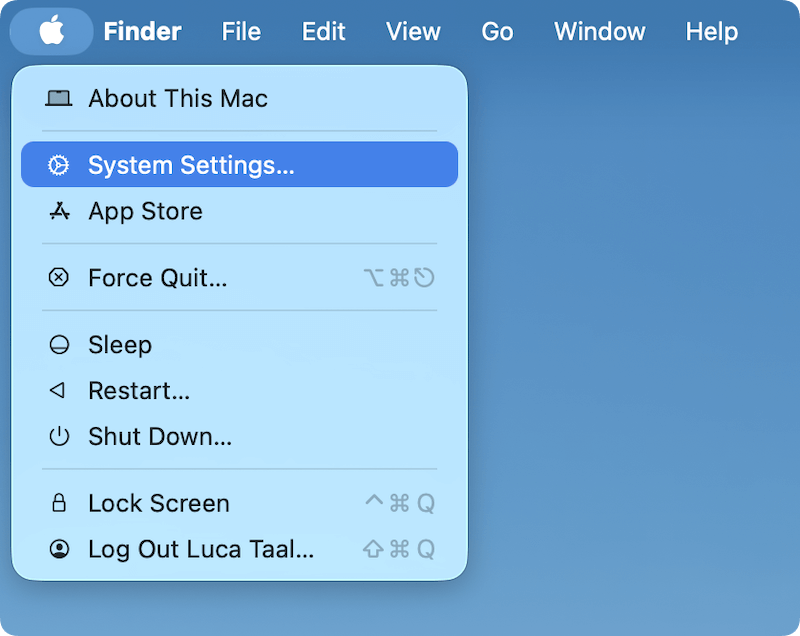
Step 2. Click General. Scroll down and click Time Machine.
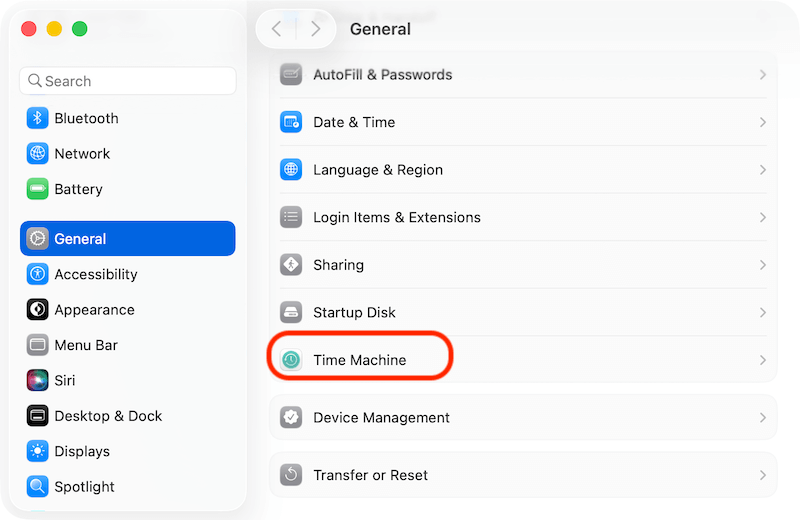
Step 3. Click Add Backup Disk... and it will show you all the connected external devices.
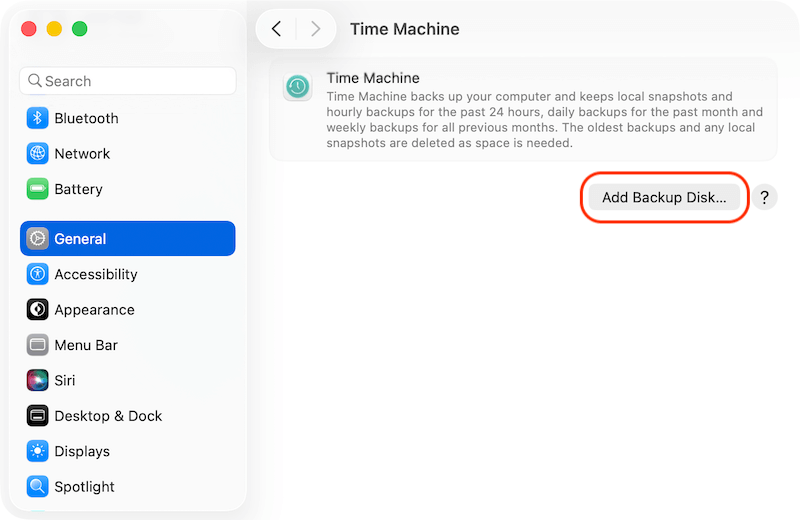
Step 4. Please choose your Seagate external hard drive and click Set Up Disk... to use it as a destination drive for Time Machine backup.
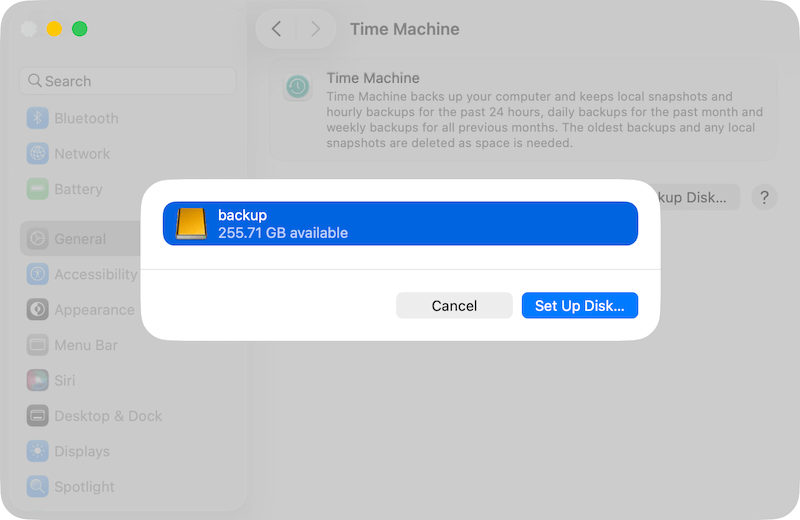
Step 5. After selecting the Seagate external hard drive as the destination, then please click Options… to change the backup frequency and exclude specified files from Time Machine backups.
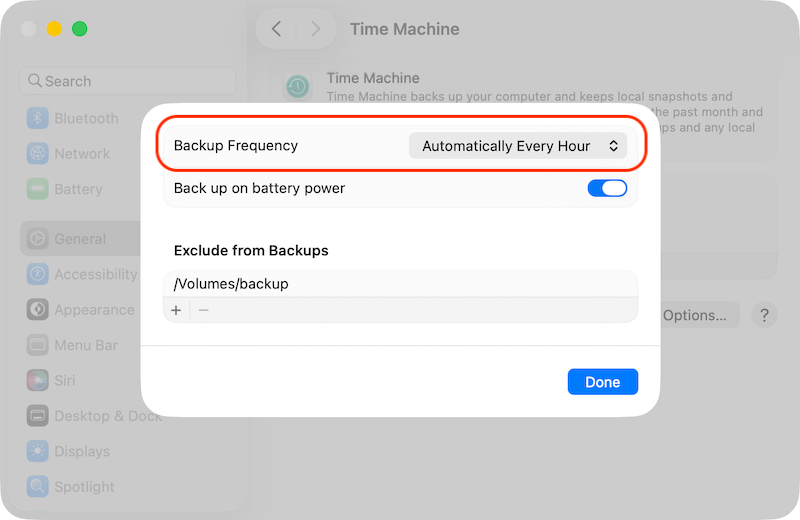
Step 6. Time Machine will start the backup directly after enabling all the necessary settings.
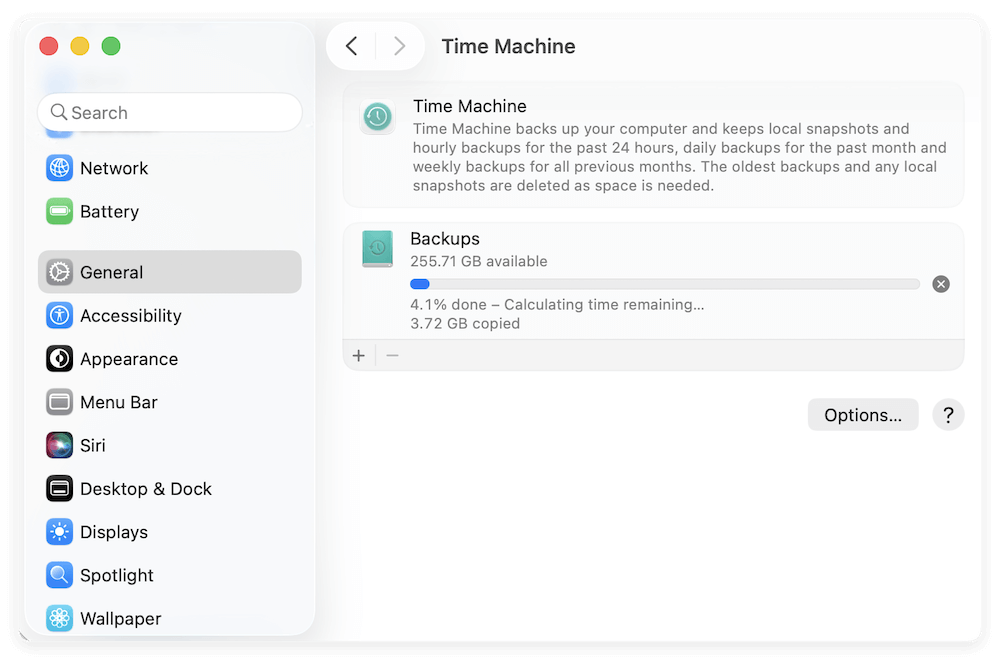
Once the backup is done successfully, the Mac data will be backed up and saved to the Seagate external hard drive. You can use the backup to restore your data in the future if needed. The software can restore specified programs, individual files, or all the data.
Clone Mac Data to Seagate External Hard Drive
Also, you can clone your Mac data to the Seagate external hard drive as backups. To clone Mac data to the external drive, you can use the simple disk cloning software Donemax Disk Clone for Mac. The software can help you clone Mac data to another drive directly. Also, you can use the software to make bootable clone backup for Mac startup disk or create disk images for your Mac data.
Donemax Disk Clone for Mac
- Easy-to-use and 100% safe Mac disk cloning software.
- Three modes to copy data, make bootable copy, or create disk image.
- Support Apple Silicon Macs and compatible with latest macOS Tahoe.
The software can not only copy data or create disk image to back up data to another hard drive, but also clone Mac drive to Seagate external hard drive and make it bootable directly.
Here we will show you how the software works in different 3 ways to clone and back up Mac data to Seagate external hard drive.
Method 1. Copy Mac Data to Seagate External Hard Drive.
Run the disk cloning software and change to the Disk Copy mode. There you can choose the source and destination drives to clone. Please select your Mac drive as a source and choose the files you want to clone. Then choose the Seagate external hard drive as a destination. Please click the Copy Now button to continue. It will copy and save the Mac data to the external drive.

In this way, the software will copy all files or part of the files from Mac drive to Seagate external disk. It will not affect the other existing files on the Seagate drive. It's useful to back up some files or transfer files to another drive in this way.
Method 2. Clone Mac Hard Drive to Seagate External Disk
The mode OS Clone is useful to make a full and bootable copy of macOS. It can clone everything from Mac drive to Seagate external hard drive. The software copy macOS data, personal files and settings, installed applications from the Mac and create a bootable clone on Seagate external hard drive.
💡 Note: This mode will overwrite the target drive. So it's important to back up the existing files from the Seagate external disk or using an empty one.

After cloning the Mac system disk to the Seagate external drive, the Seagate disk is also bootable now. You can restart the Mac and then press Power button immediately until you see the startup options appear. Choose the cloned Seagate external hard drive and click Continue. The Mac will then boot from the cloned disk once.

If you want to change the startup disk to Seagate hard drive and always boot from it, you can go to System Settings → General → Startup Disk, select the cloned Seagate disk and click Restart.
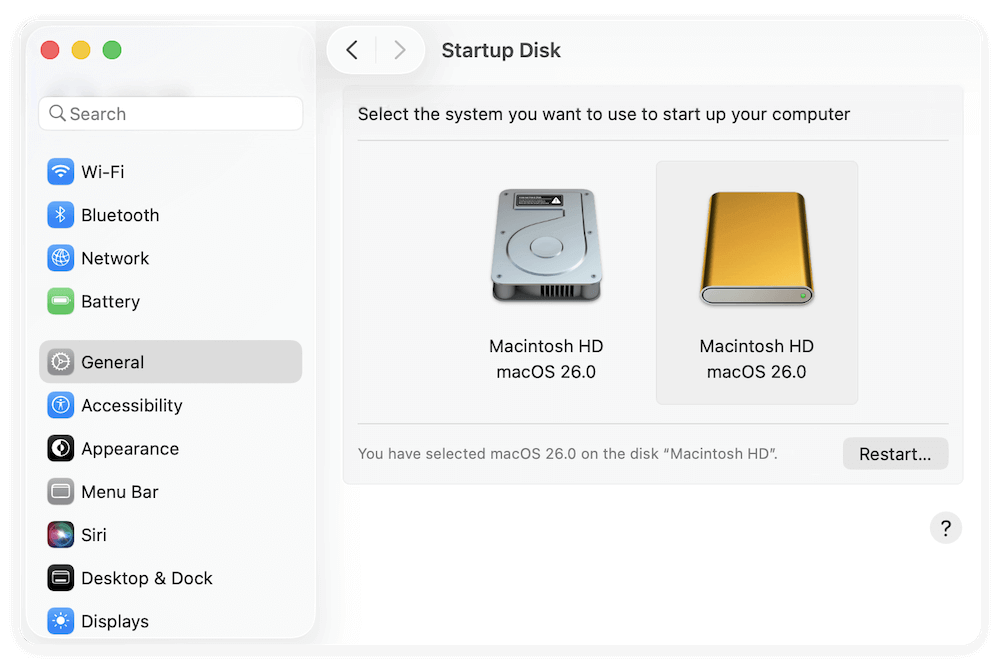
If you have an Apple Silicon Mac, you can also set the default startup volume at boot time: When the computer shut down, press and hold the power button until you see Loading startup options. Select the Seagate external drive, press and hold the Option key, then click Always Use.
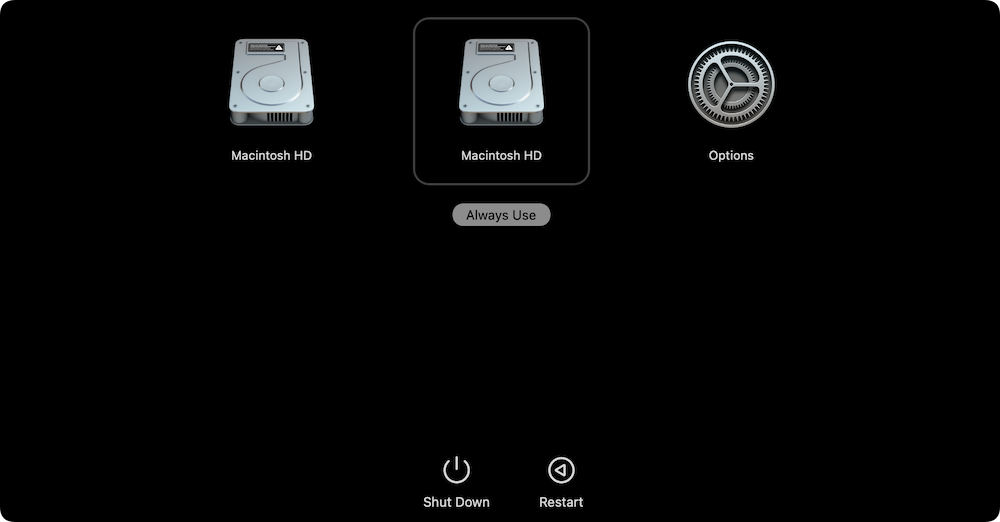
Method 3. Create Disk Image for Mac Data and Save to Seagate Drive
The software provides another option to help you back up the Mac data to Seagate external hard drive. Please use the option Disk Image to image the disk and save it to the Seagate external hard drive.
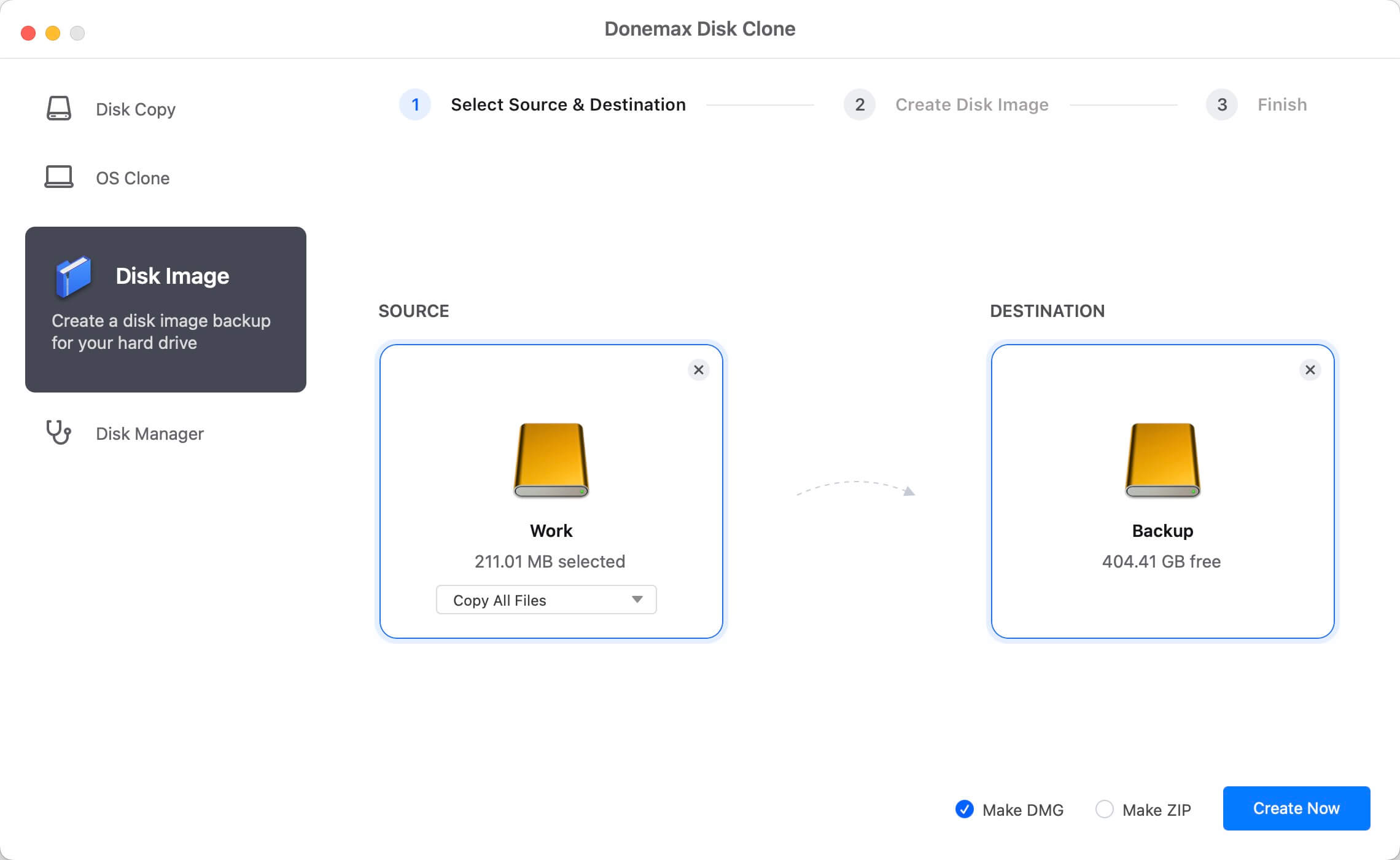
You can create DMG or ZIP format disk image for your Mac data. The DMG disk image can be mounted and accessed directly on Mac. You can then use the disk image as a volume like other physical hard drive on Mac. As for the ZIP disk image, it's compatible with different operating system. You can unzip it in Linux, Windows or other systems to access the files in the disk image. It's a useful backup solutions across different platforms.
Conclusion:
There are two tools introduced to back up Mac data to Seagate external hard drive. The first option is using the macOS built-in Time Machine. The software offers the solution to back up data to external hard drive. If needed, you can use the backups to restore your data in the future.
The second option is make clone for the Mac data with Donemax Disk Clone for Mac. The software provides different modes to copy and back up Mac data. What's most useful, the software can create bootable clone for Mac system directly.
FAQs about Cloning or Backing Up Mac Data to Seagate External Disk
Backing up protects your data from loss due to hardware failure, accidental deletion, theft, or malware. Seagate external disks offer reliable storage with various capacity options for Mac backups.
A clone is an exact, bootable copy of your entire drive at a specific point in time. A backup (like Time Machine) saves versions of files over time and doesn't necessarily create a bootable copy.
Popular options include:
- Donemax Disk Clone for Mac (paid)
- Disk Utility (built-in but limited)
- Time Machine (for backups, not cloning)
Simple steps to create bootable clone backup for macOS:
- Download and install Donemax Disk Clone for Mac.
- Connect an empty external hard drive.
- Run the cloning software and choose OS Clone.
- Select the external hard drive as destination.
- Start to clone and make the cloned drive bootable.

Donemax Disk Clone for Mac
An award-winning disk cloning program to help Mac users clone HDD/SSD/external device. It also can create full bootable clone backup for Macs.
Related Articles
- Jun 21, 2023Free Download EaseUS Disk Copy for Mac Alternative Software
- May 28, 2025How to Clone a Hard Drive on M2 Chip Mac?
- Aug 04, 2025Clone Data from Old Mac to macOS Tahoe Mac
- Jul 15, 2024How to Create A Bootable Clone for macOS Ventura?
- Aug 06, 2025Disk Clone for Mac mini with Apple Silicon M2/M2 Pro Chip
- Sep 19, 2025Create Bootable Clone for macOS Tahoe

Steven
Steven has been a senior writer & editor of Donemax software since 2020. He's a super nerd and can't imagine the life without a computer. Over 6 years of experience of writing technical solutions and software tesing, he is passionate about providing solutions and tips for Windows and Mac users.

Gerhard Chou
In order to effectively solve the problems for our customers, every article and troubleshooting solution published on our website has been strictly tested and practiced. Our editors love researching and using computers and testing software, and are willing to help computer users with their problems
