Before we start: Donemax Data Recovery for Mac is one of the best Mac data recovery software. It can help you recover all files including SR2 files from Mac's internal disk, SD card, digital camera, etc. If you want to recover lost or inaccessible SR2 files on Mac, just try this software.
PAGE CONTENT:
If you're a photographer using a Sony camera, you're likely familiar with SR2 files - Sony's proprietary RAW image format. These files contain uncompressed, high-resolution data crucial for post-processing and preserving image quality. But what happens when you accidentally delete them or lose access due to formatting, corruption, or system errors?
Fortunately, recovering lost SR2 files on a Mac is possible, especially if you act quickly and use the right methods. In this guide, we'll explore what SR2 files are, how they get lost, and - most importantly - how to recover them on macOS effectively.

What is an SR2 File?
An SR2 file (Sony RAW version 2) is a digital negative format used by certain Sony digital cameras. Unlike JPEGs or PNGs, SR2 files contain minimally processed image data directly from the camera's sensor, allowing maximum flexibility in editing software like Adobe Lightroom or Photoshop.
Key Characteristics:
- Extension: .sr2
- Associated Cameras: Sony DSLR and mirrorless models (e.g., Alpha series)
- File Size: Large due to uncompressed data
- Supported Applications: macOS Preview (limited), Adobe Photoshop, Lightroom, Capture One, and specialized Sony software
Because of their richness in detail, SR2 files are essential to professional photographers. Losing them can mean hours of creative effort down the drain - unless you know how to get them back.
Common Reasons for SR2 File Loss on Mac
Understanding how files go missing is key to choosing the right recovery method. Here are some of the most frequent causes of SR2 file loss on macOS:
- Accidental Deletion – Mistakenly dragging files to the Trash or hitting the delete button.
- Formatted SD Cards or External Drives – Resetting a card or drive without backing up the SR2 images first.
- macOS System Errors – Sudden shutdowns, file system corruption, or macOS crashes.
- Improper Ejection – Removing an SD card or external hard drive without unmounting it properly.
- Virus or Malware – While rare on macOS, malware can occasionally cause file loss.
- Transfer Interruptions – Disconnecting the camera or card reader during file transfer.
Can SR2 Files Be Recovered on Mac? How to Recover?
Yes, in most cases, deleted or lost SR2 files can be recovered - provided the space they occupied hasn't been overwritten by new data. When you delete a file on Mac, the system simply marks that space as available without erasing the actual data. With the right recovery tools, you can often retrieve those files.
Important Note: If you're using an SSD with TRIM enabled (default on most Macs), deleted files may be permanently erased. Still, other methods like backups or scanning SD cards directly can work.
Method 1: Recover Deleted SR2 Files from Mac's Trash Bin
Let's start with the simplest solution.
Steps:
Step 1. Open the Trash icon from your Dock.
Step 2. Look for the missing SR2 files by name, date, or file size.
Step 3. If found, right-click > Put Back to restore them to their original location.
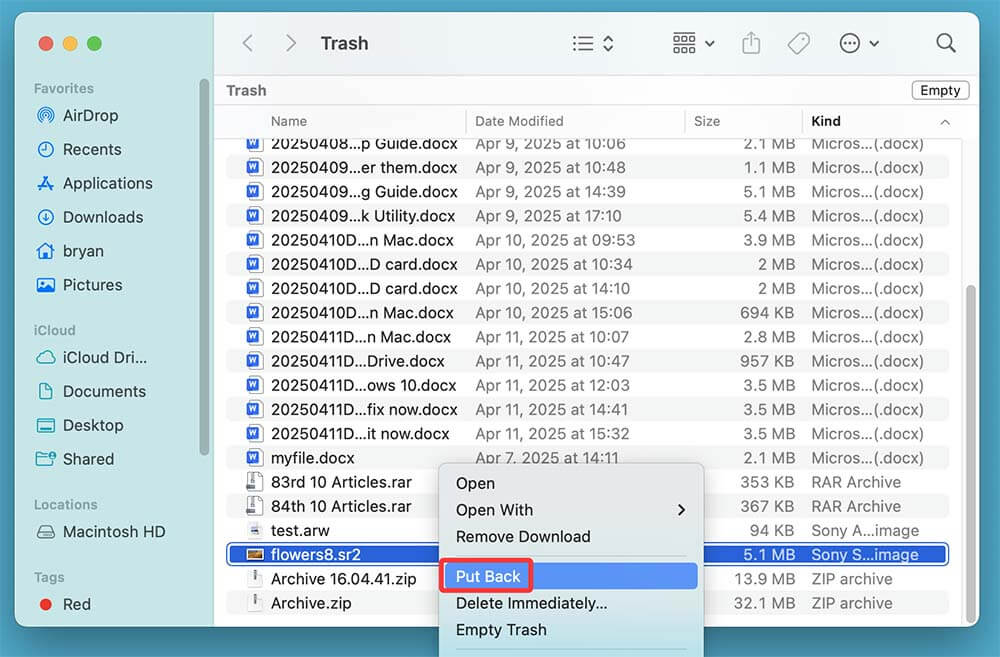
If you emptied the Trash or can't find the files there, move to the next method.
Method 2: Restore Lost SR2 Files from Time Machine Backup
If you had Time Machine enabled before the loss occurred, it’s one of the easiest ways to restore SR2 files.
Steps:
Step 1. Connect your Time Machine drive.
Step 2. Open the folder where the SR2 files were last located.
Step 3. Launch Time Machine from the menu bar or Applications > Utilities.
Step 4. Scroll back to a date before the file loss.
Step 5. Select the SR2 files and click Restore.
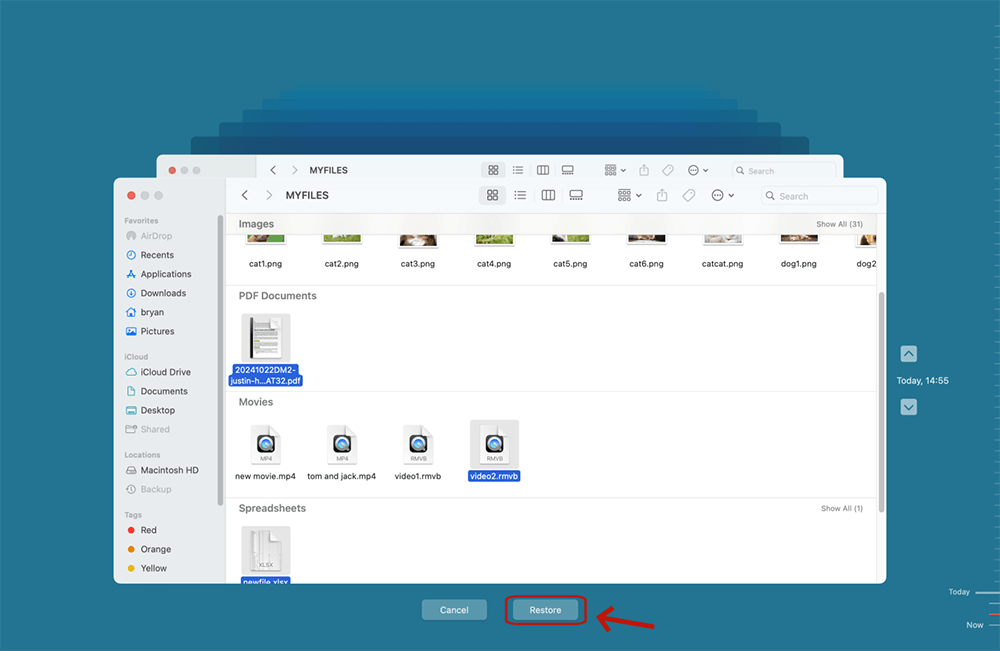
Pro Tip: Make Time Machine backups automatic to ensure your files are regularly protected.
Method 3: Use Professional SR2 File Recovery Software on Mac
When the Trash is empty and Time Machine has no backups, your best option is to use professional data recovery software. These tools are built to scan internal drives, SD cards, or external media for deleted, lost, or even corrupted files - including RAW image formats like SR2.
Below, we'll walk through the best software options, compare their features, and then guide you step-by-step through the recovery process using Donemax Data Recovery for Mac, one of the most reliable tools on the market.
1. Donemax Data Recovery for Mac – Best All-Around Choice
Donemax Data Recovery for Mac is widely trusted among Mac users for its sleek UI, deep scanning ability, and file preview capabilities. It can recover over 2000+ file types, including Sony's SR2 format, and supports scanning of HFS+, APFS, FAT32, NTFS and exFAT file systems.
Features:
- Easy-to-use interface for beginners and pros
- Recovers files from internal drives, SD cards, USB sticks, and more
- Real-time preview of recoverable photos and documents
- Supports macOS Sonoma, Ventura, Monterey, and older versions
2. Stellar Data Recovery for Mac – Strong Alternative
Stellar offers a powerful scan engine and supports all major photo and RAW file types. It can also repair corrupt files, making it a good option if your SR2 images are damaged.
Features:
- Intuitive wizard-based UI
- Supports recovery from Time Machine drives and Fusion Drives
- Optional add-on for photo repair
3. PhotoRec – Free but Technical
PhotoRec is an open-source recovery utility that’s powerful but lacks a user interface. It runs via Terminal, making it suitable for tech-savvy users. Despite its lack of GUI, it does a great job with RAW file recovery.
Step-by-Step: Recover SR2 Files Using Donemax Data Recovery on Mac
Preparation Tip: Avoid installing the software on the same disk or drive where the files were lost to prevent overwriting data.
Step 1: Download and Install
Download Donemax Data Recovery for Mac OS. Open the .dmg file and drag the app to the Applications folder.
Step 2: Launch and Grant Permissions
- Open Donemax Data Recovery for Mac.
- You'll be prompted to grant Full Disk Access:
- Go to System Settings > Privacy & Security > Full Disk Access
- Add Donemax Data Recovery for Mac to the list and restart the app.
Step 3: Choose the Drive or Device
From the home screen, select the device where the SR2 files were stored:
- Your internal Macintosh HD
- An external hard drive
- A connected SD card

Step 4: Scan the Device
- Click "Scan".
- Donemax Data Recovery for Mac will perform a quick scan followed by a deep scan for more thoroughly deleted files.
- This process may take several minutes to an hour, depending on drive size.

Step 5: Filter and Preview SR2 Files
- Once scanning is complete, use filters:
- Go to Pictures > RAW file types
- Search for .sr2 files by name or extension
- Click on an SR2 file to preview it before recovery. This ensures the file isn't corrupted.
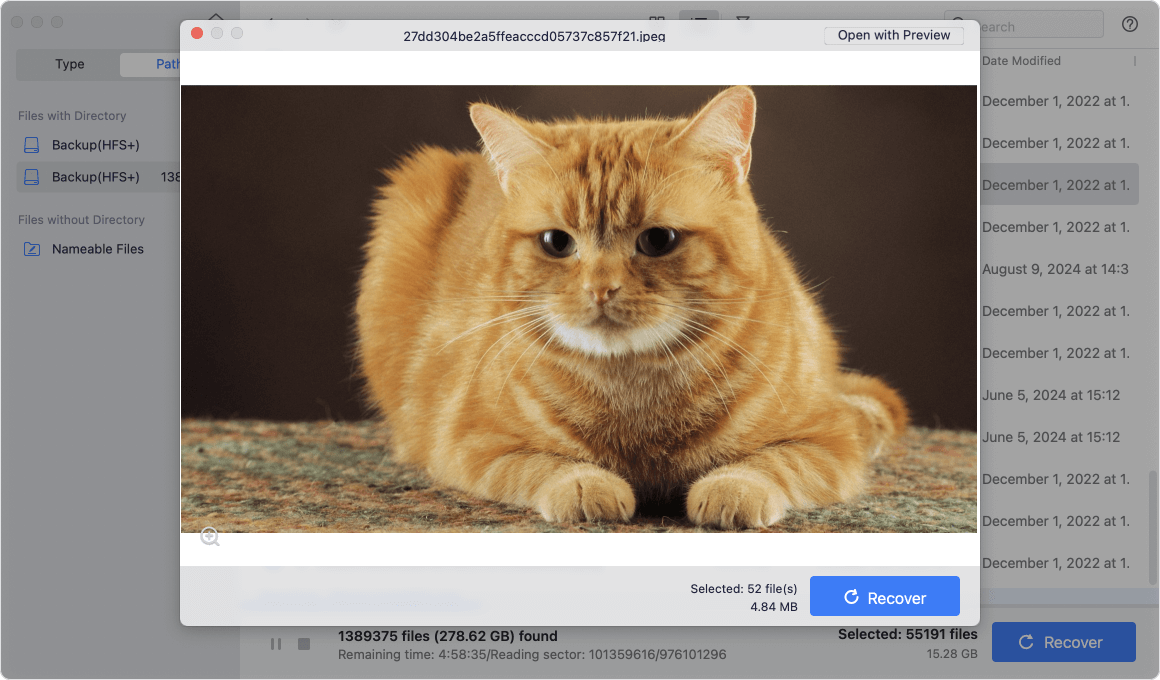
Step 6: Recover and Save
- Select the files you want to restore.
- Click Recover.
- Choose a different location than the original (e.g., an external USB stick or backup drive).
- Wait for confirmation.

Safety Tips While Using Recovery Software
- Always recover to a separate storage device to avoid overwriting other lost data.
- If you're scanning a system drive, don't run any other applications simultaneously.
- Avoid using "quick format" options on SD cards before scanning.
- If the lost SR2 files were on a memory card, use a card reader instead of connecting the camera directly for better results.
Tips to Improve SR2 File Recovery Success
To maximize your chances of successful recovery:
- Stop using the device immediately after noticing file loss.
- Avoid installing recovery tools on the same drive where files were lost.
- Use read-only scanning modes if the software supports it.
- Don't recover to the same volume - always save to another drive.
How to Prevent SR2 File Loss in the Future?
Data loss can't always be avoided, but good habits help reduce the risk dramatically.
1. Back Up Regularly
- Use Time Machine or third-party tools like Donemax Disk Clone for Mac.
- Back up to both physical drives and cloud storage for redundancy.
2. Handle External Drives and SD Cards Carefully
- Always eject drives properly via Finder before removing them.
- Avoid using low-quality card readers or USB hubs.
3. Be Cautious with File Transfers
- Wait until the transfer is complete before removing the device.
- Verify file integrity before deleting originals from the source.
4. Enable File System Monitoring Tools
- Tools like DriveDx or SMART Utility can alert you to failing drives before they crash.
What If the SR2 File Is Corrupted?
If your file appears but won't open or shows as "corrupted," try the following:
1. Use a Different Viewer
Try opening the SR2 file in:
- Adobe Lightroom
- Sony Imaging Edge
- RawTherapee (free)
2. Convert the File
Use Adobe DNG Converter to convert the SR2 to a more manageable format (DNG), which may bypass some corruption issues.
3. File Repair Tools
Some photo repair tools like Stellar Repair for Photo claim to repair damaged RAW files, though success rates vary.
Conclusion
SR2 files are too valuable to lose - whether it's an irreplaceable shot or an entire client project. Luckily, on a Mac, you have several options to recover them:
- Start with simple steps: Trash and Time Machine.
- Use professional tools for deep scans.
- Prevent future losses with smart habits and regular backups.
Always remember: The sooner you act, the better your chances of getting those precious RAW images back.


Donemax Data Recovery for Mac
Donemax Data Recovery for Mac is one of the best Mac data recovery software. It is easy-to-use and can help in recovering deleted, formatted, inaccessible or lost data from Mac HDD/SSD, external disk, USB drive, SD card, camera or other storage devices.
Related Articles
- Dec 31, 2024Can't Find a File on Mac? Get It Back By Searching or Recovering
- Mar 26, 2025Recover RAW Files from SD Card or Other Device on Mac [4 Methods]
- Mar 26, 2025How to Recover Deleted .dmg File on Mac? [7 Methods]
- Mar 06, 2025Recover Formatted WD External Hard Drive on Mac: A Complete Guide
- Jun 06, 2023Top 6 Best Recuva Alternatives for Mac in 2025
- Nov 29, 2024Mac Trash Recovery: A Comprehensive Guide to Recovering Deleted Files on Mac

Coco Lin
Coco has been a writer and a chief programmer at Donemax software since 2018. Over 10 years of experience of writing troubleshooting articles in the software industry, she is passionate about programming and loves to providing solutions to Windows and Mac users. Also she enjoys music and palying tennis in her free time.

Gerhard Chou
In order to effectively solve the problems for our customers, every article and troubleshooting solution published on our website has been strictly tested and practiced. Our editors love researching and using computers and testing software, and are willing to help computer users with their problems