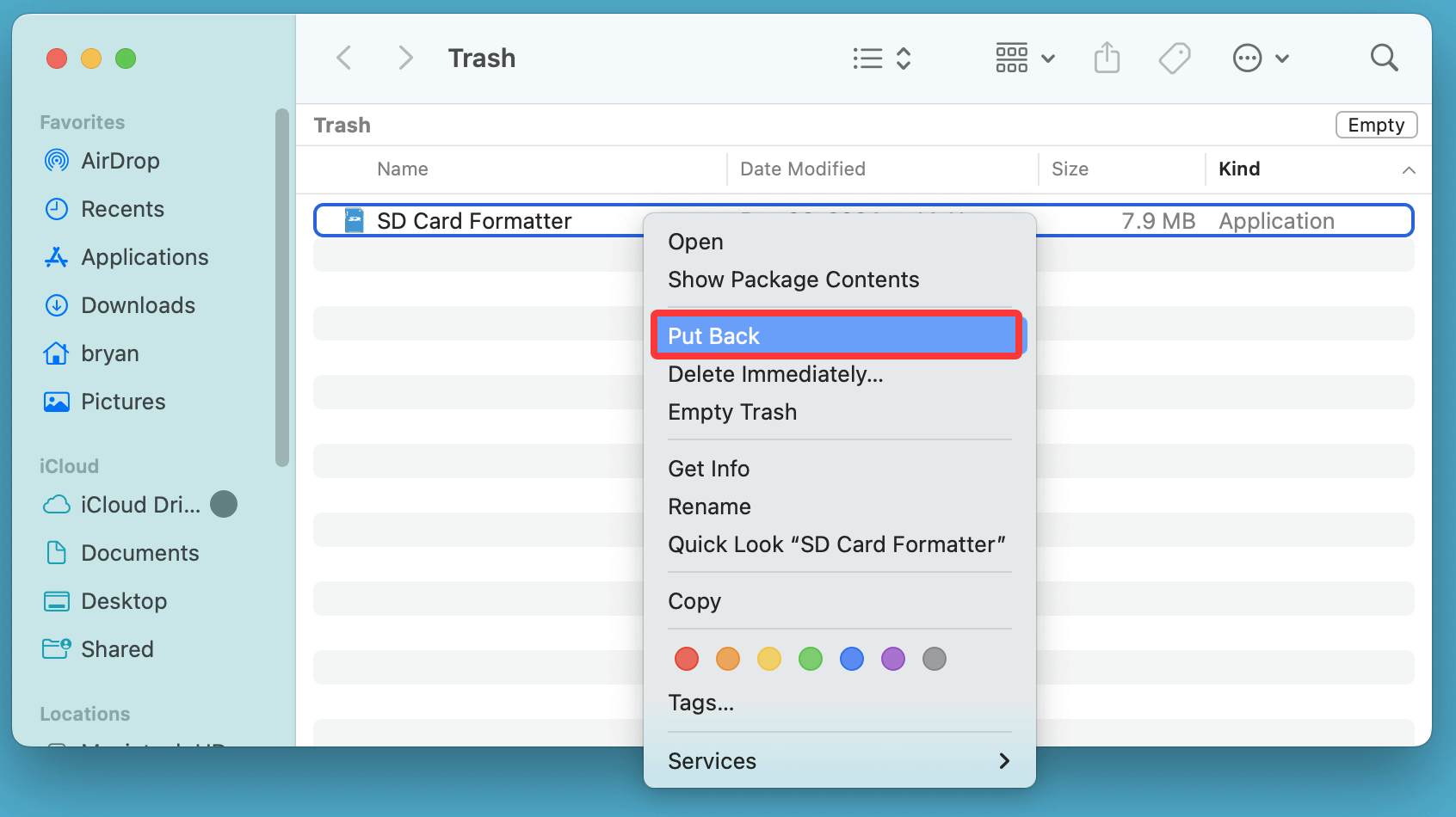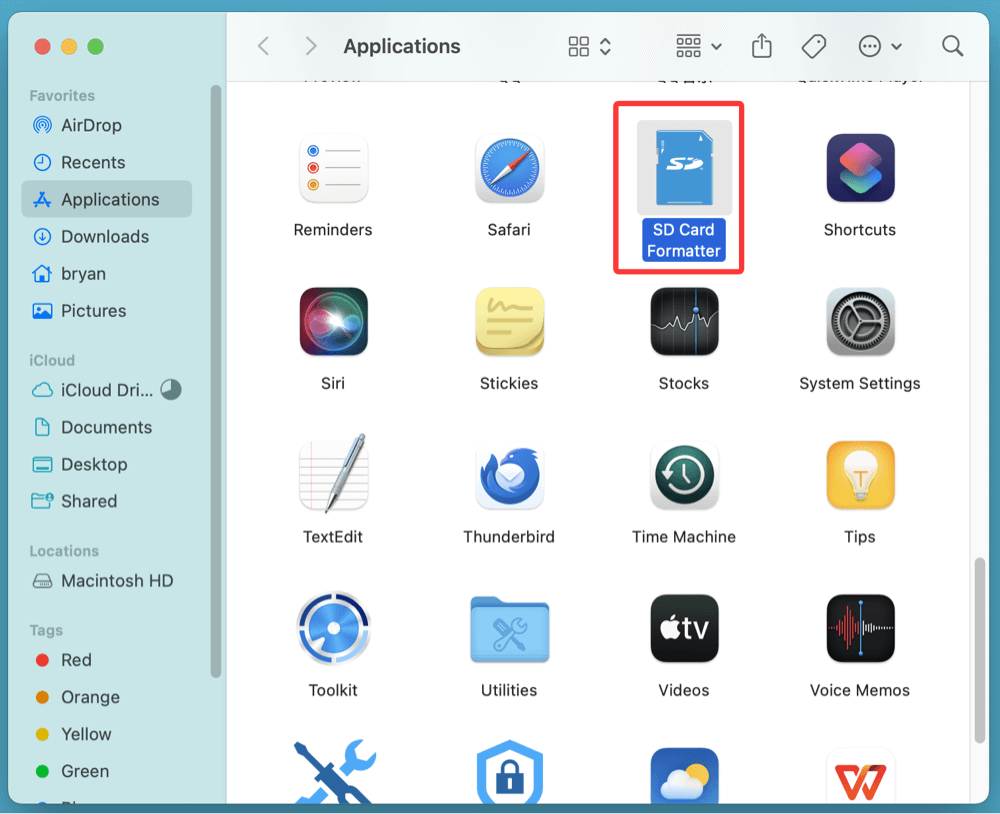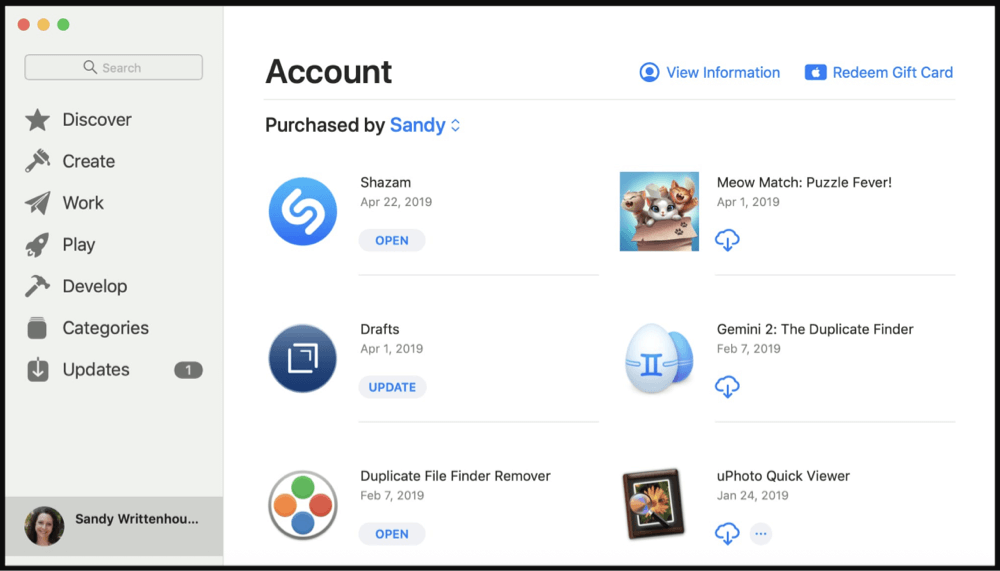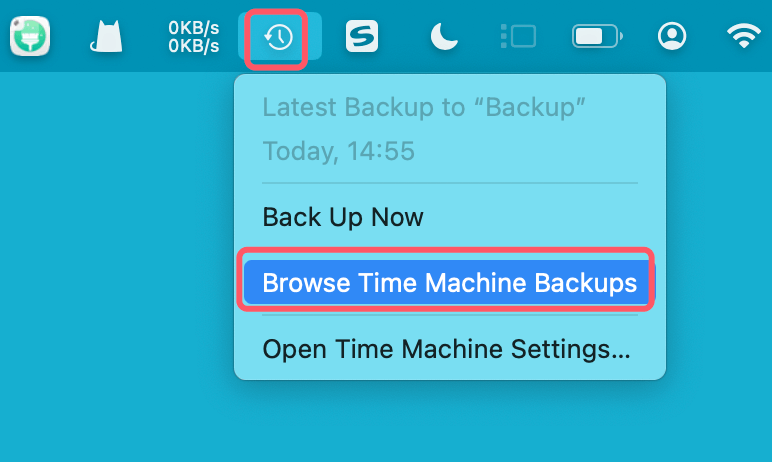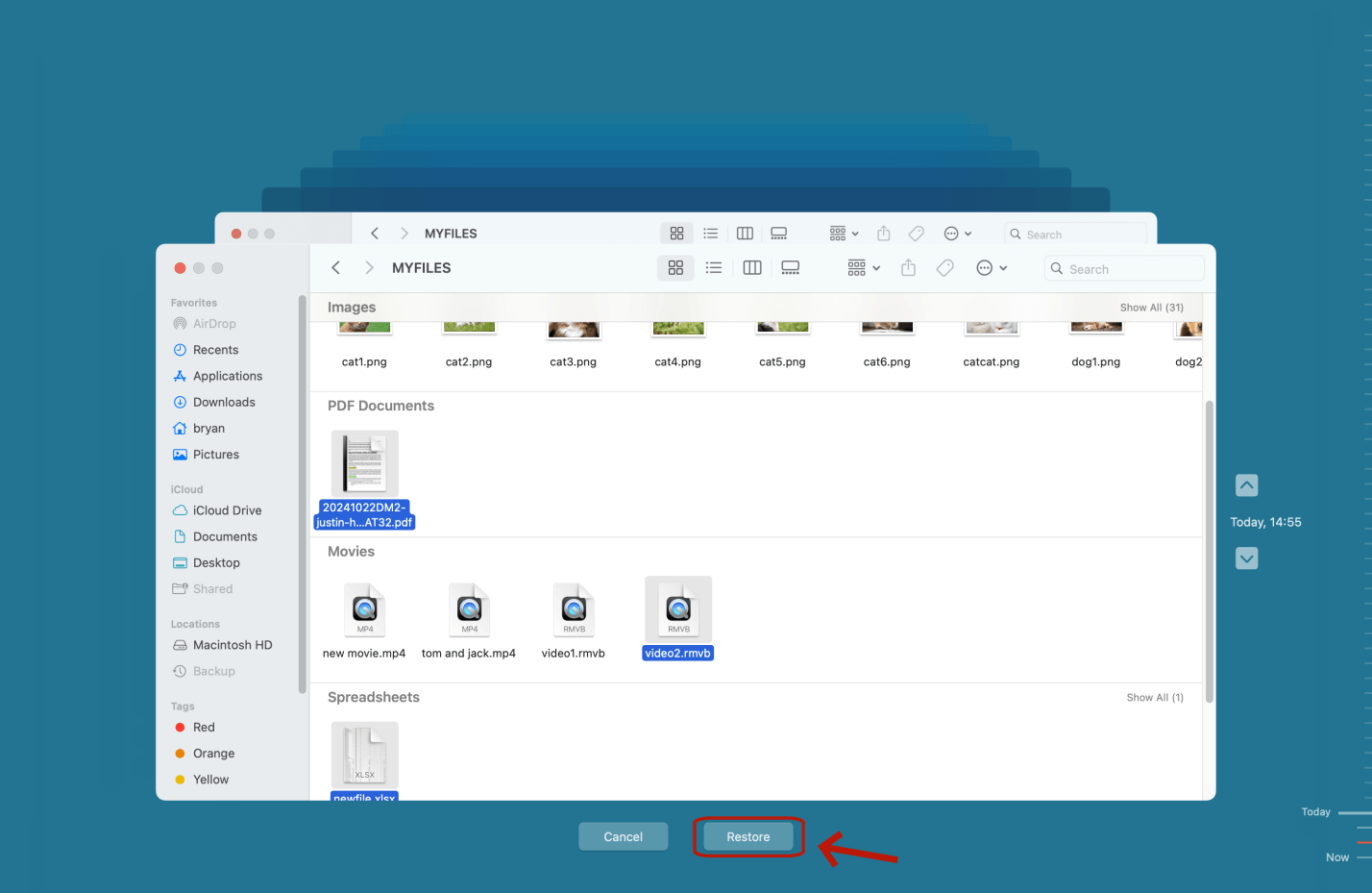Before we start: If you have deleted an App from your Mac and emptied it from trash bin, you can use data recovery software - such as Donemax Data Recovery for Mac to recover the deleted App on your mac.
PAGE CONTENT:
Mistakenly deleting an app on your Mac can be frustrating, especially if it was an essential program for work or personal use. Fortunately, macOS provides several ways to recover deleted apps, whether through the Trash, the Mac App Store, Time Machine, or third-party software.
In this guide, we will explore different methods to help you restore deleted apps on your Mac and prevent future accidental deletions.
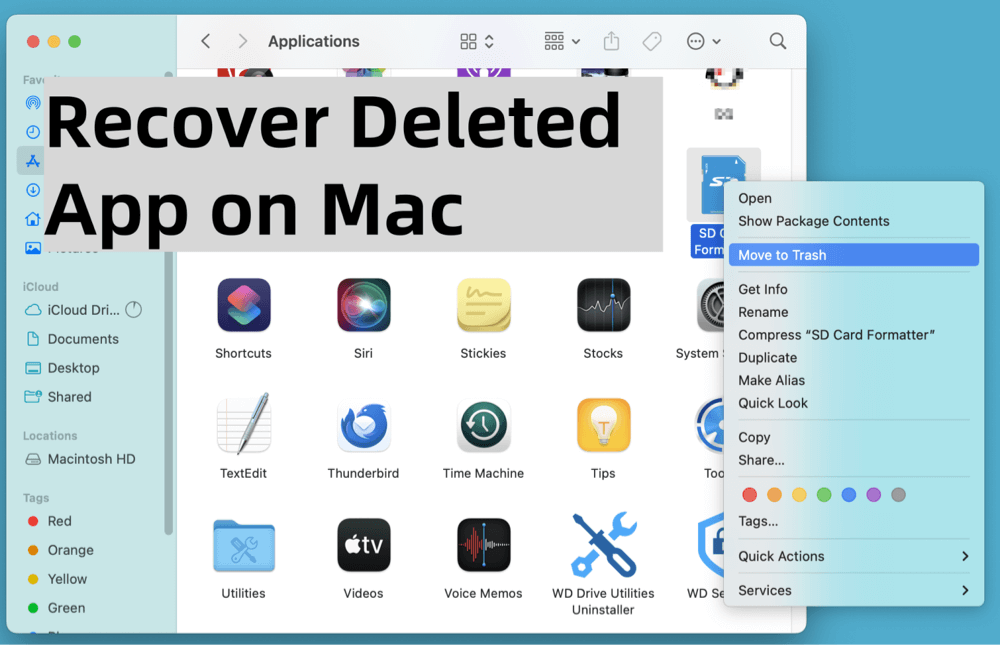
Top 5 Methods to Recover Deleted Apps on Mac
Method 1. Recover Deleted App from Trash Bin on Mac
Why Check the Trash?
When you delete an app on Mac, it usually moves to the Trash before being permanently removed. If you have not emptied the Trash, the app is still recoverable.
Steps to Recover a Deleted App from Trash
- Open the Trash Bin: In the Dock, click the Trash icon.
- Locate the Deleted App: Scroll through the list of deleted files and look for the app.
- Restore the App:
Right-click on the app and select Put Back.
![restore deleted apps on your Mac]()
This will restore the app to its original location (usually the Applications folder).
- Verify the Restoration: Open the Applications folder and check if the app is back.
![restore deleted apps on your Mac]()
What If the App Is Not in the Trash?
- If you have emptied the Trash, the app is permanently deleted, and you will need alternative recovery methods.
- If the app was removed using a third-party uninstaller, it may bypass the Trash altogether.
Method 2. Use the Mac App Store to Reinstall the App
Why Use the Mac App Store?
If you originally downloaded the app from the Mac App Store, you can easily reinstall it without additional charges (if it was a free or previously purchased app).
Steps to Reinstall an App from the Mac App Store
- Open the Mac App Store: Click on the App Store icon from the Dock or Applications folder.
- Go to Purchased Apps:
- Click on your profile icon (top-left corner).
- Select Purchased to view all previously downloaded apps.
- Find the App: Scroll through the list to locate the deleted app.
- Reinstall the App: Click the Download or Install button next to the app.
![restore deleted apps on your Mac]()
Considerations When Using the Mac App Store
- Paid Apps: If you previously purchased an app, you won't need to buy it again. Just log in with the same Apple ID.
- Version Compatibility: Some older apps may not be compatible with newer macOS versions.
- Apps Not Available Anymore: If the app has been removed from the App Store, you may need to find an alternative way to reinstall it.
Method 3. Restore Deleted App from a Time Machine Backup
If you have Time Machine enabled, it's one of the easiest and most reliable ways to restore deleted apps on your Mac. Time Machine automatically backs up your system, including applications, documents, and system files, making it a lifesaver in case of accidental deletions.
How Time Machine Works?
Time Machine is macOS's built-in backup solution that continuously saves snapshots of your files, including installed applications. It allows you to restore:
- Deleted apps
- Older versions of apps
- App-related settings and preferences
Steps to Restore a Deleted App Using Time Machine
Step 1: Connect Your Backup Drive
If you're using an external drive for Time Machine backups, plug it into your Mac before proceeding. Time Machine won't work if it can’t detect the backup disk.
Step 2: Open Time Machine
There are two ways to open Time Machine:
▪️ From System Settings:
- In the upper-left corner, select the Apple menu.
- Select System Settings or System Preferences.
- Click General > Time Machine.
- Open Time Machine.
▪️ From the Menu Bar (if enabled):
- In the menu bar in the top-right, click the Time Machine icon.
- Second, choose Browse Time Machine Backups.
![restore deleted apps on your Mac]()
Step 3: Move to the Applications Folder
Once inside Time Machine, the interface will display a timeline of backups on the right-hand side.
- Use the arrows or timeline to go back to a point before the app was deleted.
- Navigate to Macintosh HD > Applications.
Step 4: Restore the App
- Locate the deleted app in the Applications folder.
- Click on the app and then click the Restore button.
![restore deleted apps on your Mac]()
- The app will be placed back in the Applications folder, exactly as it was before deletion.
Step 5: Verify the Restoration
- Open Finder and navigate to Applications to check if the app has been restored.
- If necessary, open the app to confirm it works properly.
What If You Can't Find the App in Time Machine?
If the deleted app isn't available in your Time Machine backup, consider these possibilities:
The app was deleted before Time Machine created a backup.
- Check older backups by scrolling further back in the timeline.
The backup drive was full, and older backups were deleted.
- Time Machine automatically removes old backups when space runs out.
The backup drive is corrupted or disconnected.
- Try connecting a different backup disk if you used multiple drives for Time Machine.
Advantages of Using Time Machine for Recovery
- Simple & Built-in: No need to download third-party software.
- Reliable: If you have frequent backups, you can recover even older versions of apps.
- Restores Settings & Preferences: Brings back app-related settings along with the app.
- No Need for Reinstallation: Unlike downloading from the App Store, this method restores the app as it was.
Limitations of Time Machine Recovery
- Requires Prior Setup: If Time Machine was never enabled, this method won’t work.
- Backup Drive Must Be Available: If the drive is missing, damaged, or disconnected, recovery isn't possible.
- Not Useful for Apps Installed After the Last Backup: If you installed an app after the last backup, it won't appear in the recovery list.
Best Practices for Using Time Machine
- Set Up Automatic Backups:
- Go to System Settings > General > Time Machine and ensure backups are turned on.
- Use an External Drive with Enough Storage:
- Choose a drive with at least 2x the storage capacity of your Mac for long-term backups.
- Check Your Backups Regularly:
- Periodically verify that Time Machine is backing up correctly.
- Keep Multiple Backups If Possible:
- If you have an important app, consider keeping a separate manual backup in addition to Time Machine.
Method 4. Use Third-Party Data Recovery Software Recover Deleted App on Mac
When to Use Third-Party Software?
If the app is not in the Trash, App Store, or Time Machine, third-party recovery tools can help recover deleted apps.
How to Recover Apps Using Donemax Data Recovery for Mac:
Step 1. Download and install Donemax Data Recovery for Mac.
Step 2. Open Donemax Data Recovery for Mac and grant necessary permissions. Choose Macintosh HD (or the drive where the app was stored) to start data recovery.

Step 3. Click on Scan button to deeply scan the Mac's internal disk and find all recoverable files including the deleted apps.

Step 4. Once the scan gets finished, you can preview all recoverable files. Then select the wanted files, click on Recover button to save them.

Cautions When Using Third-Party Software
- Not all deleted apps can be recovered, especially if the data has been overwritten.
- Avoid installing recovery software on the same drive where the deleted app was stored.
- Some software requires a paid version for full recovery features.
Method 5. Manually Reinstall from the Official Website or Installer
Why Consider Manual Reinstallation?
If the deleted app was not from the Mac App Store, you can try downloading it again from the developer's website.
Steps to Manually Reinstall an App
- Visit the Official Website: Search for the app on the developer’s website.
- Download the Installer: Look for a Mac-compatible version.
- Install the App: Open the downloaded .dmg or .pkg file and follow the installation instructions.
Checking System Compatibility
- Ensure that the app supports your macOS version.
- Older apps may require Rosetta 2 for compatibility with Apple silicon Macs.
Avoiding Malware and Unsafe Downloads
- Always download from official sources or reputable software repositories.
- Avoid cracked or pirated versions as they may contain malware.
Prevent Future Unintentional Deletion of Apps on Mac
To avoid unintentional app deletions in the future, consider these preventive measures:
1. Enable System Integrity Protection (SIP)
- SIP prevents critical system files and apps from being deleted.
- To check if SIP is enabled:
- Open Terminal and type
csrutil status
- If SIP is disabled, enable it via macOS Recovery Mode.
- Open Terminal and type
2. Use a Backup Strategy
- Regularly back up your Mac using Time Machine or cloud services.
- Consider cloning your drive using software like Donemax Disk Clone for Mac.
3. Lock Important Apps
- Use Folder Lock or similar tools to prevent accidental deletion.
4. Organize Your Applications Folder
- Keep essential apps in a separate folder to avoid accidental drag-and-drop deletions.
Conclusion
Recovering deleted apps on Mac is possible using various methods, including:
- Checking the Trash for quick recovery.
- Reinstalling from the Mac App Store if it was previously downloaded.
- Restoring from a Time Machine backup if one exists.
- Using third-party data recovery tools if other methods fail.
- Manually reinstalling from the developer's website if necessary.
To prevent future data loss, always keep backups and download apps from trusted sources. By following these steps, you can minimize the risk of permanently losing important apps on your Mac.


Donemax Data Recovery for Mac
Donemax Data Recovery for Mac is one of the best Mac data recovery software. It is easy-to-use and can help in recovering deleted, formatted, inaccessible or lost data from Mac HDD/SSD, external disk, USB drive, SD card, camera or other storage devices.
Related Articles
- Apr 12, 2024How to Recover Erased Seagate External Hard Drive on Mac?
- Mar 04, 2025[5 Methods] Recover Deleted or Unsaved TextEdit Files on Mac
- Jul 12, 2024How to Recover Lost Data from Unmounted Drive on Mac?
- Jan 14, 2025How to Recover Lost Data from Fusion Drive on Mac?
- Feb 29, 2024SDHC Card Recovery on Mac: Completely Recover Deleted/Formatted Data
- Jun 16, 2023How to Recover Lost Data from An Formatted APFS Hard Drive?

Maria
Maria is one of the senior writers & editors of Donemax who lives and works in Sydney, Australia. She loves PC, Mac and Internet Technology. She has 6 years of writing articles about data recovery on PC/Mac, disk cloning solution, data eraser and computer OS optimization, etc. She is also interested in testing various software and digital products.

Gerhard Chou
In order to effectively solve the problems for our customers, every article and troubleshooting solution published on our website has been strictly tested and practiced. Our editors love researching and using computers and testing software, and are willing to help computer users with their problems