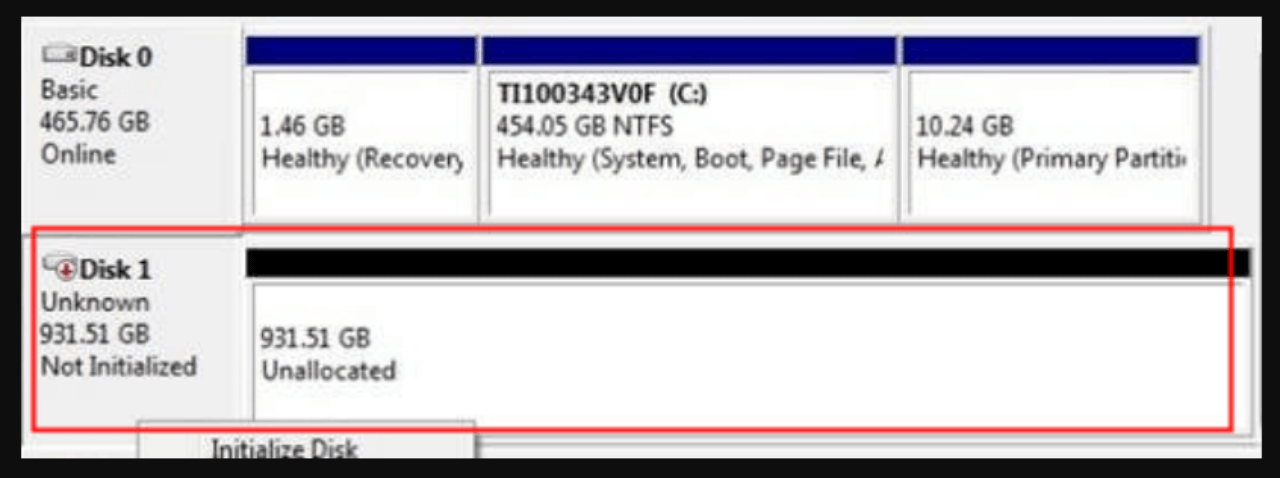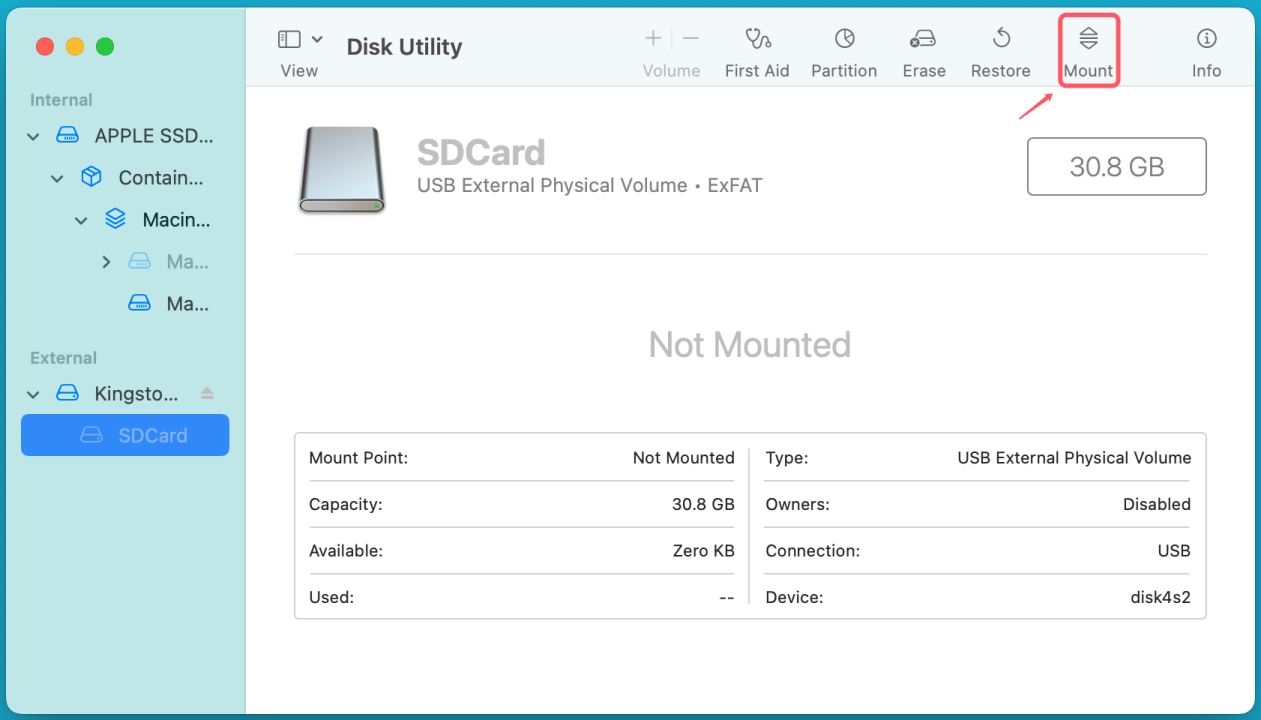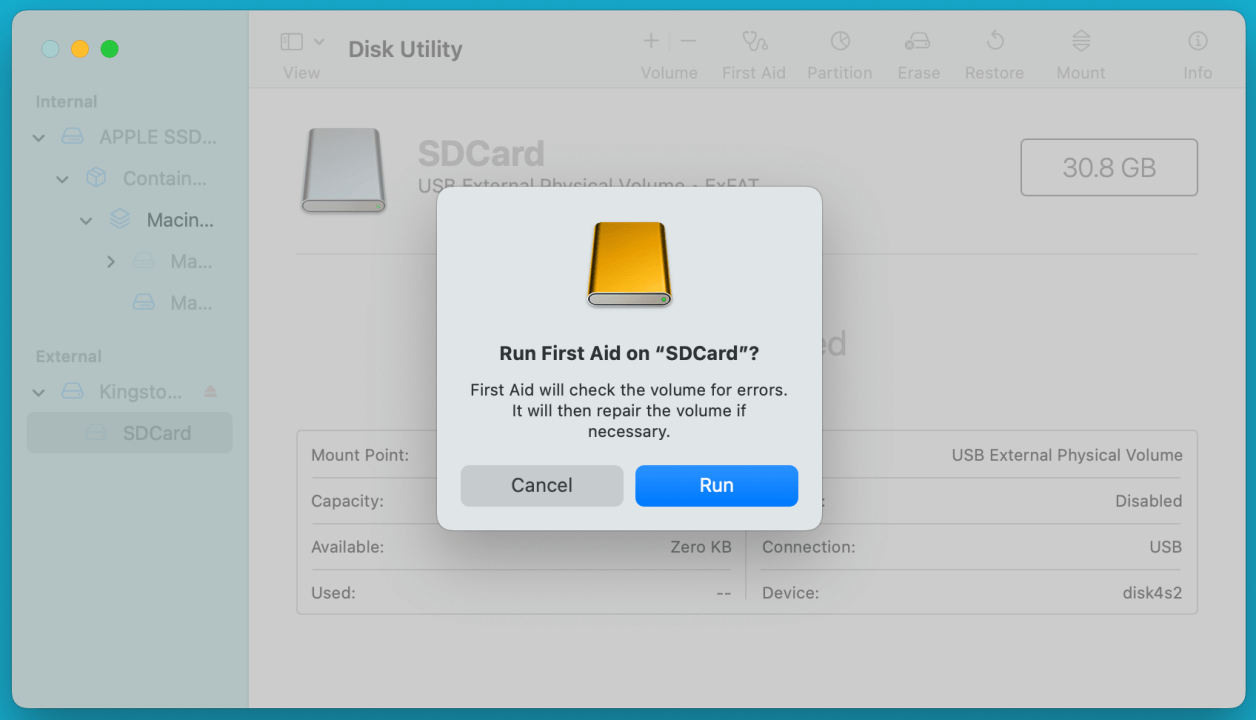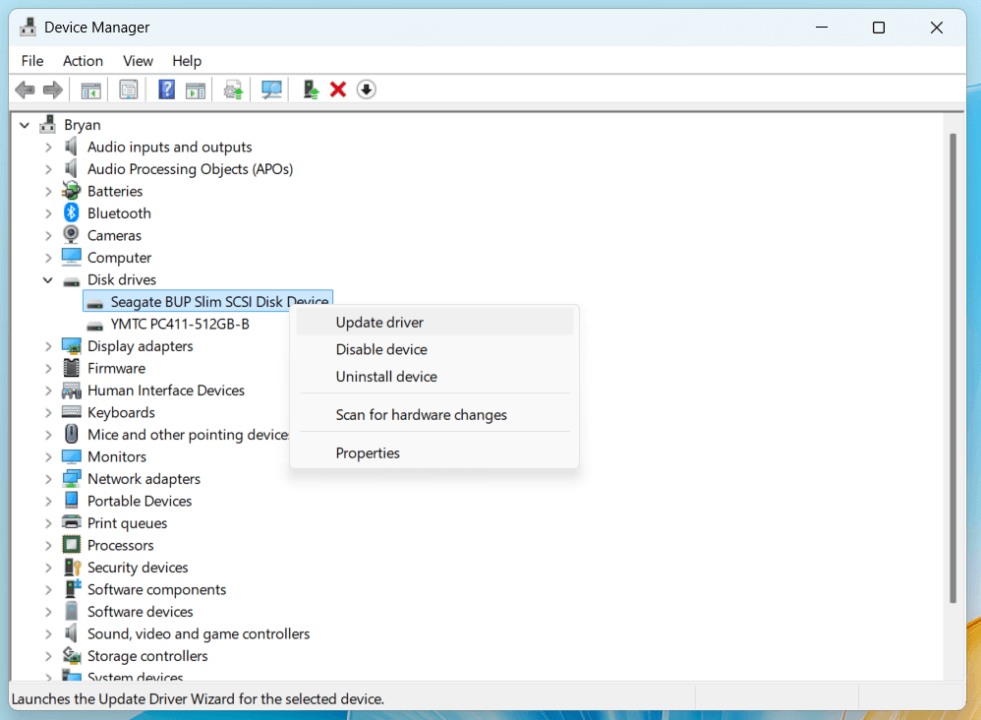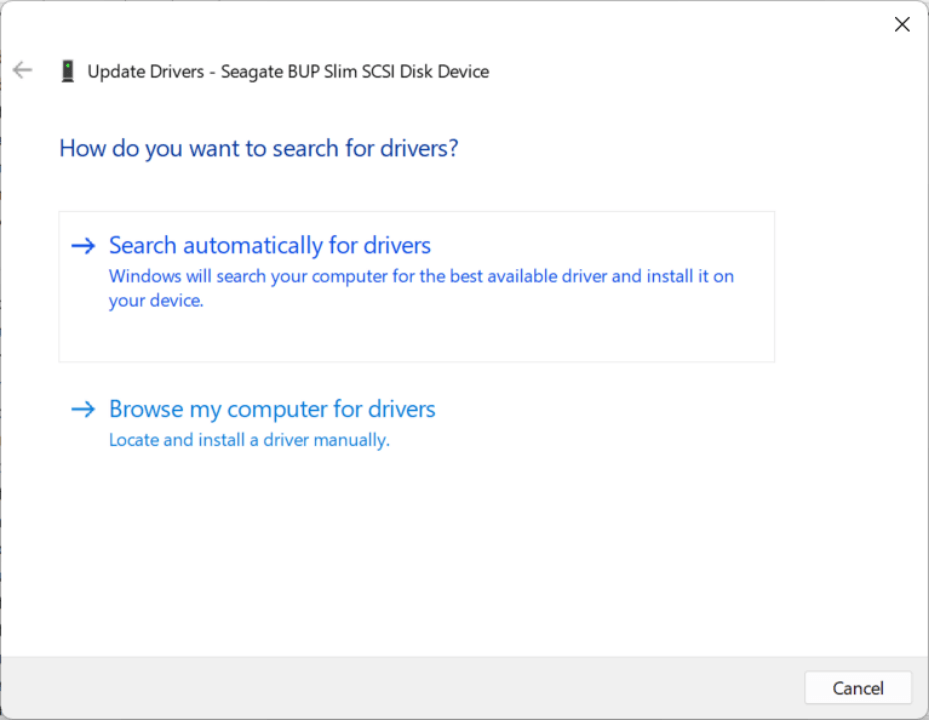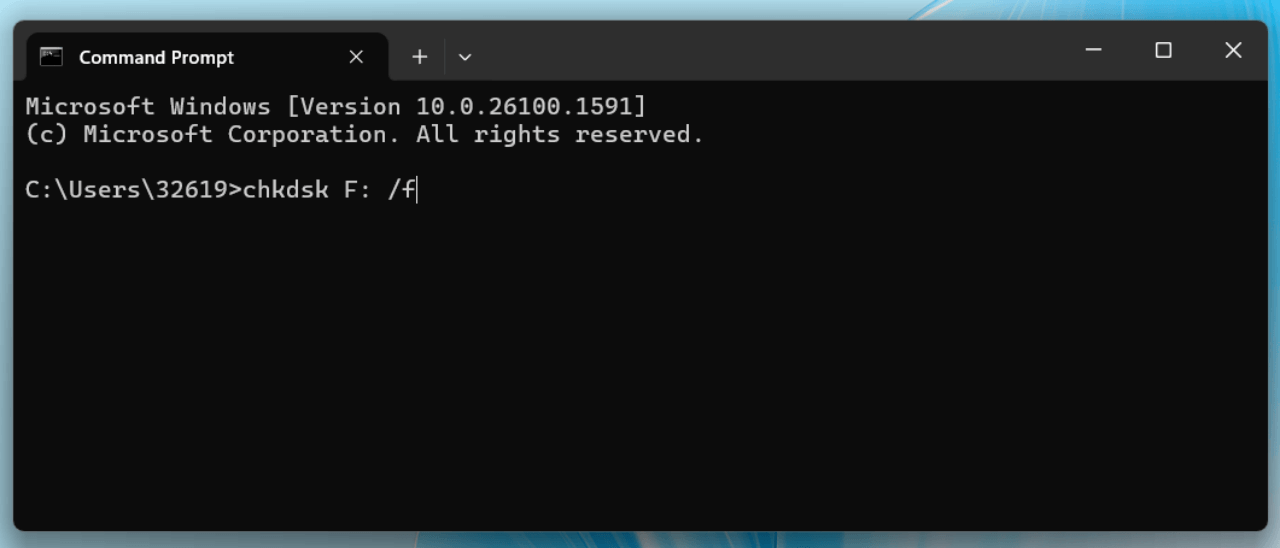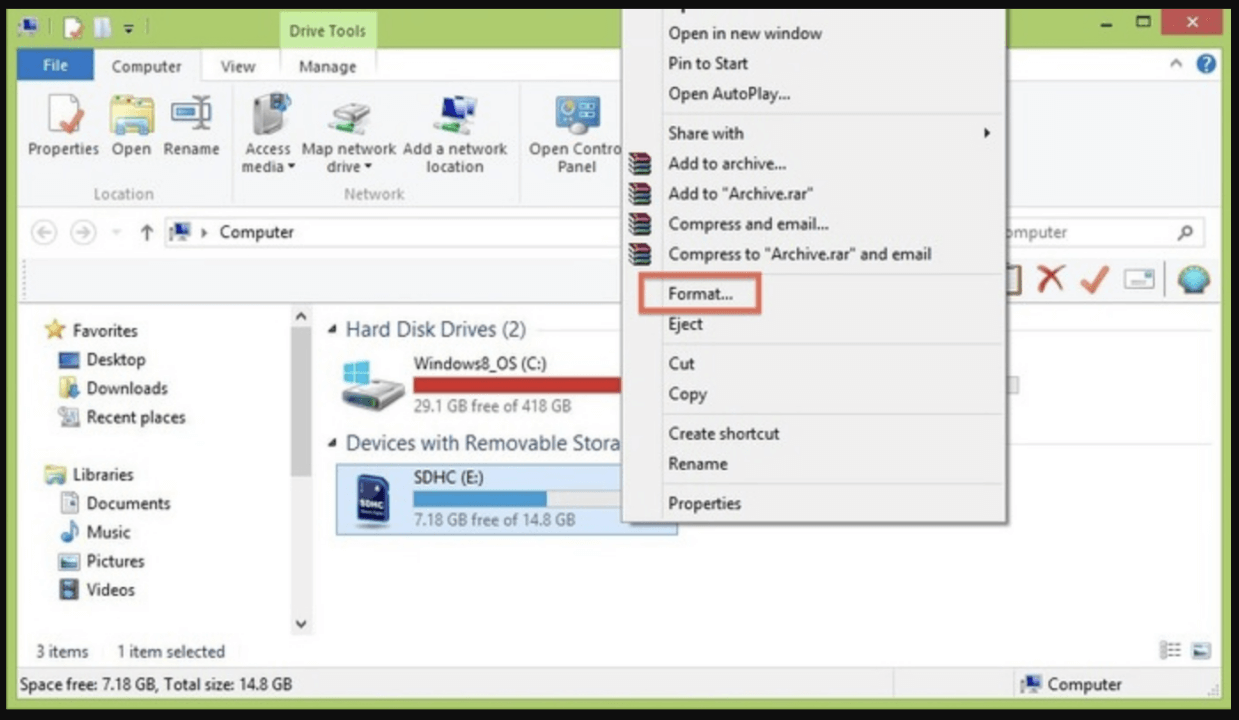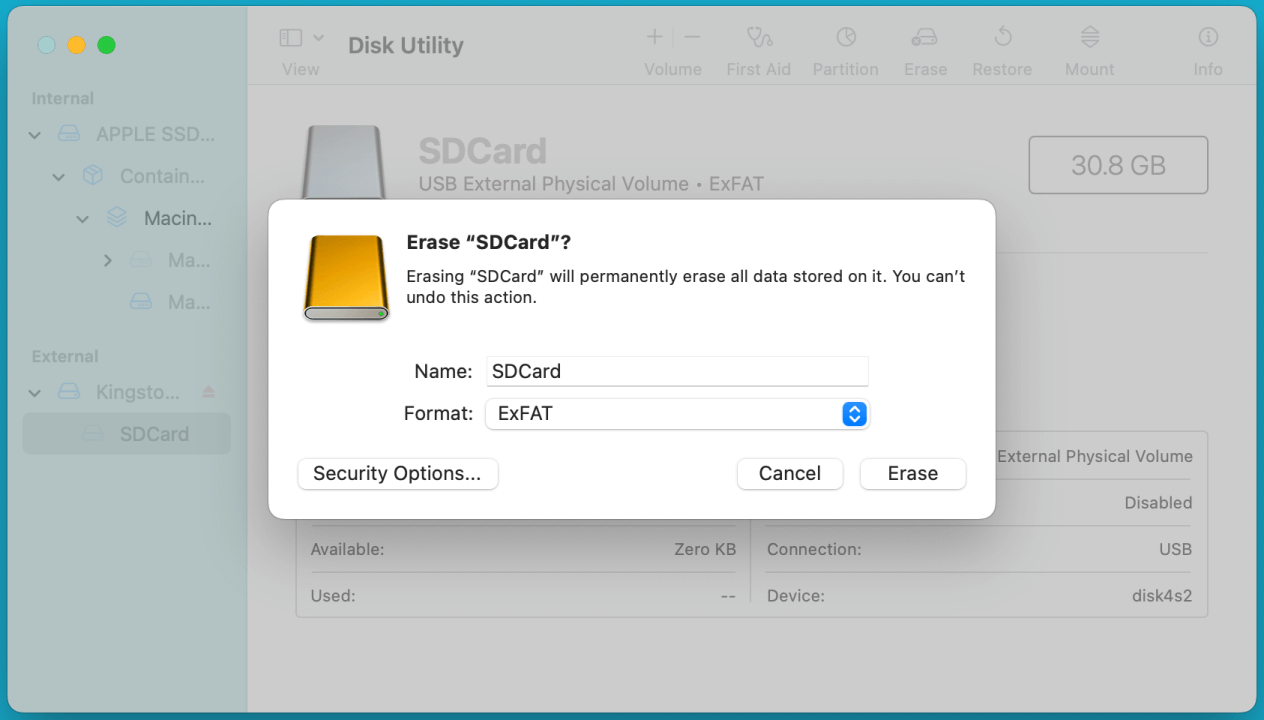Before we start: Data recovery program - such as Donemax Data Recovery can help you recover inaccessible files or lost files from a corrupted SanDisk memory card. Before fixing SanDisk memory card not working, just use this data recovery tool to export or recover files from the memory card.
PAGE CONTENT:
SanDisk memory cards are widely used for storing photos, videos, and important files on cameras, smartphones, and other devices. However, users often face issues where their SanDisk memory card stops working, becomes unreadable, or shows an error message. If you're experiencing such problems, don't worry! This guide will walk you through various fixes and solutions to restore your SanDisk memory card to working condition.
Memory cards, especially from reliable brands like SanDisk, are essential for expanding storage and transferring data between devices. However, even the best memory cards can encounter issues such as corruption, incompatibility, or physical damage. These problems can prevent you from accessing important files, leading to frustration and potential data loss.
Let us have a look why your SanDisk memory card is not working and provide step-by-step solutions to fix it. By following these methods, you can troubleshoot and restore functionality to your memory card.
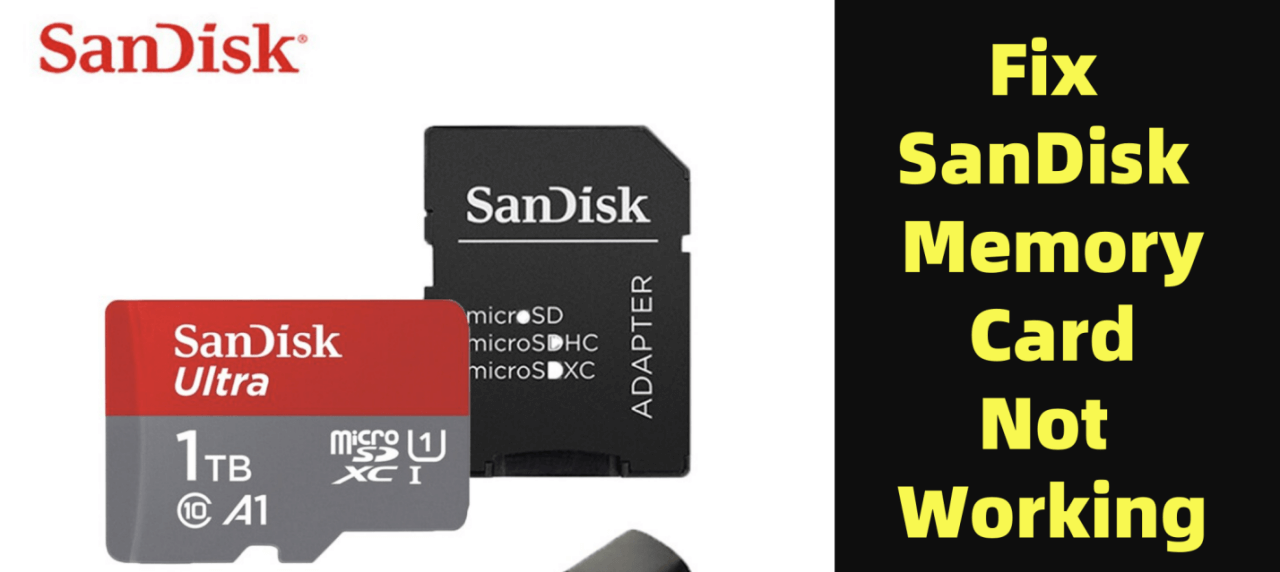
Common Reasons Why Your SanDisk Memory Card Isn't Working
Prior the troubleshooting steps, it is significant to understand what might be causing your memory card issues. Here are some of the most common reasons:
▪️ Physical Damage
- If the memory card has visible cracks, scratches, or dents, it may not function properly.
- Exposure to water, extreme temperatures, or dust can damage the internal components.
▪️ File System Corruption
- If the card was removed abruptly during a data transfer, its file system might become corrupted.
- Power failures while writing or reading data can also cause corruption.
▪️ Compatibility Issues
- Some older devices may not support high-capacity memory cards.
- If your device does not support SDXC or microSDXC cards, it may fail to recognize them.
▪️ Driver Problems
- Outdated or missing drivers on your computer can prevent the memory card from being recognized.
- This issue is common when connecting a memory card through a USB adapter or card reader.
▪️ Virus or Malware Infection
- If the memory card has been used on an infected computer, it might become unreadable.
- Malicious software can alter file structures and prevent access to data.
Now that you understand the potential causes, let's move on to quick troubleshooting steps.
Quick Fixes for SanDisk memory card Not Working
Before attempting advanced solutions, try these quick fixes to check if the problem can be resolved easily.
1. Remove and Reinsert the Memory Card
- Turn off your device before removing the card.
- Reinstall it after wiping the metal contacts with a dry, lint-free cloth.
2. Try Using a Different Device or Card Reader
- Insert the memory card into another smartphone, camera, or computer.
- If the card works in another device, the problem may be with your original device.
3. Restart Your Device
- A simple restart can sometimes refresh the system and recognize the memory card.
4. Check If the Memory Card Appears in Your Computer
- Insert the card into a computer and check if it appears in File Explorer (Windows) or Finder (Mac).
- If the card is detected but not accessible, formatting or repairing it may be necessary.
If none of these quick fixes work, move on to advanced troubleshooting steps.
Advanced Solutions to Fix SanDisk Memory Card Not Working Issues
If your memory card is still not working, follow these detailed solutions:
Fix 1: Check Disk Management (Windows) or Disk Utility (Mac)
Sometimes, the memory card is detected by the system but doesn't show up in File Explorer. You can check this in Disk Management on Windows or Disk Utility on Mac.
For Windows Users:
- Press Windows + X and select Disk Management.
- Look for your memory card in the list of storage devices.
- If it appears as "Unallocated" or "RAW," you may need to format it or create a new simple volume (explained later).
![SanDisk memory card is not working]()
For Mac Users:
- Open Disk Utility while going to finder in Utilities via Applications.
- Check if your memory card appears in the left panel.
- If the card is listed but not mounted, try selecting Mount.
![SanDisk memory card is not working]()
- Click on First Aid button to repair the corrupted SanDisk memory card.
![SanDisk memory card is not working]()
If your memory card is detected but inaccessible, proceed to the next fix.
Fix 2: Update or Reinstall Drivers (Windows Only)
If your computer doesn't recognize the SanDisk memory card, updating or reinstalling drivers might help.
- Press Windows + X and select Device Manager.
- Expand Disk drives and look for your SanDisk memory card.
- Use the right-click menu to choose Update driver.
![SanDisk memory card is not working]()
- Select Search automatically for drivers.
![SanDisk memory card is not working]()
- Try restarting your computer to see if it fixes the problem.
Fix 3: Use Command Prompt (Windows) to Repair the SanDisk Card
Windows has a built-in tool called CHKDSK that can scan and repair file system errors.
- Connect your memory card to the computer.
- Press Windows + R, type cmd, and press Enter.
- Type the following command and press Enter:
chkdsk X: /f
![SanDisk memory card is not working]()
(Replace X with your memory card’s drive letter.)
- Wait for the process to complete, then check if the card is working.
Fix 4: Format the SanDisk Memory Card
If your memory card is corrupted and all other methods fail, formatting may be the only option.
For Windows Users:
- Open File Explorer, right-click the memory card, and select Format.
![SanDisk memory card is not working]()
- Choose FAT32 or exFAT (for larger capacity cards).
- Click Start and wait for the process to complete.
If the SanDisk memory card shows as unallocated in Disk Management, choose New Simple Volume to create a new volume on the card.

For Mac Users:
- Open Disk Utility and select your memory card.
- Click Erase and choose FAT32 or exFAT.
- Click Erase to format the card.
![SanDisk memory card is not working]()
Recover Data from a Corrupted SanDisk Memory Card
If your SanDisk memory card is corrupted, unreadable, or inaccessible, you may be worried about losing your important files, such as photos, videos, and documents. Fortunately, data recovery software can help retrieve lost or deleted files before you attempt to fix or format the card.
How Does Data Recovery Work?
When files are deleted or a memory card becomes corrupted, the data is not immediately erased. Instead, the system marks the storage space as available for new data. As long as the old data is not overwritten, recovery software can scan the card and restore lost files.
Best Data Recovery Software for SanDisk Memory Cards
Several reliable tools can help recover data from a damaged memory card. Here are some of the best options:
1. Donemax Data Recovery (Windows & Mac)
Donemax Data Recovery is a popular data recovery tool that supports SanDisk memory cards. It can recover lost photos, videos, and documents even if the card is formatted or unreadable.
- Pros: High success rate, supports a wide range of file types.
- Cons: Free version has a data recovery limit (only 200MB).
2. SanDisk RescuePRO (Official Software)
SanDisk provides its own data recovery tool called RescuePRO. It is designed specifically for SanDisk memory cards and offers a high success rate for recovering lost files.
- Pros: Developed by SanDisk, supports multiple file formats, easy to use.
- Cons: Paid software (trial version only recovers limited data).
3. Recuva (Windows - Free & Paid Versions)
Developed by CCleaner, Recuva is a free data recovery tool that is easy to use and effective for recovering deleted files from SD cards, hard drives, and USB devices.
- Pros: Free version available, user-friendly interface, deep scan feature.
- Cons: May not work on severely corrupted cards.
4. Stellar Data Recovery (Windows & Mac)
This professional recovery tool is known for retrieving lost files from corrupted and formatted memory cards. It offers advanced features like previewing recoverable files before restoration.
- Pros: Supports RAW file recovery, recovers from formatted cards.
- Cons: Paid software, trial version only scans (doesn't recover files).
5. PhotoRec (Windows, Mac, Linux - Free & Open Source)
PhotoRec is a powerful open-source data recovery tool that works with memory cards, hard drives, and USB devices. It can recover lost photos, videos, and other file types.
- Pros: Completely free, supports multiple operating systems.
- Cons: Command-line interface (not beginner-friendly).
How to Recover Data from SanDisk Memory Card Using Data Recovery Software
Here's a step-by-step guide to recovering lost files from your SanDisk memory card using Donemax Data Recovery (similar steps apply to other software as well).
Step 1. Download and install SanDisk memory card recovery software - Donemax Data Recovery on your computer and connect the SanDisk memory card to your computer.
Donemax Data Recovery
- Export inaccessible or hidden files from the SanDisk memory card to your computer.
- Recover deleted, formatted or lost files from your SanDisk memory card.
- Recover lost data from corrupted SanDisk memory card.
Step 2. Open Donemax Data Recovery, it lists all drives and connected devices. Just select the SanDisk memory card to start data recovery.

Step 3. Click on Scan button to deeply scan the SanDisk memory card and find all recoverable files including existing files, inaccessible files, deleted/formatted/lost files, hidden files, etc.

Step 4. Once the scan is completed, you can preview all recoverable files. Then select the wanted files, click on Recover button. (Don't save the recovered files to the SanDisk memory card.)

Alternative Methods to Recover Data Without Software
If you don't want to use third-party software, try these manual methods:
1. Check for Hidden Files in Windows
Sometimes, memory card files are hidden due to system errors.
- Open File Explorer and go to your memory card.
- Click View > Show > Hidden Items (Windows 11) or View > Hidden Items (Windows 10).
- If files reappear, copy them to another location.
2. Use Command Prompt to Recover Data (Windows)
If the card is readable but files are missing, use CMD to retrieve them:
- Press Windows + R, type cmd, and press Enter.
- Type:
attrib -h -r -s /s /d X:\*.*
(Replace X with your memory card’s drive letter.)
- Press Enter and check if your files reappear.
3. Try a Different Card Reader or Computer
Sometimes, the issue is not with the memory card but with the card reader or USB port.
- Use a different USB adapter or connect to another computer.
- Check if the files become accessible.
Preventative Tips to Avoid SanDisk Memory Card Future Issues
To ensure your SanDisk memory card lasts longer and functions properly, follow these tips:
- Always eject the card safely before removing it from a device.
- Keep your memory card in a protective case to avoid physical damage.
- Regularly back up your data to prevent loss.
- Avoid using the same card on multiple devices to reduce the risk of corruption.
- Scan your card for viruses before transferring files.
Conclusion
SanDisk memory cards are reliable, but like any storage device, they can encounter issues. If your memory card is not working, follow the troubleshooting steps in this guide. From simple fixes like reinserting the card to advanced solutions like formatting and data recovery, you now have multiple ways to fix your memory card.
If none of these methods work, contact SanDisk customer support or consider replacing the card. Always take precautions to protect your data and extend the life of your memory card.
By following these solutions, you should be able to restore your SanDisk memory card to working condition and prevent future issues!


Donemax Data Recovery
Powerful, safe & easy-to-use data recovery software to easily and completely recover deleted, formatted, inaccessible and lost data from PC, Mac, HDD, SSD, USB drive, camera, SD card, RAID and other storage devices.
Related Articles
- Feb 21, 2024How to Remove Stubborn Files from PC?
- Nov 11, 2024How to Change Startup Disk on Apple Silicon Mac?
- Dec 28, 2024How to Format a USB Drive to FAT32 on Mac?
- Oct 24, 2023How to Use FileVault to Encrypt A Hard Drive on Mac?
- Mar 22, 2024What Is SMC? How to Reset SMC on Mac?
- Jan 05, 2024How to Verify the Mac's Chip: Apple Silicon M Series, T2 or Intel Chip?

Steven
Steven has been a senior writer & editor of Donemax software since 2020. He's a super nerd and can't imagine the life without a computer. Over 6 years of experience of writing technical solutions and software tesing, he is passionate about providing solutions and tips for Windows and Mac users.

Gerhard Chou
In order to effectively solve the problems for our customers, every article and troubleshooting solution published on our website has been strictly tested and practiced. Our editors love researching and using computers and testing software, and are willing to help computer users with their problems