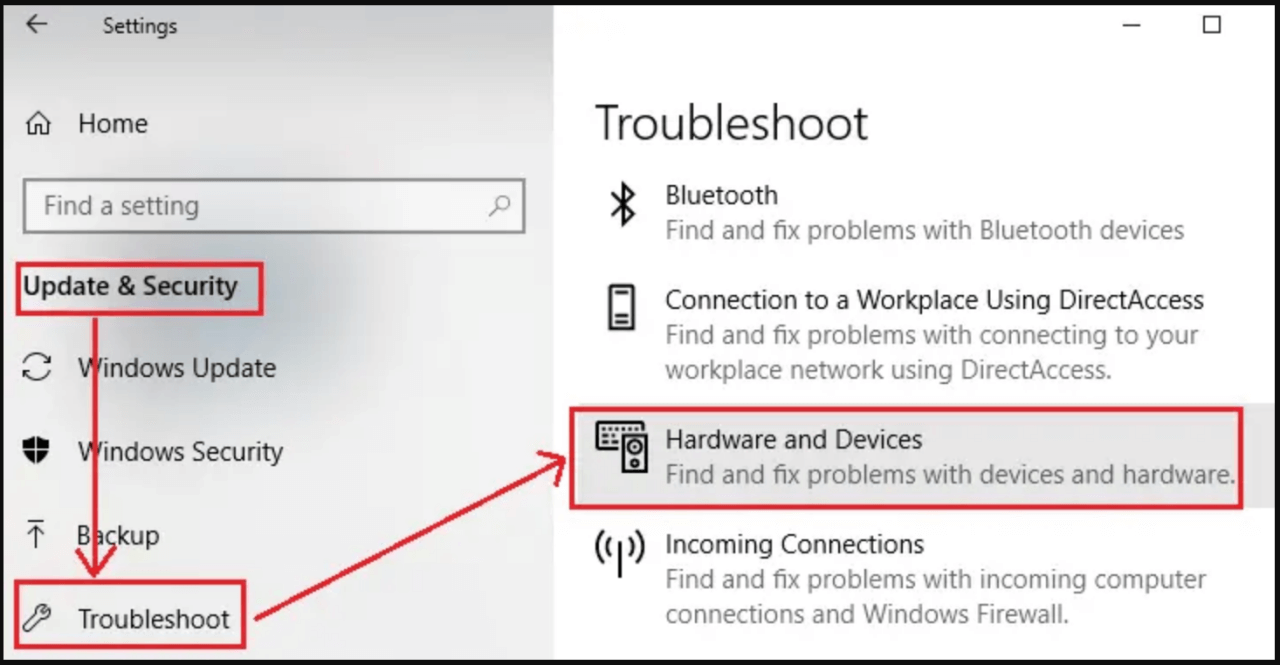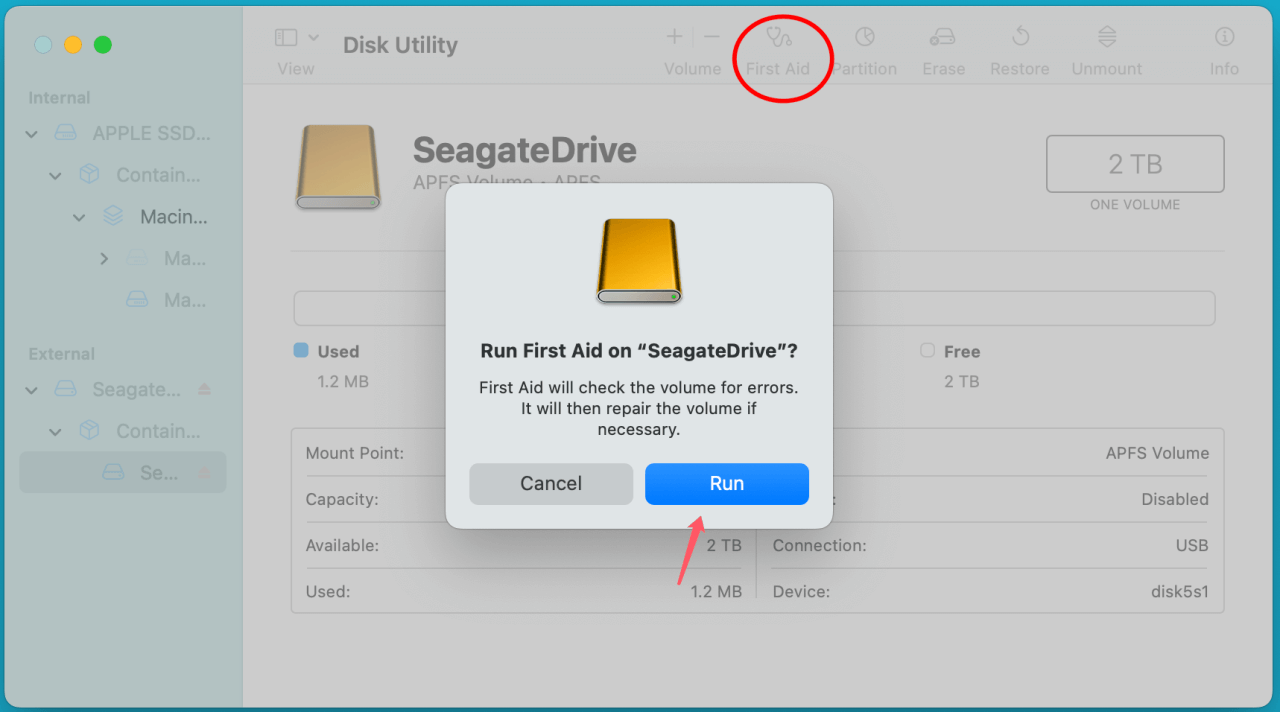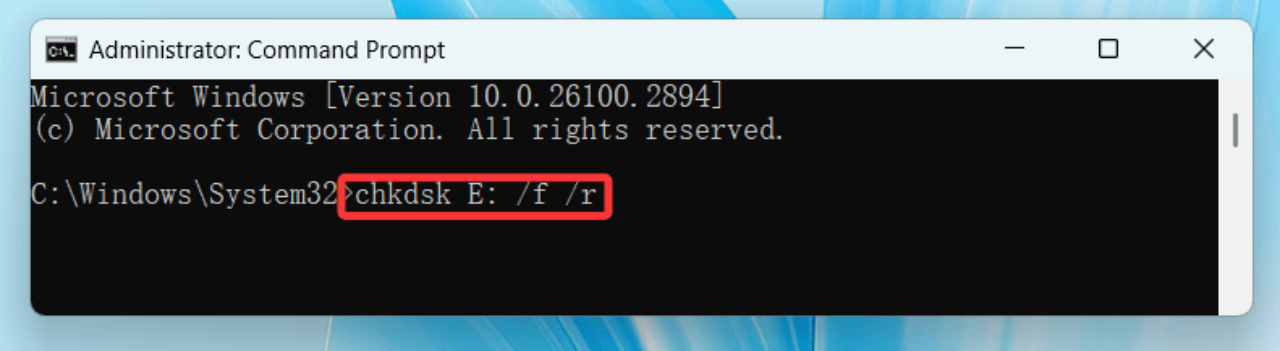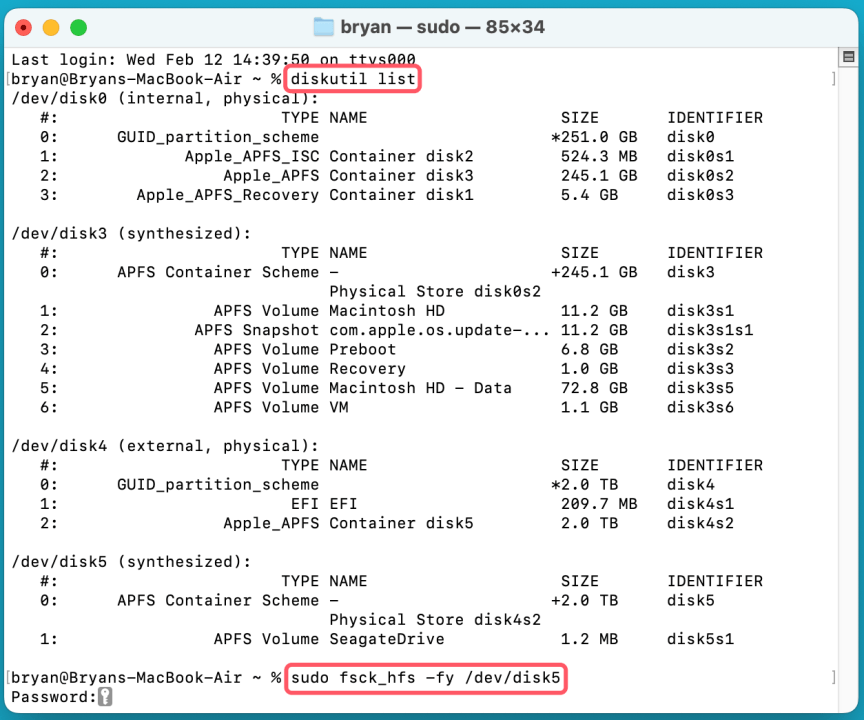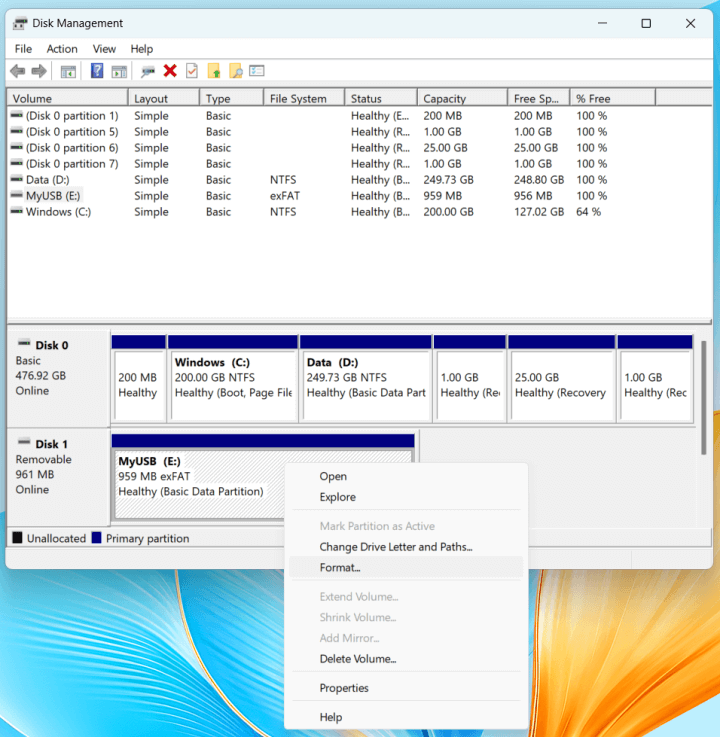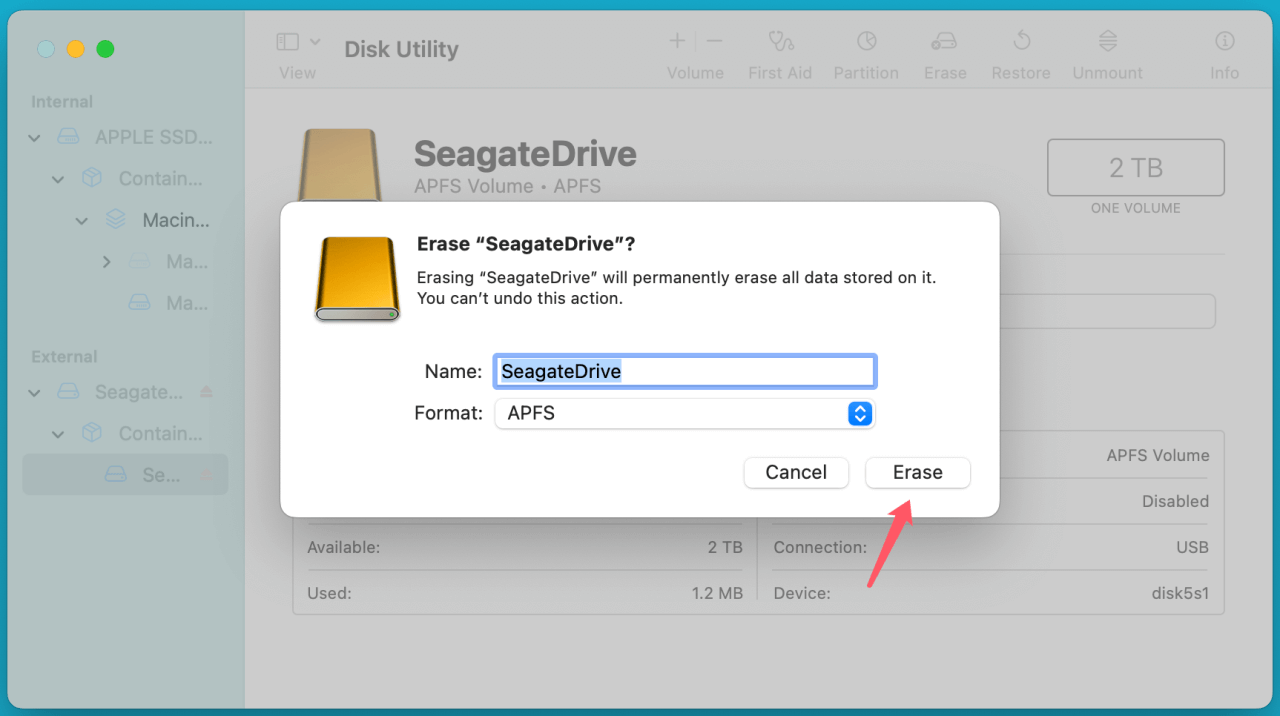Tip: Before fixing external HDDs or SSDs, you can use data recovery program - such as Donemax Data Recovery to recover lost data from the HDDs or SSDs. Then use built-in tools and third-party tools to repair the external HDDs/SSDs.
PAGE CONTENT:
External hard drives (HDDs) and solid-state drives (SSDs) are essential for data storage, backups, and transferring large files. However, they can become corrupted due to various reasons such as improper ejection, bad sectors, malware, or sudden power failures. When your external HDD or SSD is corrupted, it may become unreadable, slow, or even undetectable by your computer.
This guide provides a step-by-step approach to diagnosing and fixing a corrupted external HDD or SSD, including basic troubleshooting, command-line tools, formatting, and data recovery options.

Identify the External Hard Drive Corruption Problem
Before attempting to fix a corrupted external HDD or SSD, it's crucial to identify the nature of the issue. Here are some common symptoms of a corrupted drive:
Symptoms of a Corrupted External Drive:
- The drive is not recognized by the operating system.
- The drive appears in File Explorer (Windows) or Finder (Mac) but is inaccessible.
- Error messages such as:
- You need to format the disk before you can use it.
- The file or directory is corrupted and unreadable.
- Windows cannot access the disk.
- Extremely slow performance when accessing files.
- The drive shows incorrect capacity or file system errors.
Check if the Drive is Recognized by Your Computer:
Windows:
- Check File Explorer: Press Windows + E and see if your drive appears under This PC.
- Check Disk Management: Press Windows + X → Click Disk Management. If the drive appears but is unallocated or has a RAW file system, it may be corrupted.
Mac:
- Check Finder: Open Finder → Go to Locations to see if the drive is listed.
- Check Disk Utility: Press Command + Space, type Disk Utility, and open it. If the drive appears but is not mounted, you may need to repair it.
Recover Lost Data or Inaccessible Data from a Corrupted External Hard Drive (HDD or SSD)
Losing data due to a corrupted external HDD or SSD can be stressful, especially if you have important documents, photos, or work-related files stored on it. However, in many cases, the data is still recoverable using specialized software or professional recovery services. This section explores different methods for retrieving lost data and provides detailed steps to maximize your chances of success.
Understand Data Recovery from Corrupted External HDD/SSD:
When a drive becomes corrupted, the data doesn't disappear immediately. Instead, the file system may become unreadable, preventing your computer from accessing the files. The actual data still exists on the drive until new data overwrites it. This is why it's crucial to stop using the drive immediately to prevent further damage and increase the chances of recovery.
There are three main scenarios in which you can recover data from a corrupted drive:
- Minor Corruption: The drive is accessible but certain files are missing or unreadable.
- Moderate Corruption: The drive appears as RAW or requires formatting, but is still detected by the system.
- Severe Corruption: The drive is not detected at all, requiring professional recovery.
Use Data Recovery Software:
If your computer can still detect the external drive, using data recovery software is the easiest and most cost-effective way to retrieve lost files. Below are some of the best tools for recovering inaccessible or lost files from a corrupted external HDD/SSD:
Top 5 Data Recovery Software
| Software | Platform | Free Version Available? | Features | Recovery Rate in Test |
|---|---|---|---|---|
| Recuva | Windows | Yes | Best for simple recoveries, deleted file recovery. | 85% |
| Donemax Data Recovery | Windows/Mac | Yes | Recovers up to 200MB for free, supports multiple file types | 98% |
| Disk Drill | Windows/Mac | Yes | User-friendly interface, quick and deep scan modes | 93% |
| PhotoRec | Windows/Mac/Linux | Yes | Best for raw file recovery, open-source | 45% |
| R-Studio | Windows/Mac/Linux | No | Advanced recovery for heavily corrupted drives | 89% |
Each software has its strengths, but for most users, Recuva (Windows) or Donemax Data Recovery (Windows/Mac) are great starting points.
Step-by-Step Guide: Recovering Files from Corrupted External HDD/SSD:
Step 1. Download and install Donemax Data Recovery on your computer and connect the external hard drive (HDD or SSD) to the same computer.
Step 2. Open Donemax Data Recovery and locate your external drive in the device list. Select it to start data recovery.

Step 3. Click Scan to start analyzing the drive for lost files. The software will perform a Quick Scan first, which takes a few minutes. If files are not found, it automatically switches to Deep Scan, which takes longer but finds more data. You can preview recoverable files before restoring them.

Step 4. Select the files you want to recover. Click Recover and save them to a different drive (NOT the corrupted one) to prevent data overwriting.

💡 Tip: If you're recovering large files, ensure you have enough free space on the destination drive.
When to Seek Expert Data Recovery Services:
If data recovery software fails, the drive may have physical damage (e.g., head crash in HDDs, NAND chip failure in SSDs). In such cases, expert data recovery services may be your best option.
Signs You Need Professional Recovery:
- The drive makes clicking or grinding noises (common in HDD failures).
- It is not detected in Disk Management (Windows) or Disk Utility (Mac).
- CHKDSK or fsck commands fail to recognize the drive.
How Professional Recovery Works:
- Contact a recovery service and describe your issue.
- Ship or drop off your external drive for diagnosis.
- Experts will perform an assessment and provide a cost estimate.
- If you approve, they attempt to recover your data and send it back to you.
⚠️ Warning: These services can be expensive, so use them only if the data is extremely valuable.
Tips to Maximize Data Recovery Success:
- Stop using the drive immediately to prevent overwriting recoverable data.
- Try a different computer to ensure the issue is not OS-related.
- Use deep scanning options in recovery software for better results.
- Save recovered files to a separate drive to avoid further corruption.
- If the drive is physically damaged, avoid DIY fixes and seek professional help.
Prevent Data Loss in the Future:
Once you've recovered your files, it's important to implement preventive measures to avoid future data corruption:
- Use Multiple Backup Solutions
- Cloud Backup: Google Drive, Dropbox, OneDrive.
- External HDD/SSD: Maintain a secondary backup drive.
- NAS (Network Attached Storage): Ideal for businesses and large-scale data storage.
- Eject Drives Properly
- On Windows, use "Safely Remove Hardware".
- To choose Eject on a Mac, right-click the drive in Finder.
- Protect Against Power Surges
- Use a UPS (Uninterruptible Power Supply) for desktops.
- Avoid using external drives during thunderstorms or unstable power conditions.
- Scan for Malware Regularly
- Run antivirus software to check for malware that can corrupt external drives.
- Avoid connecting your drive to unknown or public computers.
Best Fixes for an External Corrupted HDD or SSD
Fix 1. Use another USB Port, Cable, or Computer
A faulty USB port or cable can cause connection issues. Try:
- Plugging the drive into another USB port.
- Using another USB cable.
- Connecting the drive to a different computer to check if the problem persists.
Fix 2. Run Built-in Troubleshooters
Both Windows and macOS offer built-in tools to fix external drive issues.
Windows Troubleshooter:
- Press Windows + I → Go to Update & Security.
- Click Troubleshoot → Select Hardware and Devices.
![fixing a corrupted external HDD or SSD]()
- Follow the on-screen instructions.
Mac Disk Utility – First Aid:
- Open Disk Utility.
- Select the external drive and click First Aid.
- Click Run to check and repair disk errors.
![fixing a corrupted external HDD or SSD]()
Fix 3. Use Command-Line Tools to Repair a Corrupted Drive
If basic troubleshooting fails, use command-line tools like CHKDSK (Windows) or fsck (Mac) to repair your drive.
Windows: Running CHKDSK
CHKDSK (Check Disk) is a command-line tool that scans and fixes file system errors.
- Open Command Prompt as Administrator (Windows + S, type cmd, right-click, and choose Run as administrator).
- Type the following command and press Enter:
chkdsk X: /f /r
![fixing a corrupted external HDD or SSD]()
Replace X: with your drive letter.
- If prompted, type Y to schedule the scan for the next restart.
Mac: Running fsck in Terminal
- Open Terminal (Command + Space, type Terminal, and press Enter).
- Find your drive’s identifier by running:
diskutil list
- Run the following command (replace /dev/diskX with your drive identifier):
sudo fsck_hfs -fy /dev/diskX
![fixing a corrupted external HDD or SSD]()
- If errors are found and repaired, restart your Mac.
Fix 4. Repair the File System (Reformatting the Drive)
If command-line tools fail, you may need to format the drive. WARNING: Formatting erases all data, so try recovering important files first.
Windows: Formatting Using Disk Management
- Press Windows + X → Click Disk Management.
- Right-click on your corrupted drive and select Format.
![fixing a corrupted external HDD or SSD]()
- Choose a file system:
- NTFS (Best for Windows).
- exFAT (Compatible with both Windows and Mac).
- Click OK to format the drive.
Mac: Formatting Using Disk Utility
- Open Disk Utility.
- Select your external drive and click Erase.
- Choose a file system:
- APFS (Mac-only).
- ExFAT (Mac & Windows compatible).
- Click Erase to format the drive.
![fixing a corrupted external HDD or SSD]()
Prevent External HDD/SSD from Getting Corrupted
To avoid future drive corruption, follow these best practices:
1. Properly Eject the Drive
Always eject your external drive before unplugging it:
- Windows: In the system tray, click Safely Remove Hardware.
- Mac: In Finder, right-click the drive and choose Eject.
2. Use a Surge Protector
Sudden power surges can corrupt data. Using a surge protector helps prevent this.
3. Regularly Back Up Important Data
Store copies of important files on another external drive or cloud storage (Google Drive, OneDrive, iCloud).
4. Scan for Malware
Viruses can corrupt file systems. Regularly scan your computer and external drives using antivirus software.
Conclusion
Recovering data from a corrupted external HDD or SSD is possible with the right tools and methods. If your drive is still accessible, data recovery software like Donemax Data Recovery or Recuva can help retrieve lost files. If the corruption is severe, professional data recovery services may be necessary.
To prevent loss of data in the future, always back up your files, eject drives properly, and protect against power surges. By following these steps, you can ensure your important files remain safe and your external drives last longer.


Donemax Data Recovery
Powerful, safe & easy-to-use data recovery software to easily and completely recover deleted, formatted, inaccessible and lost data from PC, Mac, HDD, SSD, USB drive, camera, SD card, RAID and other storage devices.
Related Articles
- Nov 11, 2024How to Repair Startup Disk on Apple Silicon Mac (such as M1/M2/M3/M4 Mac)?
- Dec 17, 2024Does macOS Support ExFAT or FAT32?
- Dec 19, 2024Why Is My SD Card Showing as RAW Drive? How to Fix RAW SD Card?
- Feb 17, 20256 Solutions to Fix Can't Access WD My Passport on Windows 11/10/8/7?
- Jul 01, 2024How to Format and Unformat XQD Card on Windows PC or Mac?
- Jan 29, 2024How to Fix Toshiba External Hard Drive Not Showing Up on Mac?

Charles
Charles, who lives in Sydney, Australia, is an editor & writer of Donemax Team. He is good at writing articles related with Apple Mac computers, Windows operating systems, data recovery, data erasure, disk clone and data backup, etc. He loves reading and playing tennis in his spare time and is interested in testing new digital devices such as mobile phones, Macs, HDDs, SSDs, digital cameras, etc.

Gerhard Chou
In order to effectively solve the problems for our customers, every article and troubleshooting solution published on our website has been strictly tested and practiced. Our editors love researching and using computers and testing software, and are willing to help computer users with their problems