PAGE CONTENT:
Suppose you're ready to access your trusted Toshiba external hard drive, which holds your best photos, essential files, and precious memories. But you can't find it on your Mac! Do not worry; take a deep breath, as we are here to help you.
In this easy-to-follow guide, we will solve the mystery of why your Toshiba friend is hiding from your Mac. We'll get through the tech maze together, from cable problems to software magic, and devise easy ways to get your portable hard drive back in the spotlight. Hold on because we're about to reclaim your digital treasures!
Why does Mac not see Toshiba external hard drive?
Your Mac may not recognize your Toshiba external drive for superficial reasons. Use a different USB port and check the USB cable connection. Check the power cable to ensure the drive has enough power. Set your Mac to display external disks on the desktop.
Fix broken file systems and partitions with Disk Utility. Install the newest Toshiba drivers from their website for compatibility. Avoid problematic USB hubs by connecting the drive straight to your Mac. Check your Mac's System Report for drive recognition. If all else fails, contact Toshiba support or a professional.
Fix Toshiba external hard drive not showing up on Mac
▶1.Try Resolving Minor Issues:
These steps should help if your Toshiba portable hard drive doesn't appear.
- Ensure that the USB cord you use to connect is whole and not broken. You can switch out the wire for a different one.
- Check the power light to see if your Toshiba drive gets power correctly. There is a break in the power to the drive if the light is off, blinking, or not steady. If not, connect your hard drive to a USB port powered from the outside.
- If you use a Type C adapter with multiple ports, connect it to your Mac through a different USB port.
- To restart your Mac's USB ports, turn it off and back on again.
 2.Look at the physical links:
2.Look at the physical links:
▶2.Look at the physical links:
- Ensure the Toshiba external drive and the Mac are safely connected to the USB cable.
- On your Mac, try a different USB port.
- If you can, try a different USB cable to ensure the problem isn't with the connection.
▶3.Checking the power supply:
- Make sure the portable hard drive is getting enough power.
- Look for any damage to the power cord and charger.
- You might use a charged USB hub to ensure the drive has enough power.
▶4.Change the settings for drive visibility:
- Open a Finder on your Mac, click Finder on Apple menu.
- Choose Settings, open Finder Settings window.
- Click on General. In the "Show these items on the desktop" section, check the "External disks" box.
- Click Sidebar, then also select External disks.
- Ensure you can now see the Toshiba external hard drive on desktop and Finder.
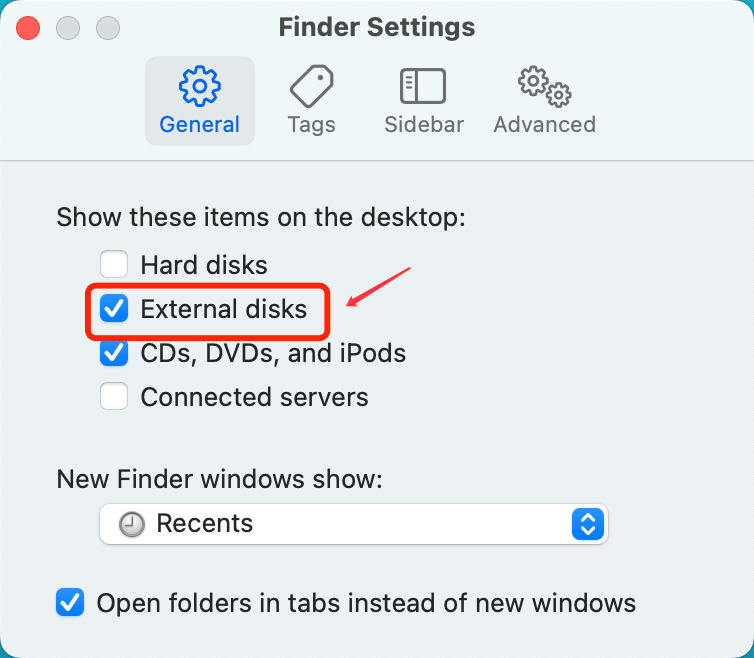
▶5.Check Disk Utility:
- On your Mac, go to Applications > Utilities and open Disk Utility.
- The Toshiba portable hard drive should be in the list on the left.
- If the drive is shown, choose it and click on "Mount" or "First Aid" to fix any damage that might be happening to the file system.
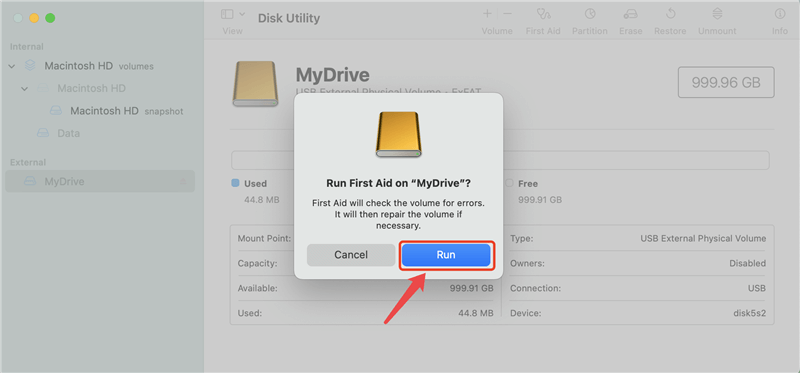
▶6.Update or Install Drivers:
- Get the most up-to-date drivers for your external complex drive model from the Toshiba page.
- After putting the drivers on your Mac, restart it.
▶7.Check External Device System Report:
- From the Apple menu, choose "About This Mac."
- Click "System Report" and then pick "USB" from the list on the left.
- Look for your Toshiba portable hard drive in the list of USB devices.
It means your Mac knows about the device, if mentioned, but there could be a problem with the file system or partition.
▶8.Reset NVRAM/PRAM:
- Turn your Mac back on and immediately hold down the Option, Command, P, and R keys.
- Don't leave the keys until your Mac restarts and the second starting sound plays.
After you let go of the keys, see if you can now see the Toshiba portable hard drive.
▶9.Try on Another Mac or Windows PC:
- You can see if the problem is only with your computer by connecting the Toshiba portable hard drive to a different Mac or Windows PC.
If the drive works on another computer, it could be a problem with your Mac.
How to recover lost data from Toshiba external hard drive on Mac?
If you have lost data due to fixing Toshiba external hard drive on your Mac, don’t panic. Data recovery software can help you recover deleted or lost data from the Toshiba external hard drive.
Step 1. Download and install a data recovery app - such as Donemax Data Recovery for Mac, then open this software app.
Step 2. Connect the Toshiba external hard drive to your Mac, then select the Toshiba external hard drive to start data recovery.

Step 3. Click on Scan button to deeply scan the Toshiba external hard drive, it will find all recoverable files.

Step 4. Once the scan is completed, you can preview all recoverable files. Select the wanted files and save them.

Conclusion:
If your Toshiba external drive isn't showing up on your Mac, you must take a step-by-step method, including checking the physical connection and finding software-based solutions. By following these step-by-step instructions, you should be able to figure out why your Toshiba portable hard drive isn't showing up on your Mac and fix it. Don't forget to back up your data before making any significant changes, or you could lose them. If the problem doesn't disappear, you might want to get skilled help or call Toshiba's customer service for more help.
Related Articles
- Jan 02, 2025Convert APFS to HFS/HFS+ (Mac OS Extended) Without Losing Data?
- Nov 04, 2024How to Convert RAW to ExFAT or FAT32 Without Losing Data?
- Mar 11, 2025How to Format a Seagate Backup Plus Drive on Windows or macOS?
- Jan 08, 2024How to Format or Unformat Crucial X10 Pro Portable SSD on Windows/macOS?
- Mar 13, 2025How to Fix Seagate Backup Plus Not Showing Up on Windows? [9 Fixes]
- Oct 23, 20249 Methods to Fix a Slow Seagate or WD External Hard Drive on Windows PC or Mac

Coco Lin
Coco has been a writer and a chief programmer at Donemax software since 2018. Over 10 years of experience of writing troubleshooting articles in the software industry, she is passionate about programming and loves to providing solutions to Windows and Mac users. Also she enjoys music and palying tennis in her free time.

Gerhard Chou
In order to effectively solve the problems for our customers, every article and troubleshooting solution published on our website has been strictly tested and practiced. Our editors love researching and using computers and testing software, and are willing to help computer users with their problems