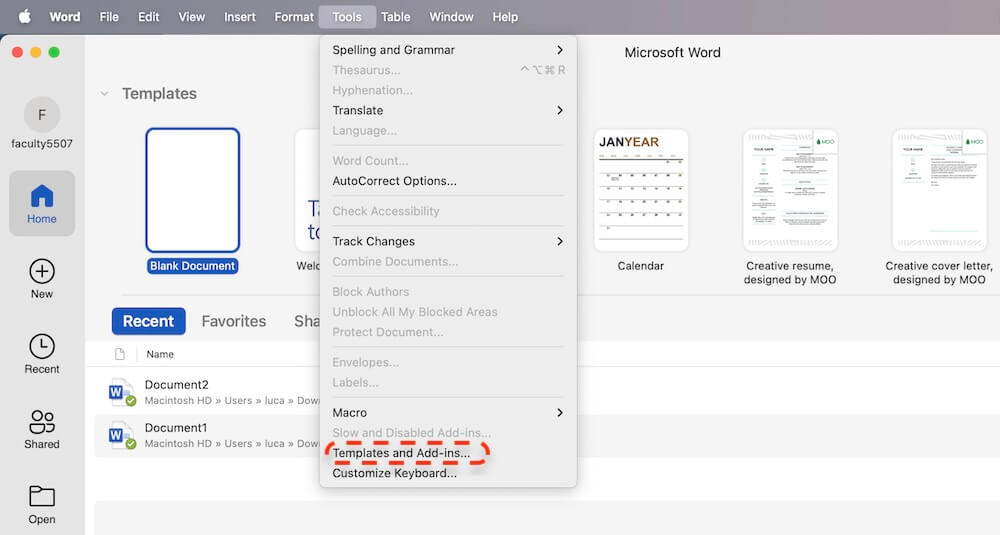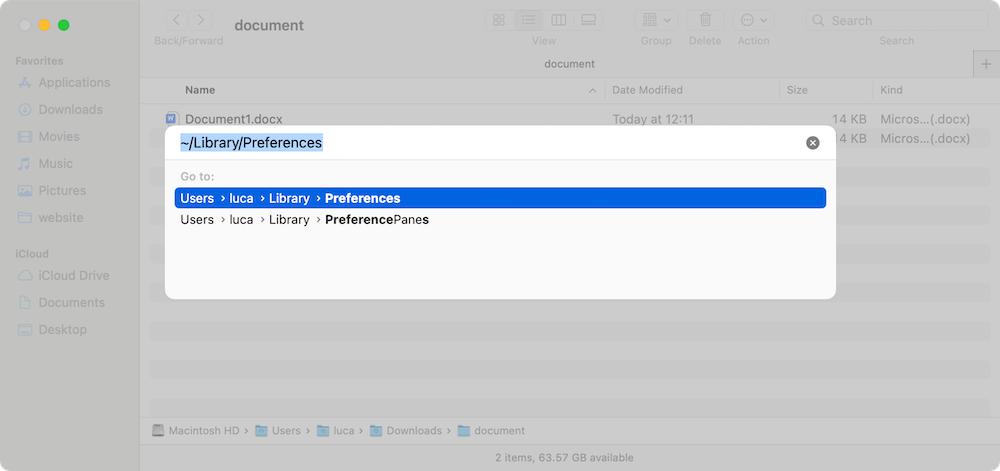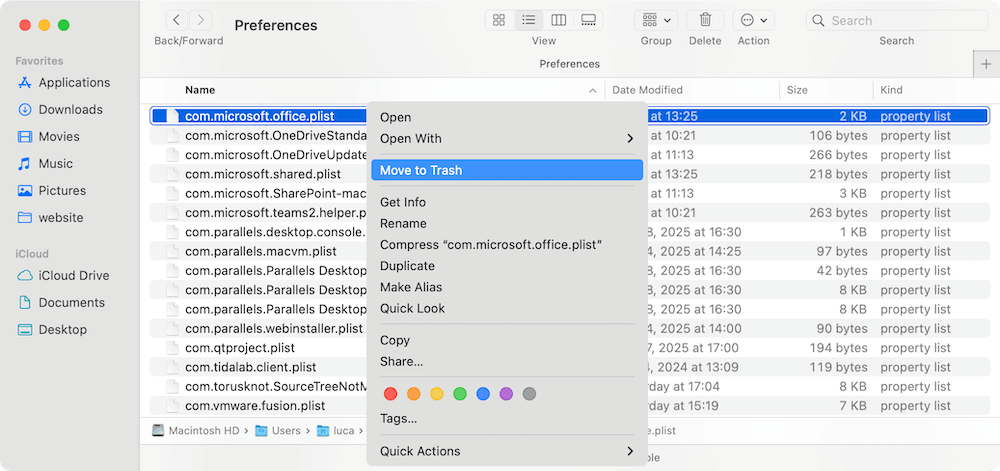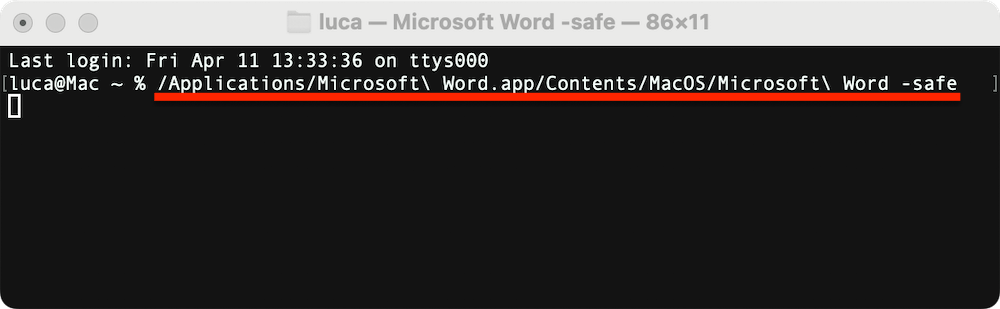PAGE CONTENT:
Microsoft Word is one of the most widely used word processors, but Mac users sometimes encounter frustrating errors. One of the most common is the "Word cannot open the document: User does not have access privileges" error. This issue prevents users from opening Word files and can be caused by various factors, including incorrect file permissions, ownership issues, external storage conflicts, and more.
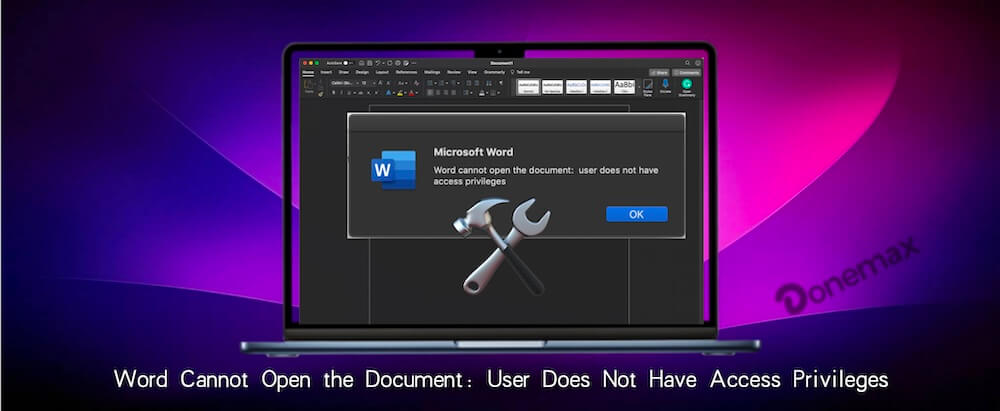
If you are facing this error, don't worry! This guide will walk you through all possible causes and solutions to fix the problem and regain access to your document.
Understanding the "Word Cannot Open the Document: User Does Not Have Access Privileges" Error
When you try to open a Word document on your Mac, you might see the error message:
"Word cannot open the document: user does not have access privileges."
This means Microsoft Word cannot access the file due to permission restrictions or file corruption. macOS has strict security protocols to protect system and user files, but sometimes these restrictions cause unintended issues.
This error is common in situations such as:
- The document was created on another computer and transferred via USB, email, or cloud storage.
- The file was downloaded from the internet and lacks the proper access permissions.
- The document is stored on an external drive or network location with restricted access.
- The file's ownership was changed after a macOS update.
- Antivirus or security software is interfering with file access.
Let's now explore the causes of this error in more detail.
Common Causes of the "User Does Not Have Access Privileges" Error
Before diving into fixes, it's important to understand what might be causing this error. Here are the most common reasons:
1. Incorrect File Permissions
Every file on macOS has permissions that determine which users can read, write, or execute it. If these permissions are misconfigured, Word may not be able to open the document.
2. Ownership Issues
If a file was transferred from another Mac or an external source, it may still be owned by a different user on the system. This can lead to access restrictions.
3. File is Locked
macOS allows users to lock files to prevent accidental modifications. If the document is locked, Word might not be able to open or edit it.
4. Corrupted Word Document
If the Word file is corrupted, either due to improper saving, file transfer issues, or disk errors, Word might be unable to access it.
5. External Storage or Cloud Sync Issues
If the document is stored on an external hard drive, USB stick, OneDrive, iCloud, or Google Drive, syncing issues can prevent it from opening properly.
6. Antivirus or Security Software Restrictions
Security software might block access to certain files, especially if they were downloaded from the internet or transferred from another device.
Now that we understand the causes, let's go through the possible fixes.
How to Fix "User Does Not Have Access Privileges" on Mac
Below are step-by-step solutions to fix this error and regain access to your Word document.
1. Check and Adjust File Permissions
Since incorrect file permissions are a common cause, adjusting them should be your first step.
Steps to Fix File Permissions:
- Right-click on the file causing the issue.
- Click Get Info.
- Scroll down to Sharing & Permissions.
- Click the padlock icon (bottom-right) and enter your administrator password.
- Ensure your user account has Read & Write access.
- Click the gear icon and select Apply to enclosed items (if applicable).
- Close the window and try opening the file again.
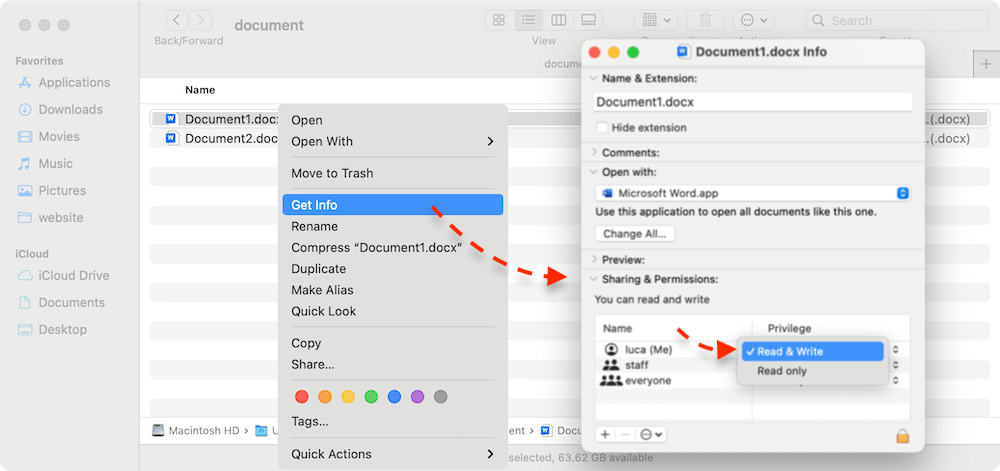
2. Change File Ownership
If adjusting permissions didn't work, the file may be owned by a different user. You can change its ownership using Terminal.
Steps to Change File Ownership:
- Open Terminal (Applications → Utilities → Terminal).
- Type the following command and press Enter:
sudo chown yourusername /path/to/file
(Replace yourusername with your Mac username and /path/to/file with the document's location.)
- Enter your Mac password when prompted.
- Try opening the file again.
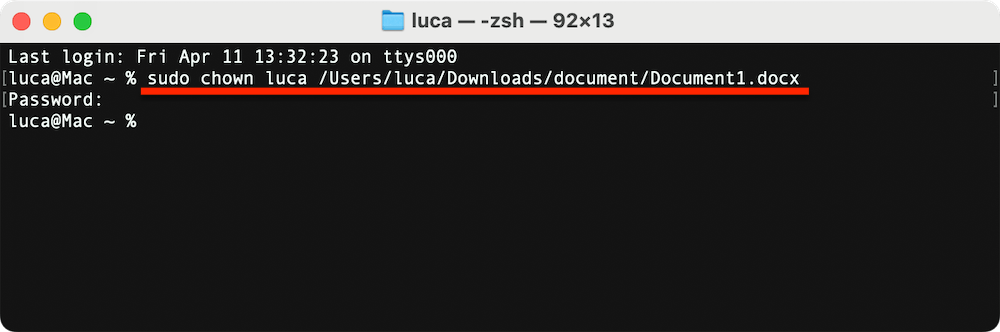
3. Unlock the File
If the file is locked, it could be preventing access.
Steps to Unlock a File:
- Right-click the file and select Get Info.
- Look for the Locked checkbox.
- If checked, uncheck it.
- Close the window and try opening the file again.
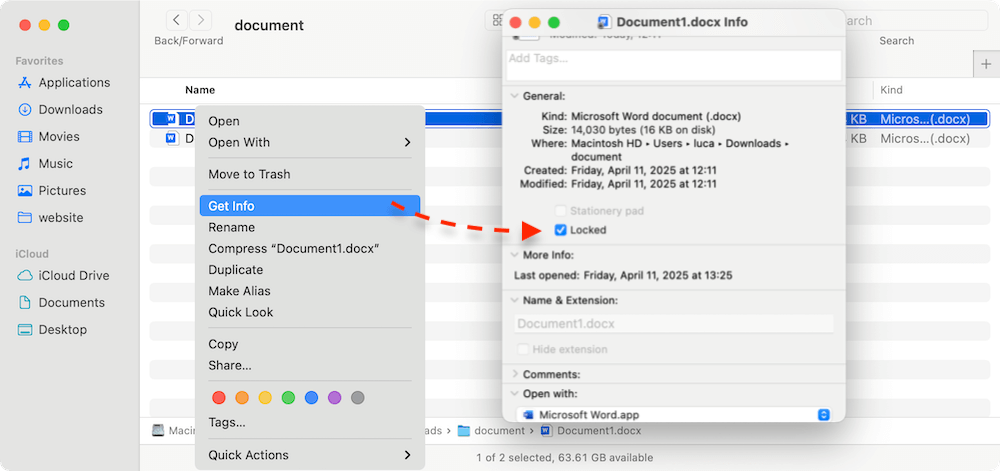
4. Copy the File to a Different Location
If your file is on an external drive or network location, move it to your Mac's desktop or another folder.
Steps to Move the File:
- Copy the document.
- Paste it into Documents or Desktop.
- Try opening the file from the new location.
5. Open Word in Safe Mode
Microsoft Word allows users to run the application in Safe Mode, which disables all third-party add-ins and custom settings. This is useful for troubleshooting errors, including the "User Does Not Have Access Privileges" issue on Mac. Sometimes, a malfunctioning add-in or plugin can interfere with Word's ability to access certain files, causing this error.
Why Open Word in Safe Mode?
Safe Mode helps identify whether the problem is related to:
- Third-party add-ins that are interfering with file access.
- Corrupt Word settings that prevent files from opening.
- Temporary cache issues that affect document access.
If the document opens successfully in Safe Mode, it means one of your add-ins or custom settings is causing the issue.
How to Open Word in Safe Mode on Mac
Unlike Windows, Mac does not have a built-in "Safe Mode" for individual Office applications. However, you can manually disable add-ins and reset Word settings to achieve a similar effect.
Method 1: Manually Disable Add-ins
- Open Microsoft Word.
- Click on Tools in the top menu bar.
- Select Templates and Add-ins.
![Word cannot open the document: user does not have access privileges]()
- Uncheck all add-ins listed.
- Click OK and restart Word.
- Try opening the document again.
If the document opens normally, one of your add-ins was the cause. You can enable them one by one to identify the problematic one.
Method 2: Reset Microsoft Word Preferences
If disabling add-ins does not solve the issue, the problem might be due to corrupt preferences. Resetting Word's preferences can restore it to default settings.
Steps to Reset Word Preferences on Mac:
- Quit Microsoft Word completely.
- Open Finder and go to the Library folder:
- Press Command + Shift + G and type:
~/Library/Preferences
- Press Enter.
![Word cannot open the document: user does not have access privileges]()
- Press Command + Shift + G and type:
- Locate the file named:
com.microsoft.office.plist
- Move this file to the Trash (or save it elsewhere as a backup).
![Word cannot open the document: user does not have access privileges]()
- Restart Word and try opening your document again.
This resets Word to its factory settings, removing any custom configurations that might be causing the issue.
Method 3: Open Word from Terminal (Force Safe Mode)
Although Mac doesn't have a one-click Safe Mode for Office apps, you can try launching Word with a clean startup using Terminal.
Steps to Open Word Using Terminal:
- Open Terminal (Applications → Utilities → Terminal).
- Type the following command and press Enter:
/Applications/Microsoft\ Word.app/Contents/MacOS/Microsoft\ Word -safe
![Word cannot open the document: user does not have access privileges]()
- This forces Word to open with minimal processes running.
- Try opening the problematic file.
Opening Word in Safe Mode is an effective troubleshooting step for resolving file access issues. If this method allows you to open your document, then a plugin, Word preference, or background process is causing the problem. You can then take further steps to isolate and fix the root cause.
6. Check for External Drive or Cloud Sync Issues
If your document is stored in iCloud, OneDrive, or Google Drive, sync issues might be causing the problem.
Fixes for Cloud Storage Issues:
- Check if the file is fully synced before opening it.
- Download the file to your local drive.
- If the file is on an external drive, try reconnecting the drive.
7. Repair the Corrupt Word Document
If your Word file is corrupted, you may need to repair it.
Steps to Repair a Word Document:
- Open Word program.
- Click File → Open.
- Select the document.
- Click the Repair button (if available).
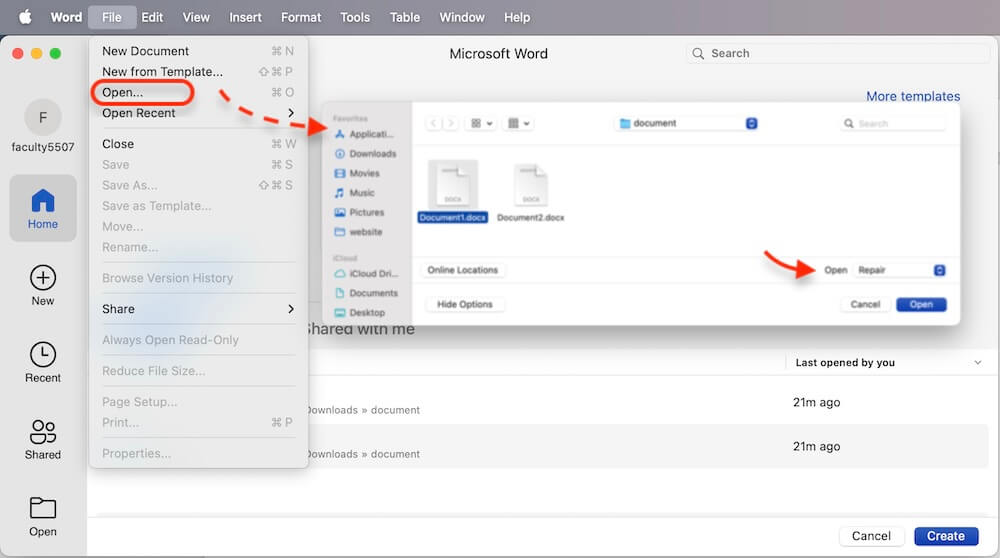
Alternatively, you can try opening the file in TextEdit or another word processor.
8. Disable Antivirus or Security Software
Some antivirus programs block access to files for security reasons. Try disabling your security software temporarily and see if you can open the document.
Steps to Disable Antivirus (Temporarily):
- Open your antivirus software.
- Disable real-time protection.
- Try opening the file again.
9. Recover Lost Word Documents with Data Recovery Software
If none of the above methods work or you lost Word documents in other cases, you can try to recover the documents with the reliable data recovery software Donemax Data Recovery for Mac.
Donemax Data Recovery for Mac
- Recover missing/lost Word and other documents, pictures, videos, and more.
- Professional and easy-to-use data recovery software for Mac.
- Data recovery for memory card, USB flash drive, HDD, SSD, etc.
Here are the steps to recover Word documents with the software on Mac:
Step 1. Download and install the software on the Mac. Start the software from launchpad. Select the drive where the Word documents located.

Step 2. Click on the Scan button and then the software will scan the drive to search for the lost files.

Step 3. After the scan is done, locate the Word documents and double click a document to preview and confirm it's recoverable. Then click Recover button to save the document.
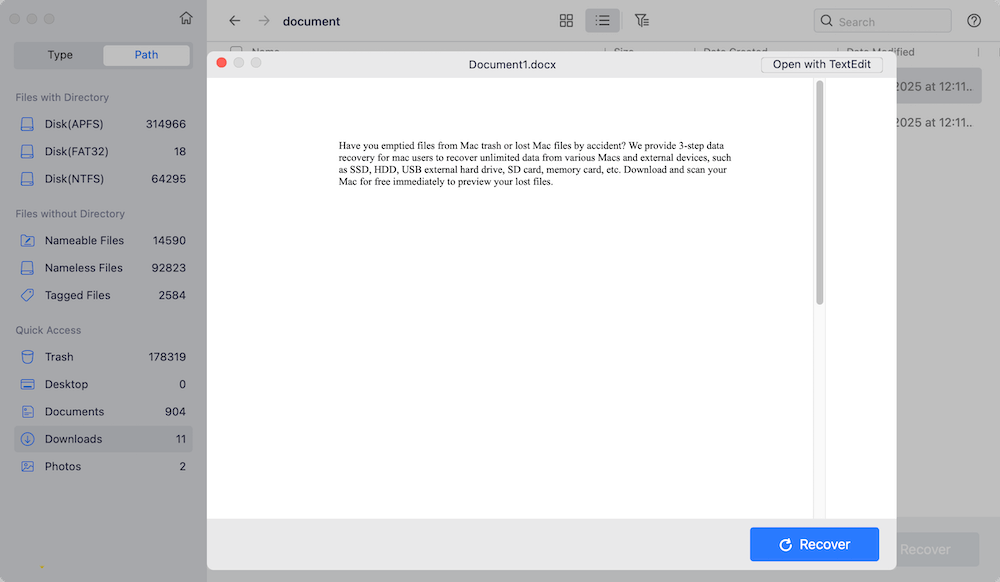
Preventing Future Issues
To avoid running into this error in the future, follow these best practices:
- Back up important files regularly.
- Keep Word and macOS updated to avoid compatibility issues.
- Be cautious with file permissions when transferring documents.
- Use cloud storage responsibly—always let files fully sync before opening them.
Conclusion
The "Word cannot open the document: user does not have access privileges" error on Mac can be frustrating, but it's usually fixable. By following the solutions in this guide, you can adjust permissions, change ownership, unlock files, repair corrupted documents, recovering the documents with Mac data recovery software and resolve sync issues to regain access to your files.
If the problem persists, consider contacting Microsoft Support for further assistance.


Donemax Data Recovery for Mac
Donemax Data Recovery for Mac is one of the best Mac data recovery software. It is easy-to-use and can help in recovering deleted, formatted, inaccessible or lost data from Mac HDD/SSD, external disk, USB drive, SD card, camera or other storage devices.
Related Articles
- Dec 24, 20249 Solutions to Fix Mac Internal Drive Won't Boot
- Dec 23, 20247 Solutions to Fix 'Cannot Reinstall macOS' – Troubleshooting and Solutions
- Mar 19, 20259 Solutions to Fix Mac Error Code -100092 on Mac
- Jan 02, 20255 Methods to Fix APFS Snapshot Invalid or APFS Snapshot Metadata Tree Is Invalid on Mac
- Dec 25, 20248 Solutions to Fix The Disk Couldn't Be Ejected Because the Finder Is Using It
- Oct 25, 2024(Solved) Command + R Not Working When Entering into macOS Recovery Mode

Maria
Maria is one of the senior writers & editors of Donemax who lives and works in Sydney, Australia. She loves PC, Mac and Internet Technology. She has 6 years of writing articles about data recovery on PC/Mac, disk cloning solution, data eraser and computer OS optimization, etc. She is also interested in testing various software and digital products.

Gerhard Chou
In order to effectively solve the problems for our customers, every article and troubleshooting solution published on our website has been strictly tested and practiced. Our editors love researching and using computers and testing software, and are willing to help computer users with their problems
Hot Donemax Products

Clone hard drive with advanced clone technology or create bootable clone for Windows/Mac OS.

Completely and easily recover deleted, formatted, hidden or lost files from hard drive and external storage device.

Certified data erasure software - permanently erase data before selling or donating your disk or any digital device.