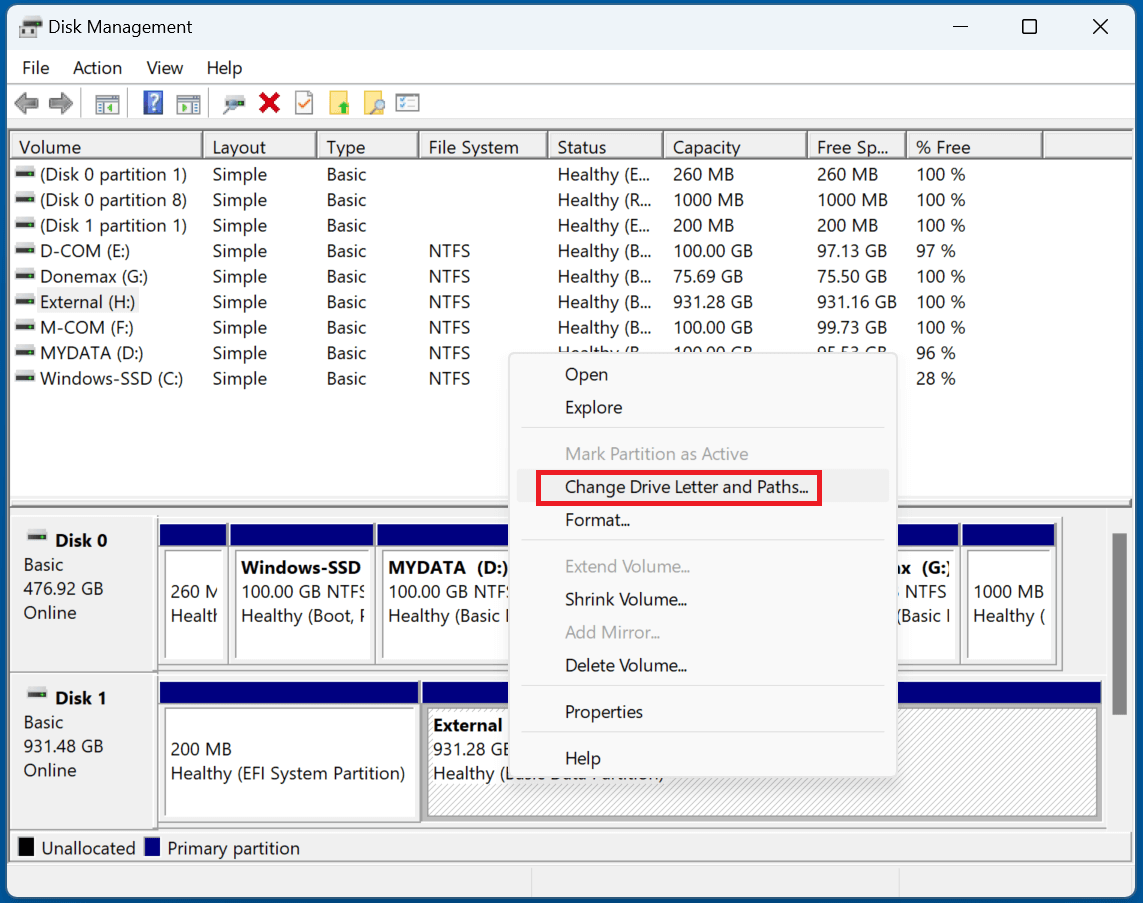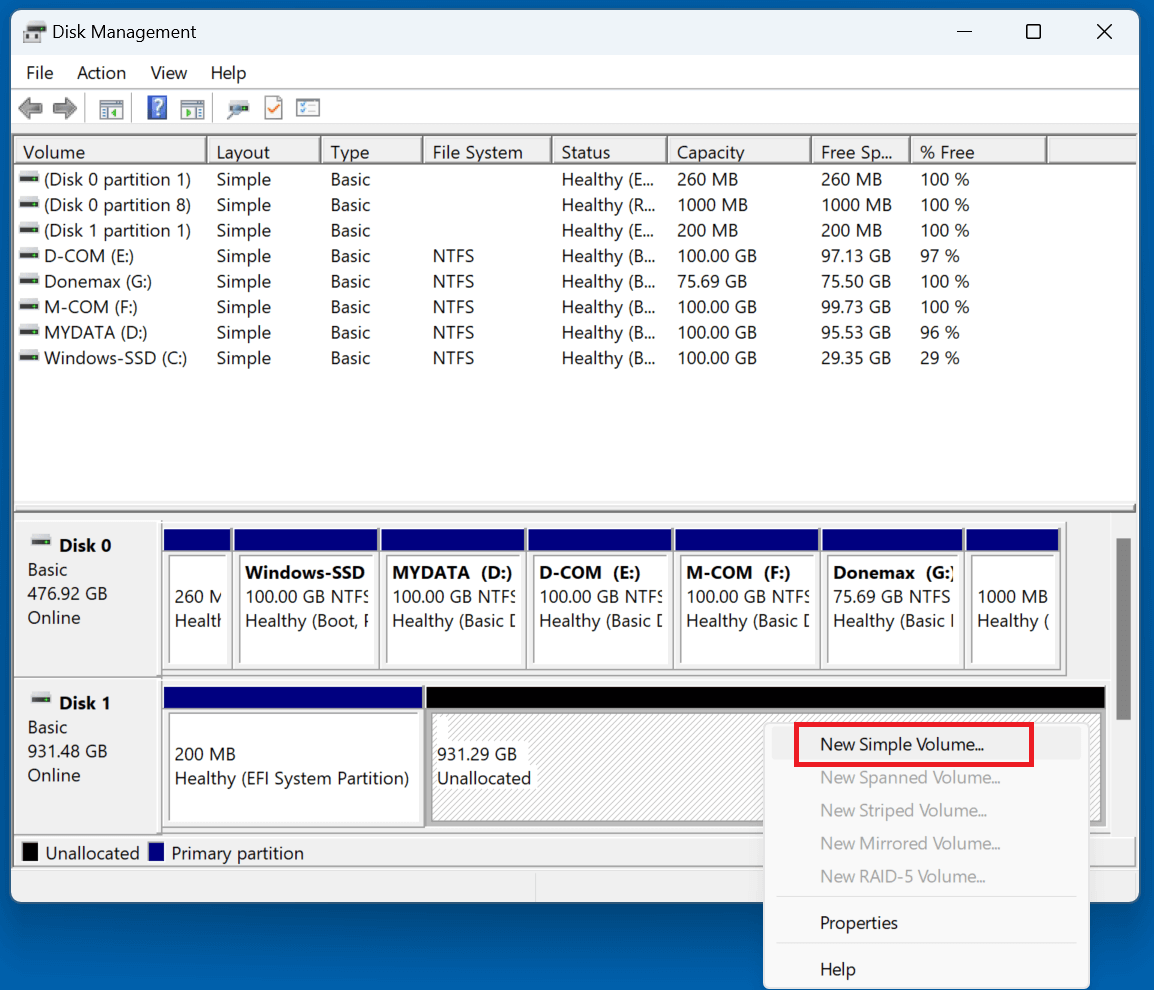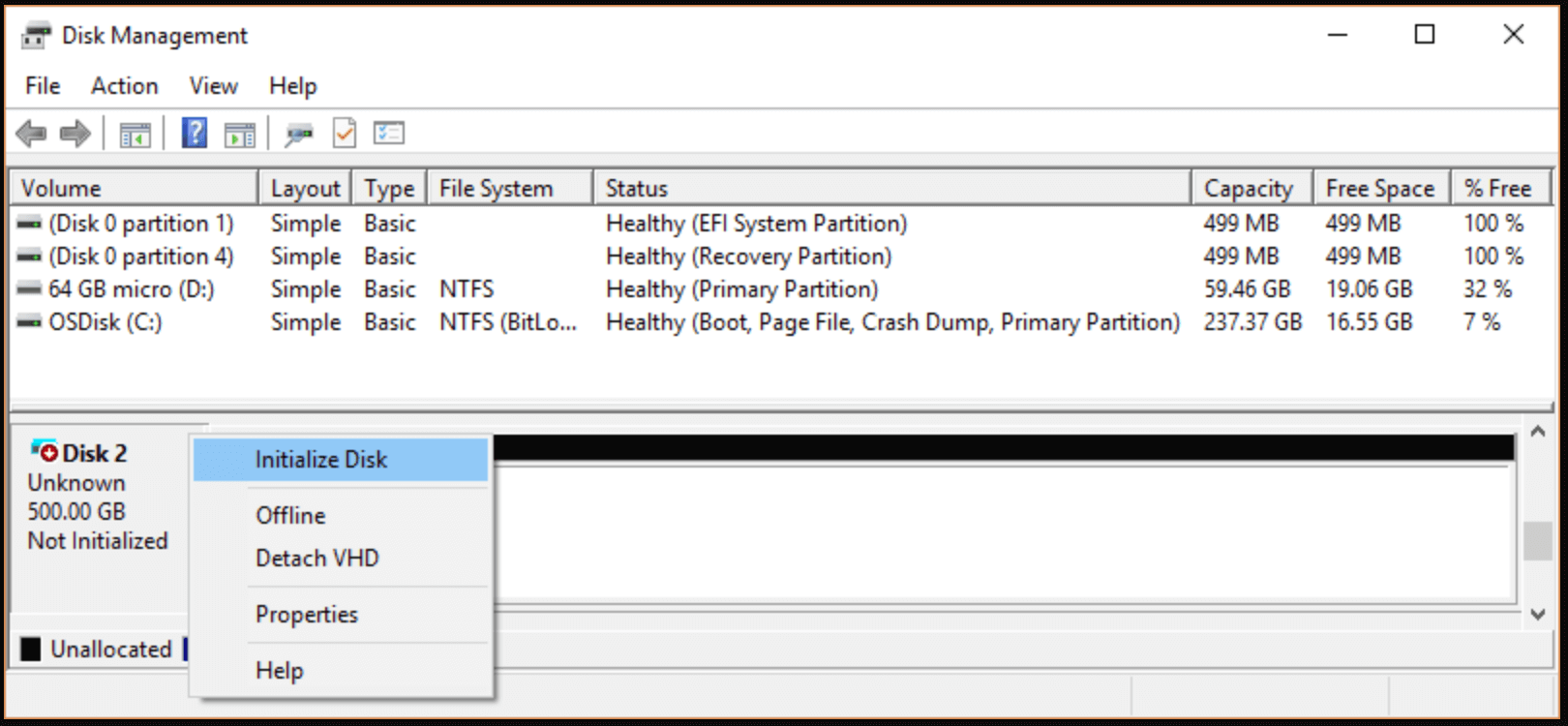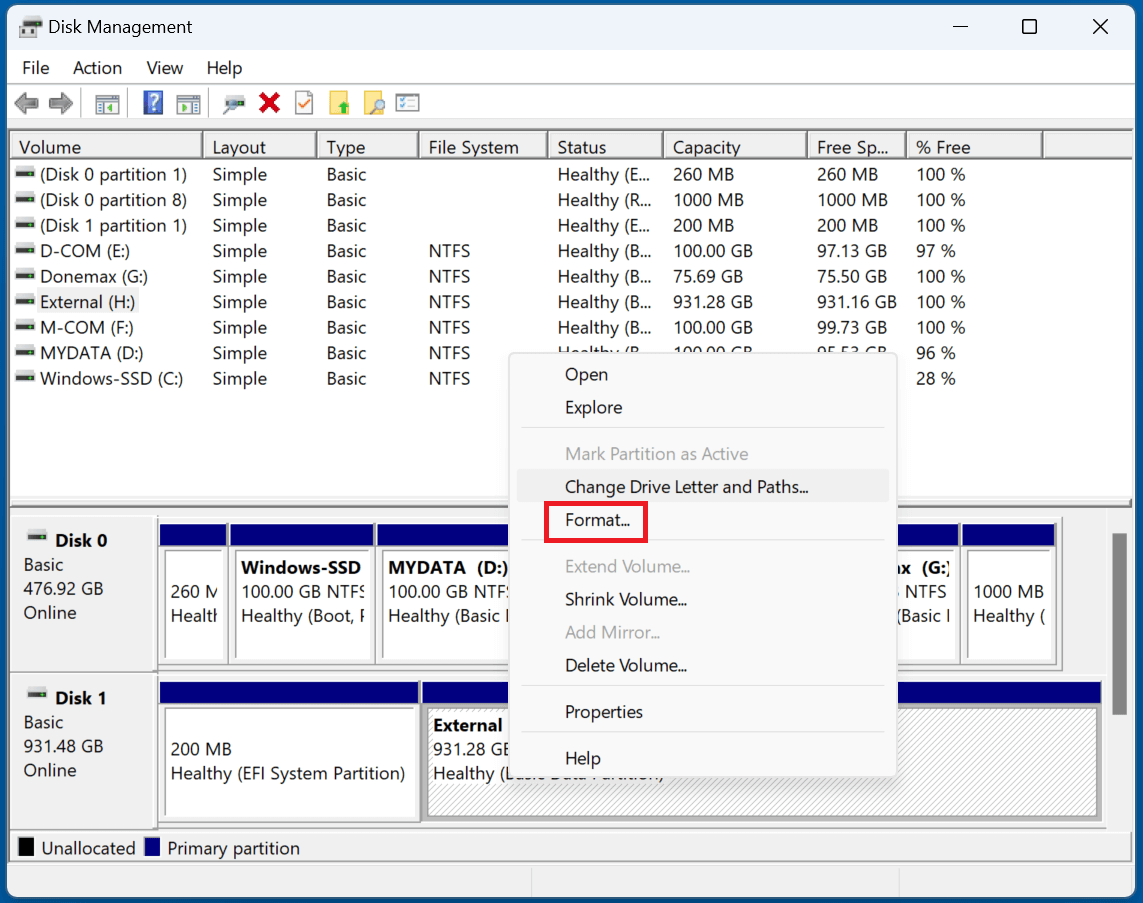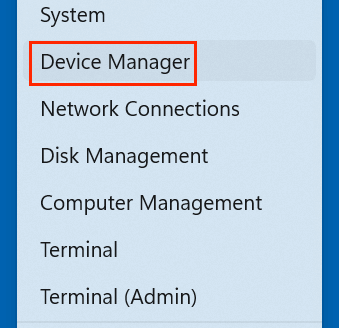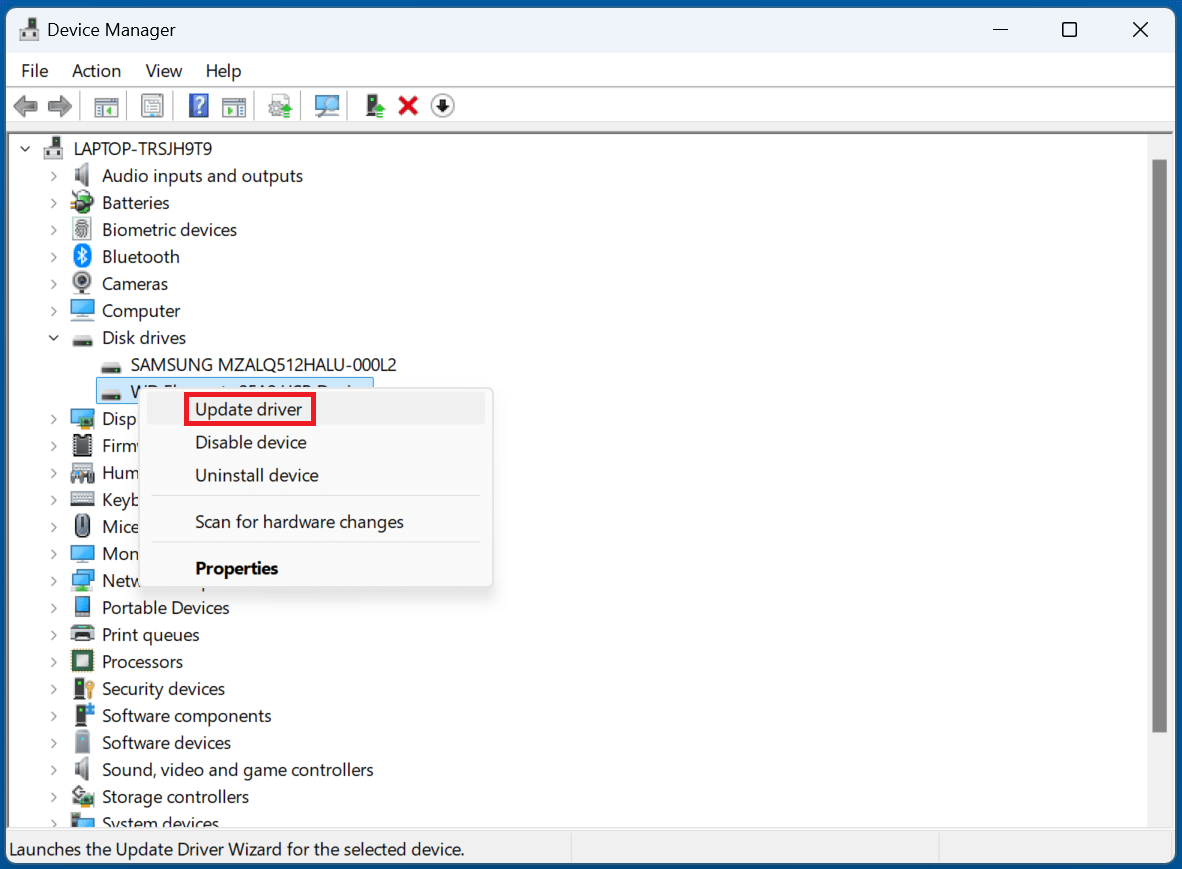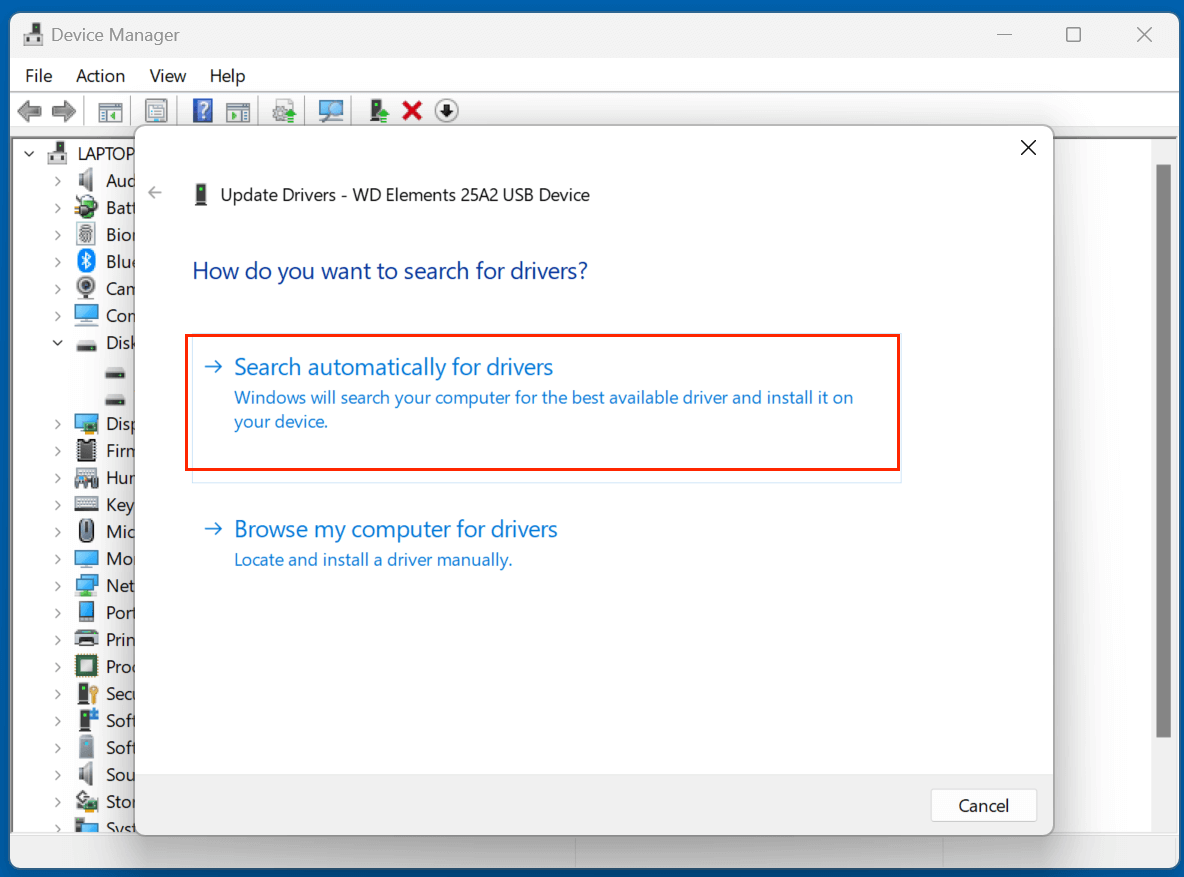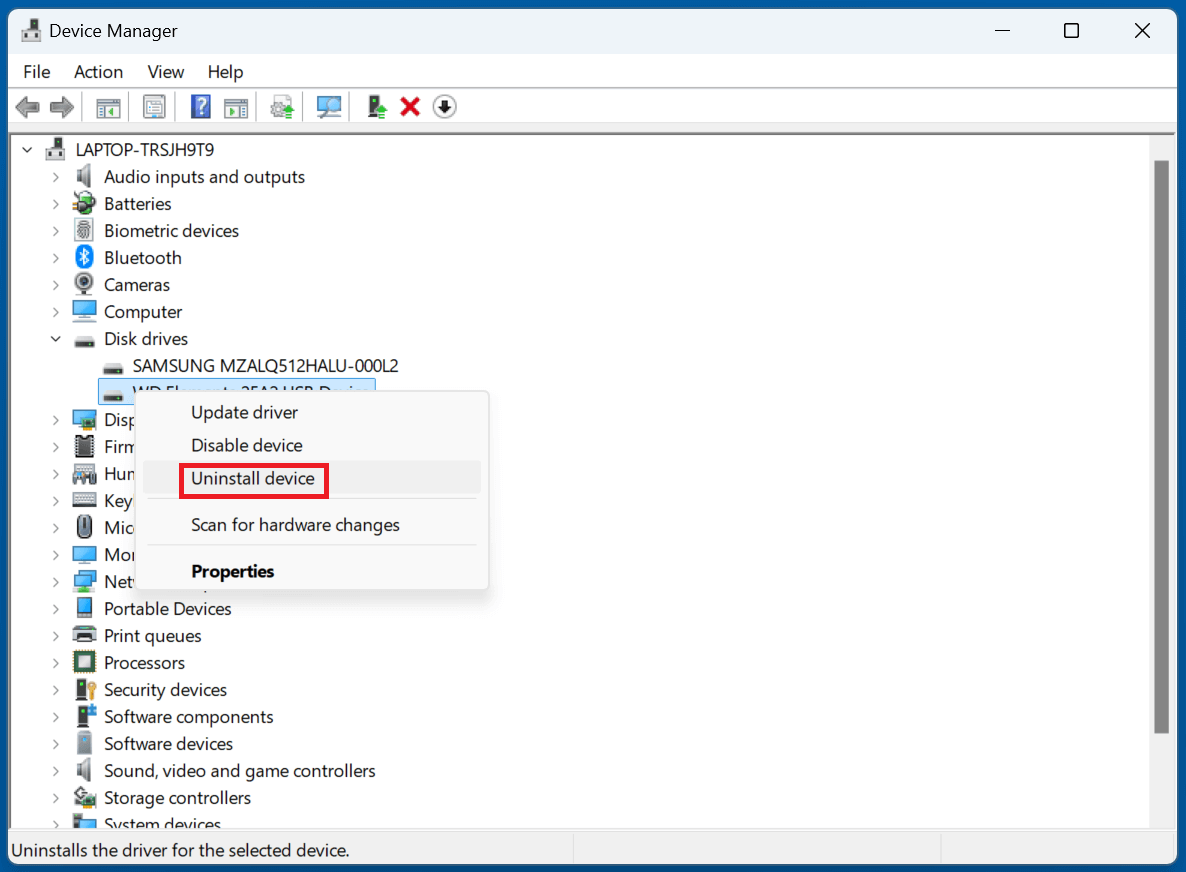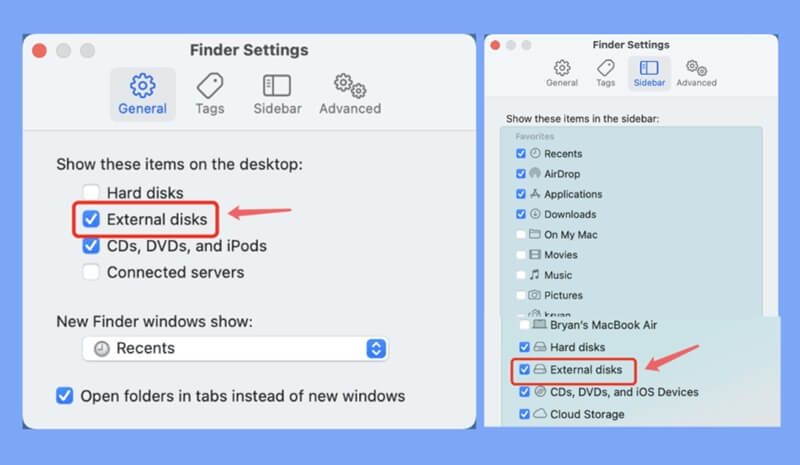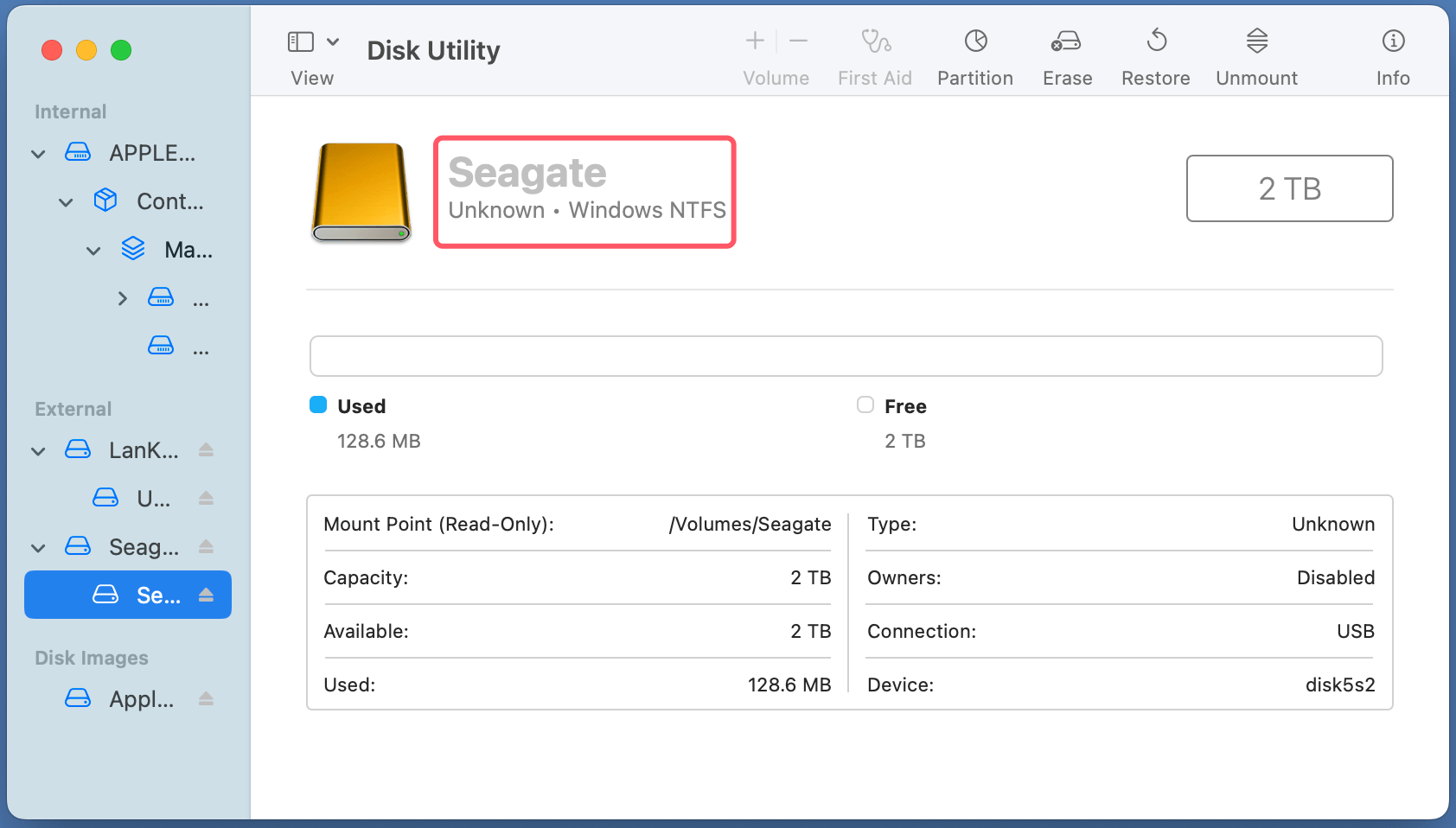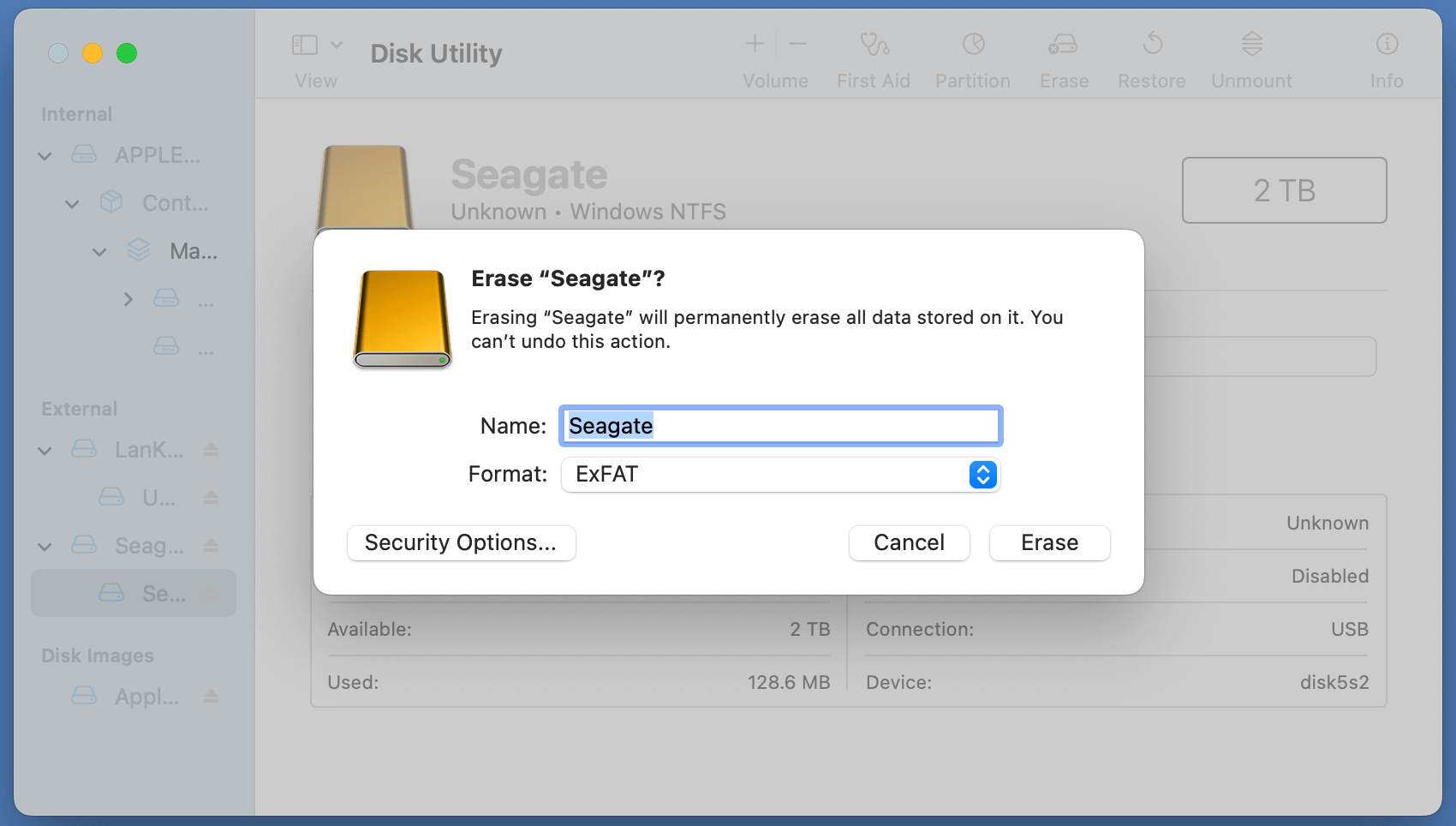Before we start: Before fixing Seagate Ultra Compact SSD not showing up on a computer, you can use data recovery program - such as Donemax Data Recovery to export and recover existing files/inaccessible files/lost files from the Seagate Ultra Compact SSD to your computer.
PAGE CONTENT:
Seagate's Ultra Compact SSDs are known for their speed, durability, and portability, making them an excellent choice for storing and transferring data. However, sometimes users face the frustrating issue of the SSD not showing up on their computer. This can occur due to several reasons, including connection issues, outdated drivers, incorrect file systems, or even hardware malfunctions.
If your Seagate Ultra Compact SSD is not being detected by your computer, don't panic! This guide will walk you through all possible causes and solutions to get your SSD working again.

How to Recover Lost/Inaccessible Files from Unrecognized Seagate Ultra Compact SSD?
If there are important files stored on the Seagate Ultra Compact SSD, you can data recovery program - such as Donemax Data Recovery to help export/recover files from the unrecognized Seagate Ultra Compact SSD and save the files to another drive.
Step 1. Download and install Donemax Data Recovery to your computer and connect the Seagate Ultra Compact SSD to the computer.
Step 2. Open Donemax Data Recovery, select the Seagate Ultra Compact SSD from the drive list.

Step 3. Click on Scan button to deeply scan the Seagate Ultra Compact SSD and find all recoverable files (existing files, inaccessible/hidden files, deleted/formatted/lost files).

Step 4. After scan, you can check what it has found and preview the recoverable files. Then select the wanted files, click on Recover button. Save the files to another drive.

Donemax Data Recovery is able to help repair a crashed Seagate Ultra Compact SSD or reformat a corrupted Seagate Ultra Compact SSD. Just choose Disk Manager, select the Seagate Ultra Compact SSD, click on Repair or Format button.
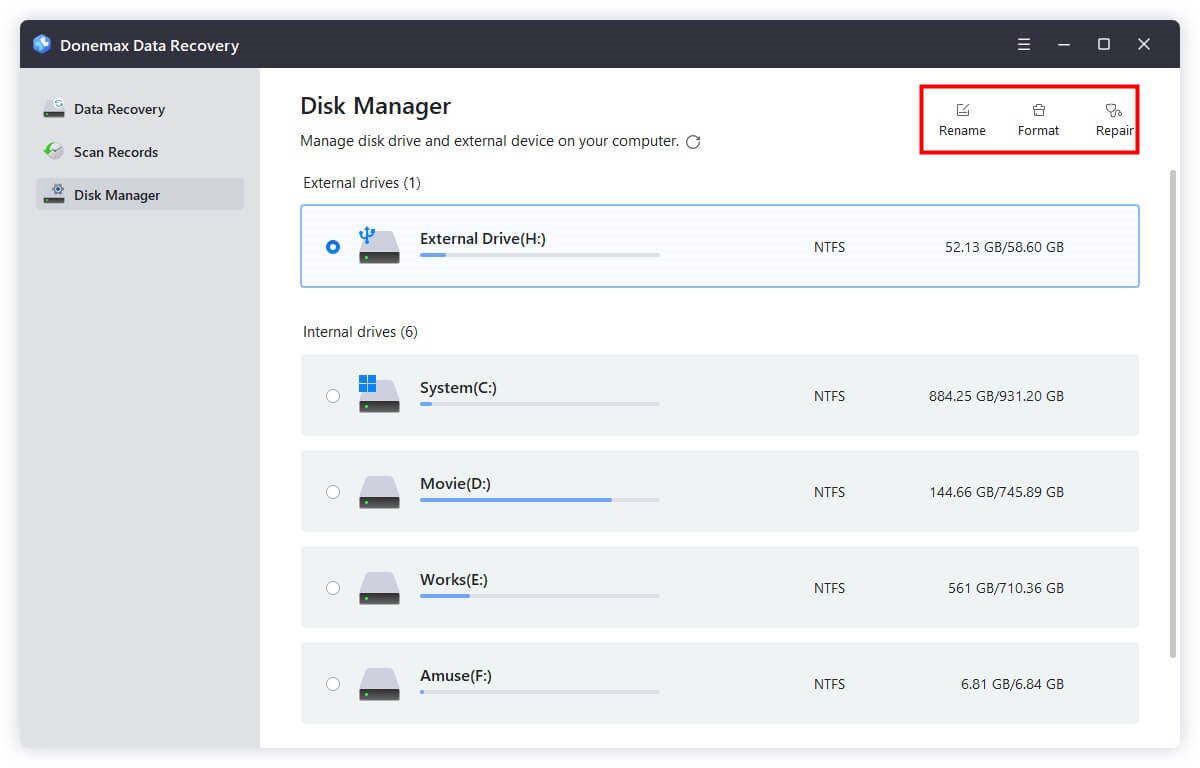
How to Fix Seagate Ultra Compact SSD Not Showing Up on Windows Computer?
Fix 1. Check the Physical Connection or Test on Another Computer
1. Check USB Connection:
- Ensure the Seagate Ultra Compact SSD is securely plugged into the USB or Thunderbolt port.
- Try using a different USB cable, as damaged cables can prevent proper connection.
- If your Seagate Ultra Compact SSD uses an adapter (USB-C to USB-A), test a different adapter.
2. Test with a Different USB Port or Computer:
- Connect your Seagate Ultra Compact SSD to another USB port on your computer.
- If you're using a USB hub, plug the Seagate Ultra Compact SSD directly into the computer instead.
- To check if the Seagate Ultra Compact SSD is detected, try attaching it to a separate computer.
3. Verify Power Requirements:
Some external SSDs require more power than what a single USB port can provide. If your Seagate Ultra Compact SSD supports an external power source, try using it.
Fix 2. Use Disk Management to Repair the Seagate Ultra Compact SSD
If your Seagate Ultra Compact SSD is connected but not appearing in File Explorer, it might still be recognized by the system but not assigned a drive letter or formatted properly.
1. Press Win+X and choose Disk Management, find the Seagate Ultra Compact SSD.
2. You can repair the Seagate Ultra Compact SSD depending on the SSD's status.
- First of all, right-click the Seagate Ultra Compact SSD, choose Change Drive Letter and Path...to add a new drive letter for the SSD.
![Fix Seagate Ultra Compact SSD Not Showing Up]()
- If the Seagate Ultra Compact SSD shows as Unallocated, right-click it and choose New Simple Volume to create a new volume on the Seagate Ultra Compact SSD.
![Fix Seagate Ultra Compact SSD Not Showing Up]()
- If the Seagate Ultra Compact SSD is not initialized, right-click the SSD and choose Initialize Disk.
![Fix Seagate Ultra Compact SSD Not Showing Up]()
- If the Seagate Ultra Compact SSD still does not show up on your computer, right-click and choose Format to reformat the SSD.
![Fix Seagate Ultra Compact SSD Not Showing Up]()
💡 Note: If the Seagate Ultra Compact SSD is a Mac-based drive (APFS or HFS+ drive), you need to delete the APFS/HFS+ volume and create a new volume on it.
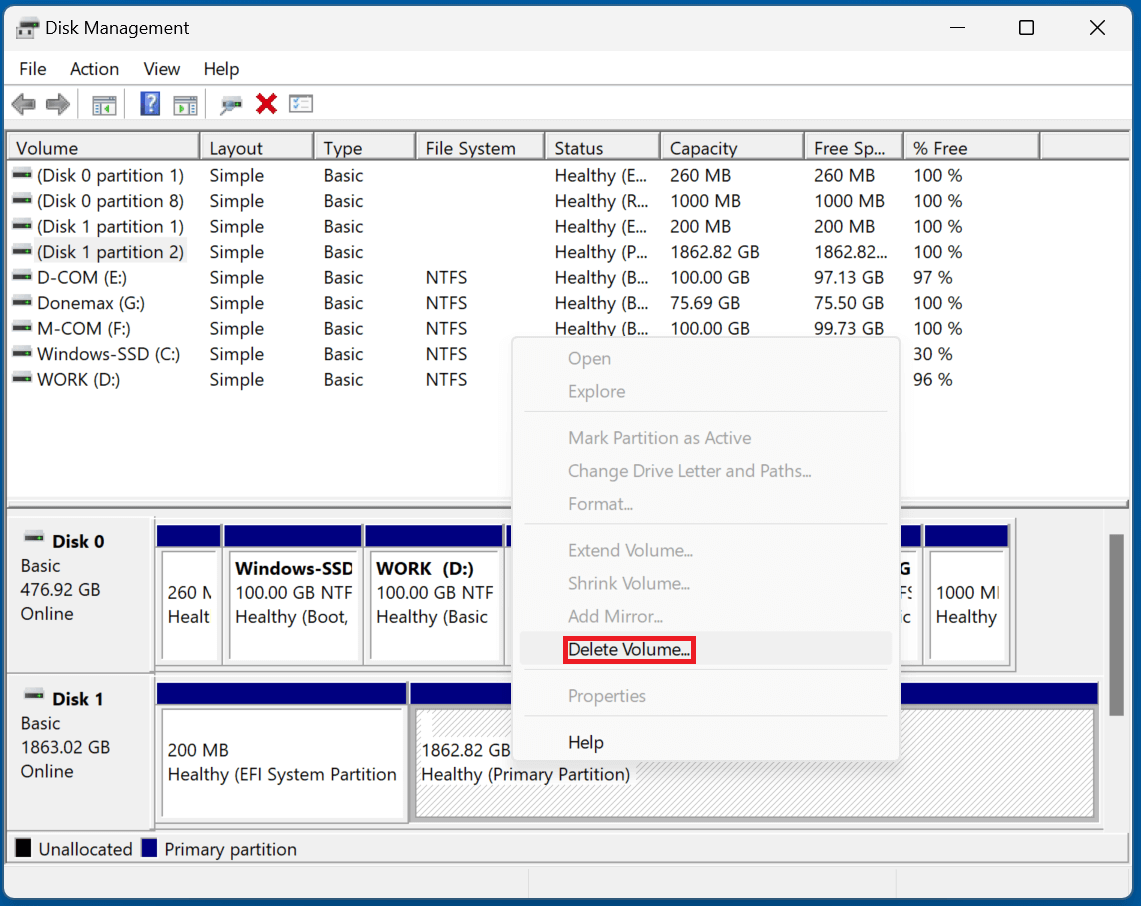
Fix 3. Use Command Prompt to Fix Corrupted Seagate Ultra Compact SSD
Open Command Prompt as administrator. Then type:
chkdsk X: /f /r /x
(Replace X: with your Seagate Ultra Compact SSD's drive letter.)
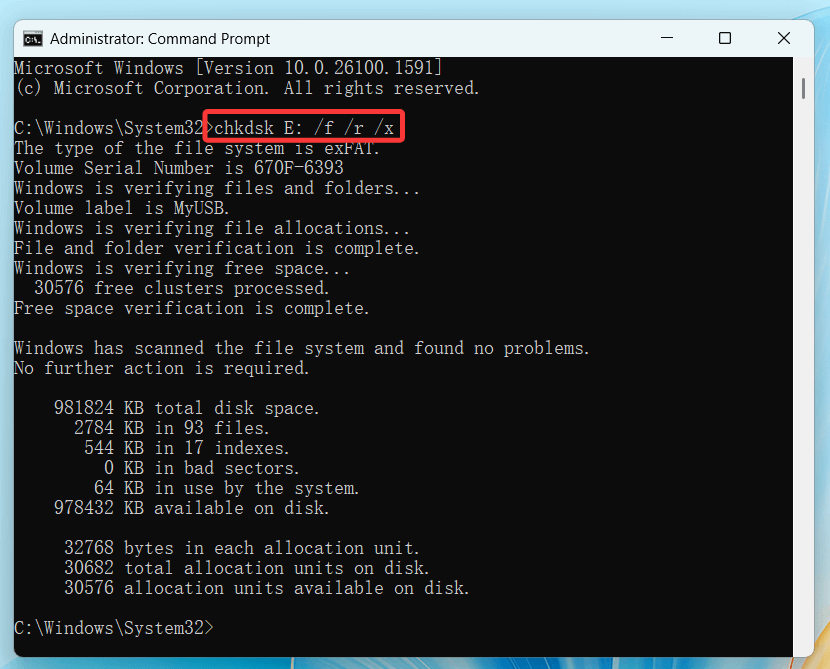
Press Enter and wait for the scan to complete.
Fix 4. Update or Reinstall Drivers
Outdated or corrupted drivers can prevent your Seagate Ultra Compact SSD from being recognized. Updating or reinstalling them may resolve the issue.
Update SSD Drivers:
- Choose Device Manager by pressing Win + X.
![Fix Seagate Ultra Compact SSD Not Showing Up]()
- Locate your Seagate SSD by expanding the disk drives.
- To update the driver, right-click the SSD and choose Update driver.
![Fix Seagate Ultra Compact SSD Not Showing Up]()
- Choose "Search automatically for drivers" and adhere to the instructions.
![Fix Seagate Ultra Compact SSD Not Showing Up]()
Reinstall Drivers:
- If updating doesn't work, try reinstalling the drivers:
- In Device Manager, right-click the Seagate SSD.
- Choose Uninstall device, start your computer again.
![Fix Seagate Ultra Compact SSD Not Showing Up]()
- When Windows reboots, the drivers will be reinstalled automatically.
Try a Firmware Update:
Seagate occasionally releases firmware updates to fix compatibility and performance issues.
- Visit Seagate's official support page.
- Download SeaTools.
- Connect your Seagate Ultra Compact SSD and run the firmware update tool.
How to Fix Seagate Ultra Compact SSD Not Showing Up on Mac?
Fix 1. Check Finder Settings.
If the Seagate Ultra Compact SSD is mounted in Disk Utility, but not showing up on Finder or Desktop, just check Finder Settings.
- Open a Finder, then click Finder on Apple menu.
- Choose Settings, open Finder Settings.
- Click General and Sidebar.
- Ensure External disks is selected.
![Fix Seagate Ultra Compact SSD Not Showing Up]()
Fix 2. Use Disk Utility to Repair Corrupted Seagate Ultra Compact SSD
Disk Utility is a built-in tool can help in mounting, repairing, reformatting drives on Mac.
Step 1. Go to Applications > Utilities, find and open Disk Utility.

Step 2. Find the Seagate Ultra Compact SSD, if it is unmounted, click on Mount button.
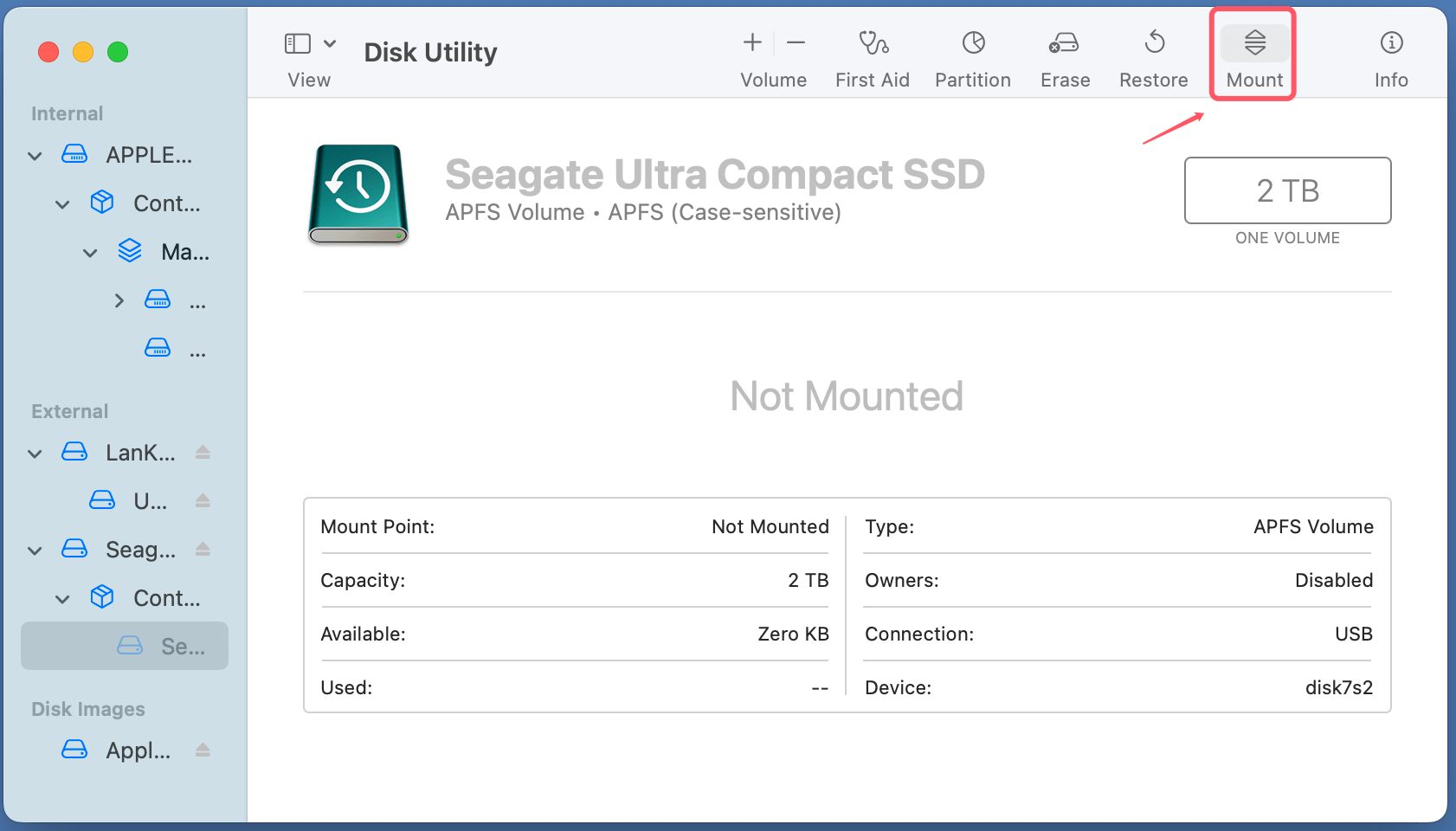
Click on First Aid to repair the corrupted Seagate Ultra Compact SSD.
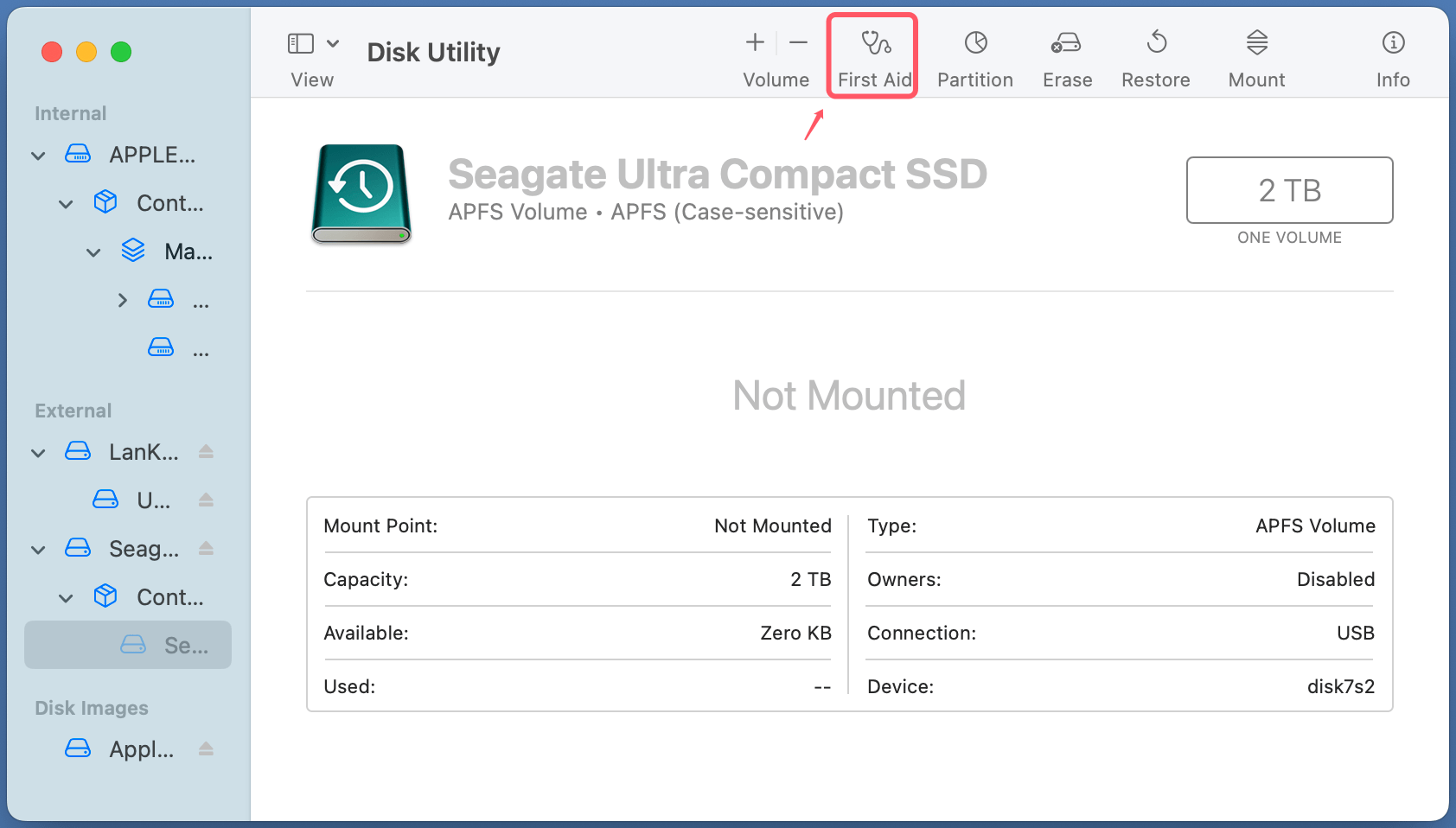
If the Seagate Ultra Compact SSD is not supported by macOS, click on Erase button to format the Seagate Ultra Compact SSD to APFS, ExFAT or Mac OS Extended.
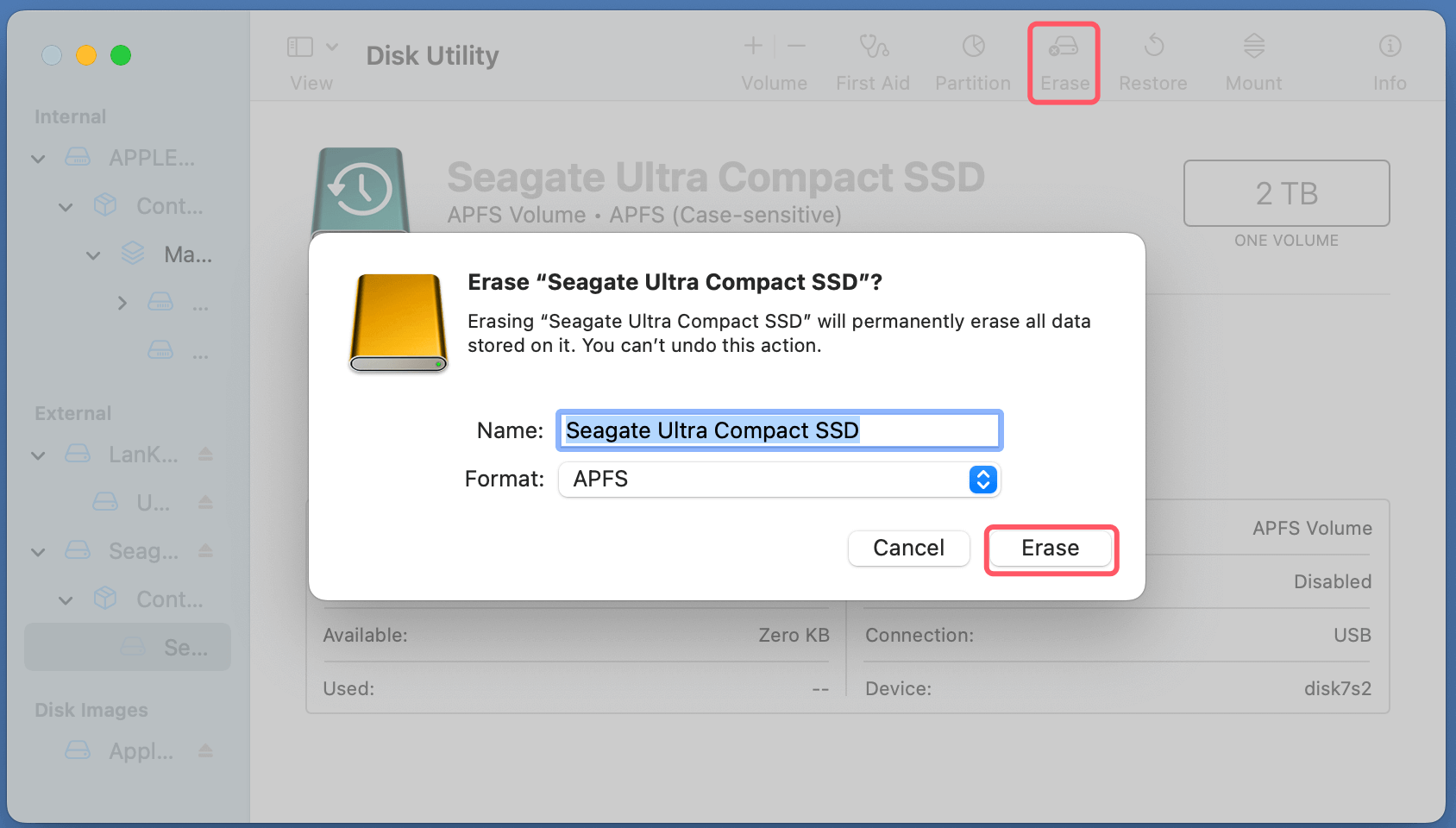
Caution: Formatting erases all data on the drive. If you have important files, consider data recovery before formatting.
Fix 3. Reset NVRAM and SMC
If your SSD is not recognized on macOS, resetting NVRAM and SMC may help.
- Reset NVRAM
- Turn off your Mac.
- Switch it back on and hit Option + Command + P + R for 20 seconds right away.
- Reset SMC (For Intel Macs)
- Shut down your Mac.
- Hold Shift + Control + Option and press the power button for 10 seconds.
- Release the keys and turn the Mac on.
Fix 4. Check File System Compatibility
One of the common reasons why a Seagate Ultra Compact SSD is not showing up on your Mac computer is due to an incompatible file system. A file system is the method by which data is stored and organized on a drive. If the SSD is formatted in a file system that is not recognized by your Mac operating system, it may not appear in Finder, even though it is detected in Disk Utility.
Checking the File System on Mac:
If your Seagate SSD is not appearing in Finder, follow these steps:
- Open Disk Utility:
- Go to Disk Utility from Utilities via Applications.
- Look for your Seagate SSD in the left sidebar.
- Identify the File System:
- Select the SSD and check the file system under the drive's name.
![Fix Seagate Ultra Compact SSD Not Showing Up]()
- If it's NTFS, macOS can only read it but not write to it unless you install additional software like Donemax NTFS for Mac.
- Select the SSD and check the file system under the drive's name.
- What to Do Next:
- If the drive is APFS or Mac OS Extended, it will work on macOS but not on Windows.
- If you want cross-platform compatibility, you need to reformat the SSD to ExFAT.
Reformatting the Seagate Ultra Compact SSD (Caution: Data Loss!)
You will need to reformat your SSD if its file system is incompatible with your operating system. Before continuing, be sure to backup any vital files because this will remove all data from the device.
- Open Disk Utility from Utilities via Applications.
- Select your Seagate SSD and click Erase.
- Choose ExFAT for cross-platform use or APFS if using only on Mac.
- Click Erase to start formatting.
![Fix Seagate Ultra Compact SSD Not Showing Up]()
Alternative: Using Third-Party NTFS for Mac Tool
If you want to avoid formatting but still need access to the data, consider using third-party NTFS for Mac software:
Step 1. Download and install Donemax NTFS for Mac on your Mac.
Step 2. Open Donemax NTFS for Mac, find the NTFS Seagate Ultra Compact SSD, click on Mount button.

Step 3. Click on Enable Writable button so that you can write data to the NTFS Seagate Ultra Compact SSD.

Contact Seagate Support
If none of the solutions work, your Seagate Ultra Compact SSD may have hardware issues. Visit Seagate's support page or check warranty options for a replacement.
Conclusion
A Seagate Ultra Compact SSD not showing up can be due to a variety of reasons, from minor connection issues to serious hardware failures. By following this guide, you should be able to diagnose and fix the problem.
To avoid future issues:
- Keep your SSD firmware updated.
- Always eject the SSD safely.
- Use compatible file systems for your operating system.
If you've tried everything and your SSD still doesn't show up, consider professional repair or replacement.


Donemax Data Recovery
One of the best data recovery programs to recover deleted, formatted or lost data from PC, Mac, HDD, SSD, USB drive, SD card, camera, RAID, Sever or other storage devices.
Related Articles
- Mar 19, 2025Fix Seagate External Hard Drive Format Error: A Complete Guide
- Mar 08, 2024Fix WD My Passport Drive Is Not Detected on Windows
- Jun 06, 2024Lenovo Computer Not Booting Up, Fix It Now
- Feb 07, 2025SD Card Not Showing Up in Mac Finder? Fix It Now [7 Solutions]
- Feb 18, 2024How to Solve Samsung Portable SSD T9 Is Read-Only on Mac?
- Nov 09, 2024(Solved) Fix macOS Sequoia Keeps Crashing or Freezing When Starting

Steven
Steven has been a senior writer & editor of Donemax software since 2020. He's a super nerd and can't imagine the life without a computer. Over 6 years of experience of writing technical solutions and software tesing, he is passionate about providing solutions and tips for Windows and Mac users.

Gerhard Chou
In order to effectively solve the problems for our customers, every article and troubleshooting solution published on our website has been strictly tested and practiced. Our editors love researching and using computers and testing software, and are willing to help computer users with their problems
Hot Donemax Products

Clone hard drive with advanced clone technology or create bootable clone for Windows/Mac OS.

Completely and easily recover deleted, formatted, hidden or lost files from hard drive and external storage device.

Certified data erasure software - permanently erase data before selling or donating your disk or any digital device.