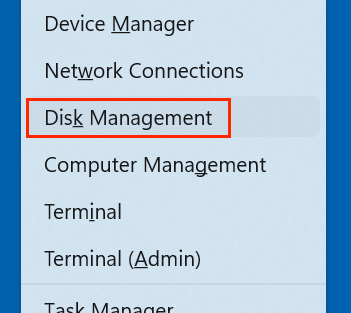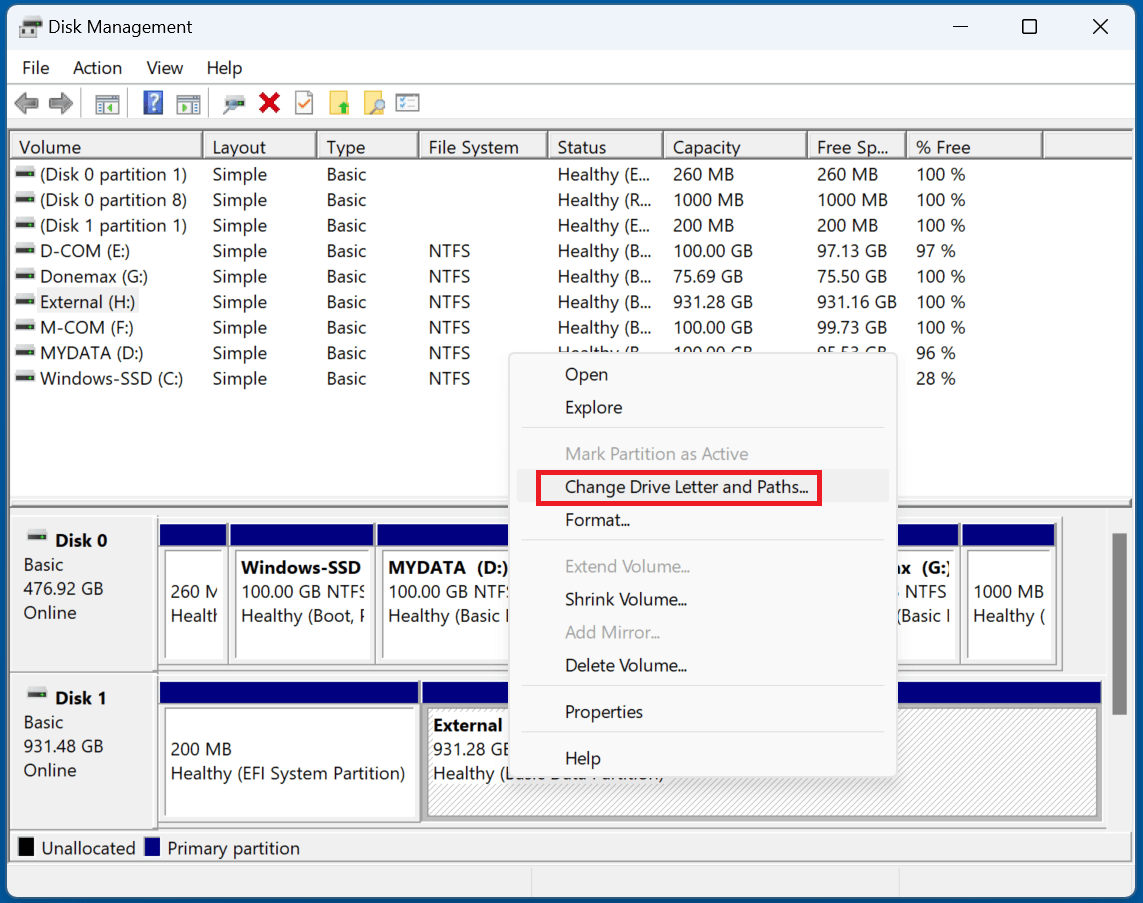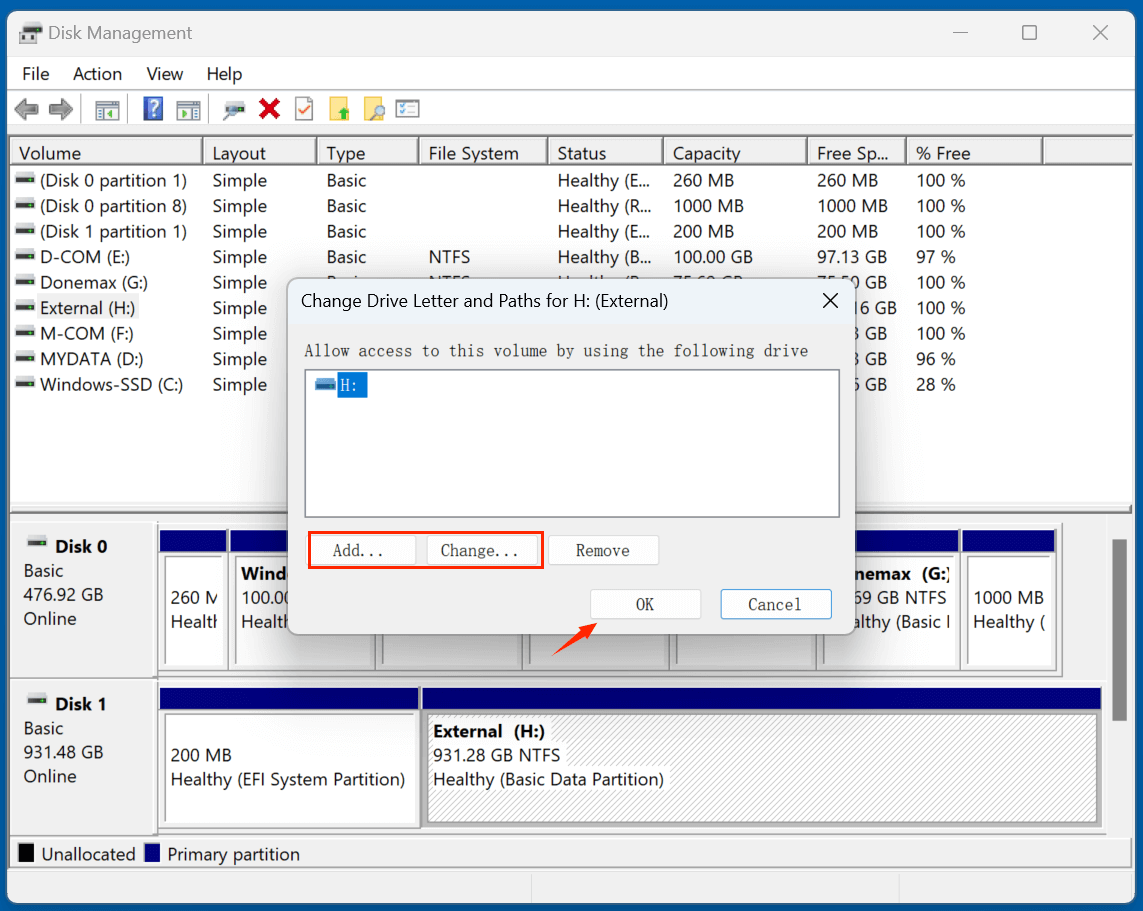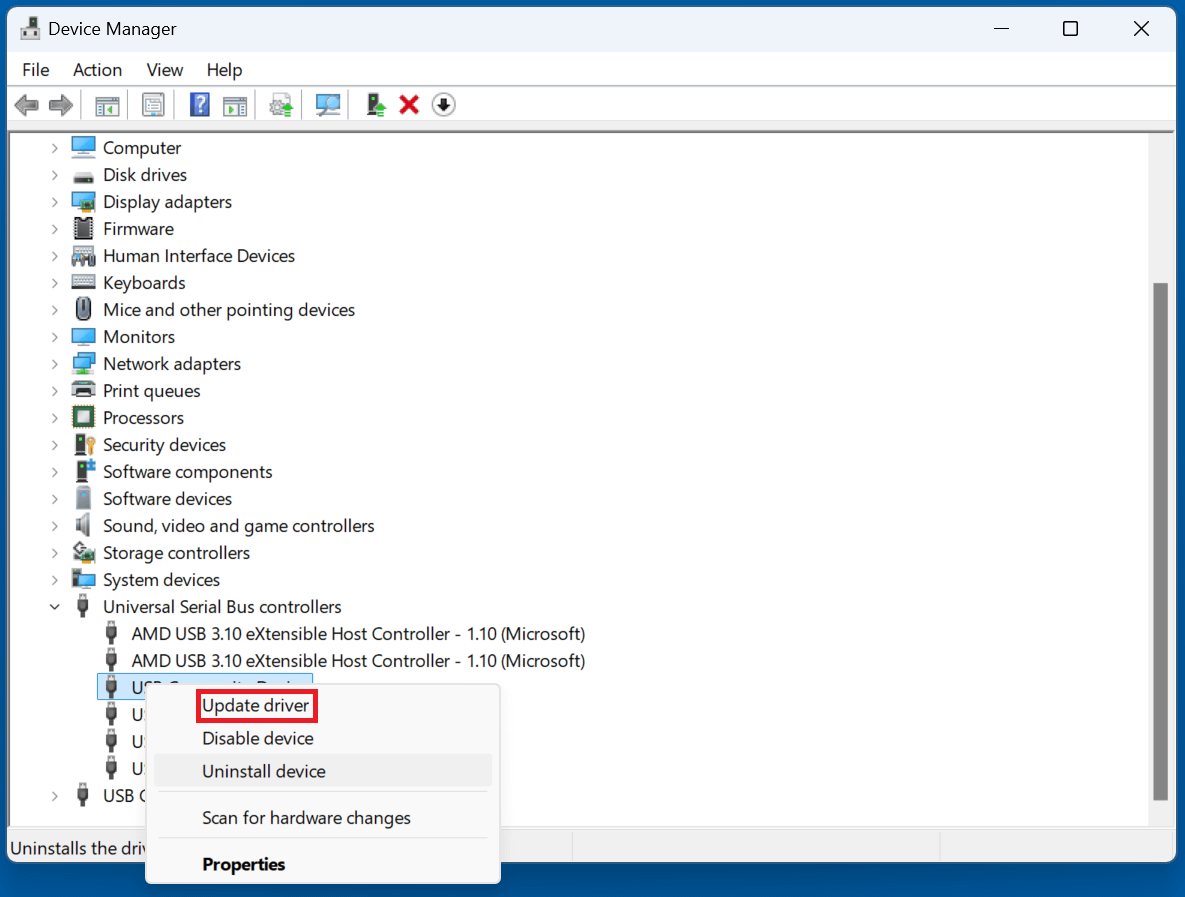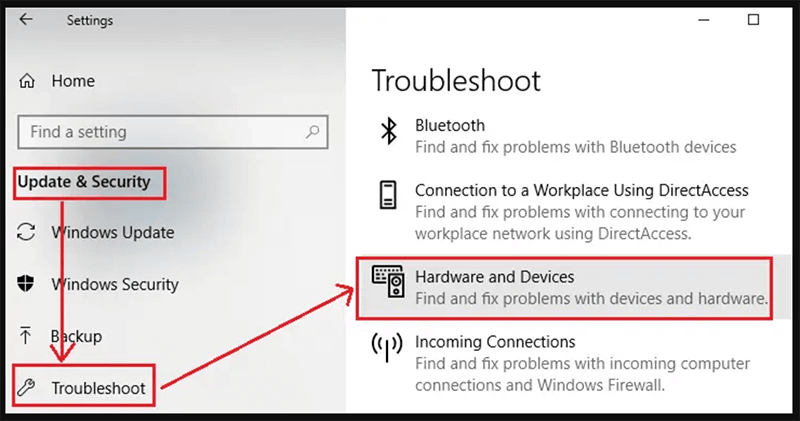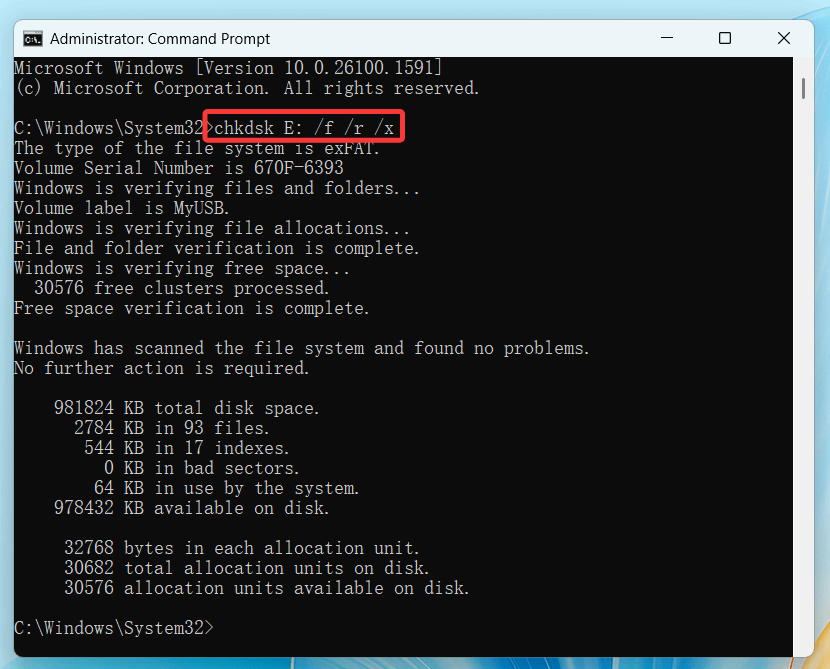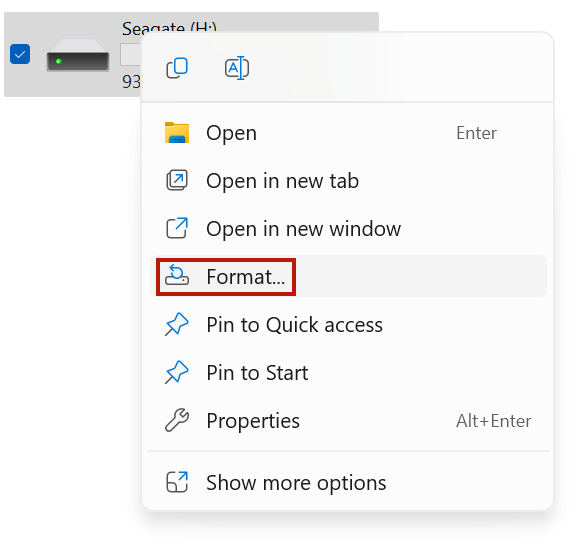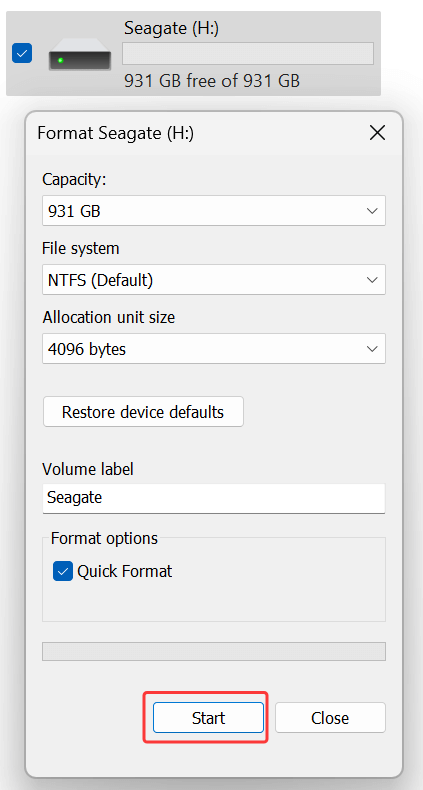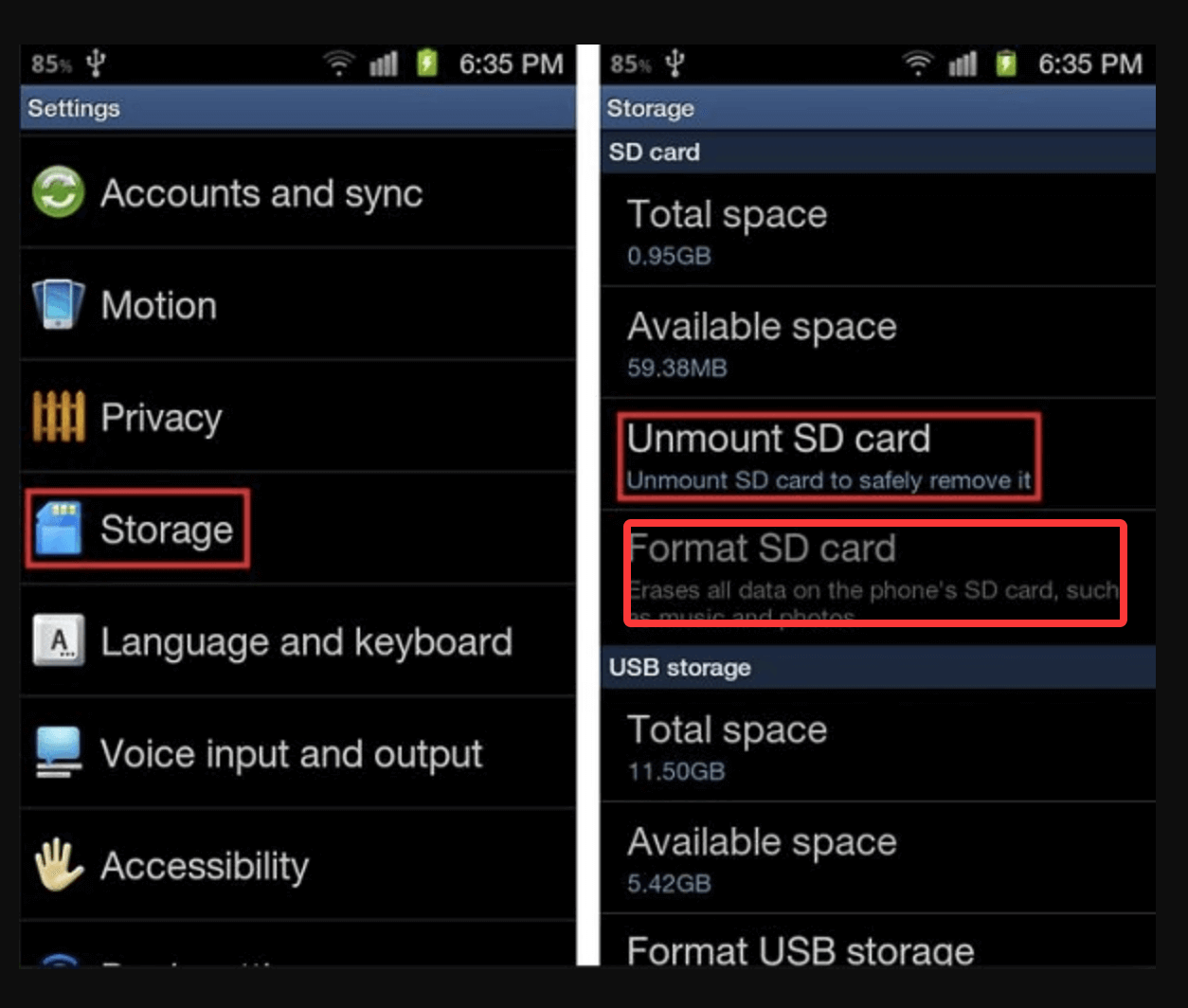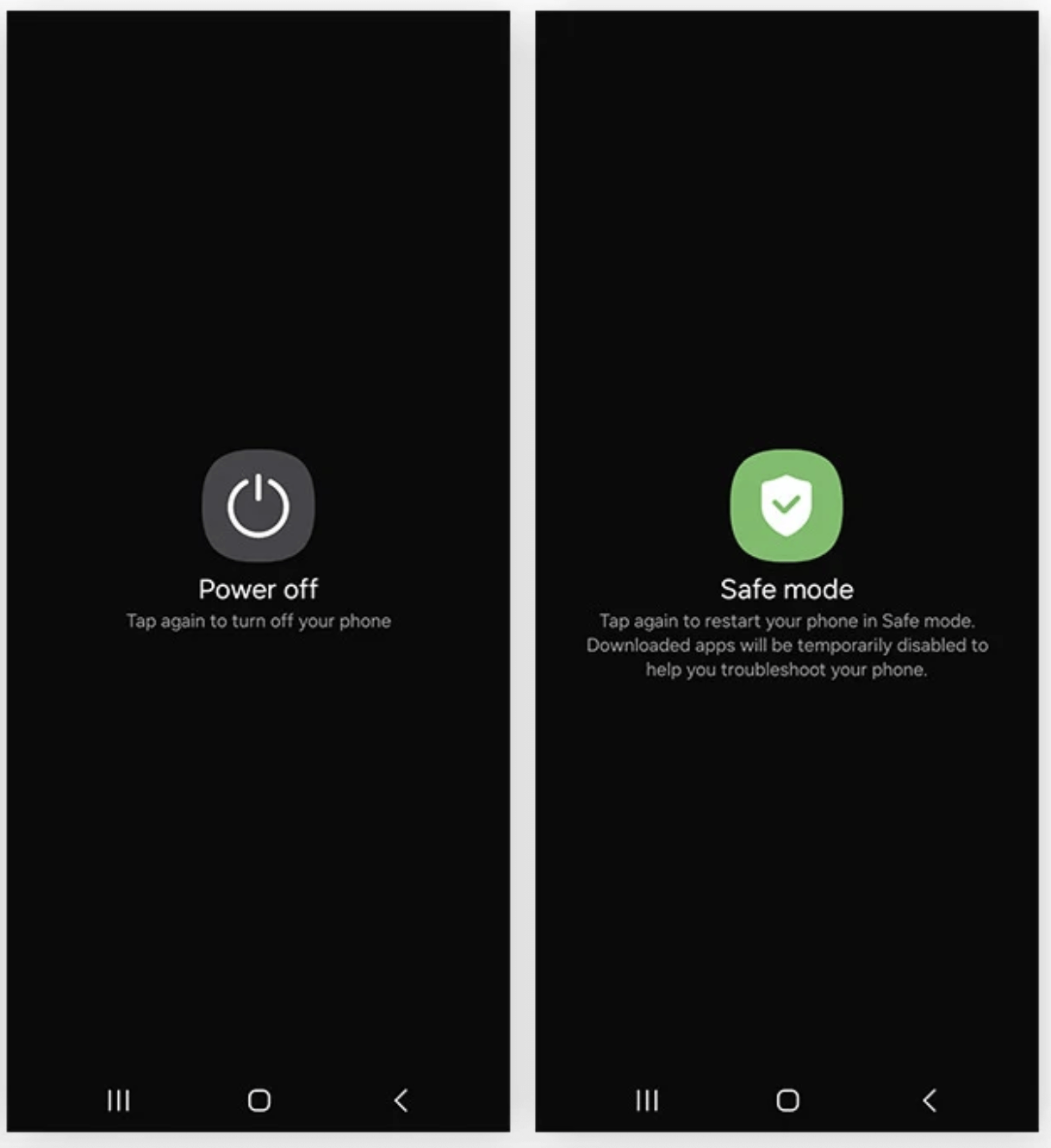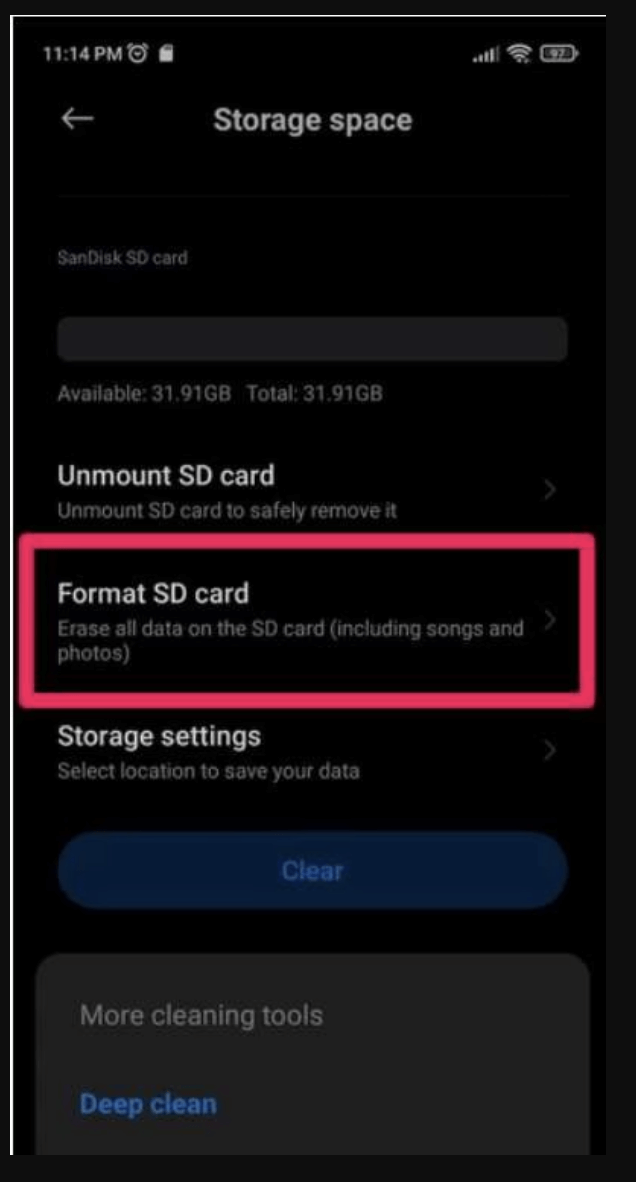Before we start: Micro SD card not detected? You can use data recovery program - such as Donemax Data Recovery to recover deleted, formatted and inaccessible files from the Micro SD card and then use disk repair tool to fix issues and logical errors on the Micro SD card.
PAGE CONTENT:
- Common Causes of the Micro SD Card Not Detected Issue
- Solutions to Fix Micro SD Card Not Detected on Windows
- Solutions to Fix Micro SD Card Not Detected on Android Devices
- Solutions to Fix Micro SD Card Not Detected on Camera or Other Devices
- Recover Data from an Undetected SD Card
- Preventive Tips to Avoid a Micro SD Card Not Detected Issue
- Conclusion
Micro SD cards have become essential for expanding storage on smartphones, tablets, cameras, drones, and other electronic devices. They're compact, portable, and can store significant amounts of data. However, one common and frustrating issue users face is when a Micro SD card is not detected by their device. Whether you're trying to access photos, videos, or important files, an undetected SD card can cause panic - especially if it contains irreplaceable data.

In this guide, we'll explore the potential reasons your Micro SD card may not be recognized and provide step-by-step solutions to help you fix the problem and recover your data safely.
Common Causes of the Micro SD Card Not Detected Issue
Before diving into solutions, it is useful to know why a Micro SD card might not be detected. Here are some typical culprits:
1. Physical Damage
The card itself may have sustained damage due to improper handling, bending, exposure to water, or extreme temperatures.
2. Dirty or Dusty Contacts
The gold contacts on the back of the Micro SD card may have accumulated dirt or debris, causing a poor connection.
3. Corrupted File System
The operating system may not be able to mount the card if its file system is corrupted.
4. Driver Issues (PC/Laptop)
On a computer, outdated or corrupted drivers can prevent the Micro SD card from being recognized.
5. Compatibility Problems
Older devices may not support newer high-capacity Micro SD cards (e.g., SDHC or SDXC).
6. Outdated Firmware
Devices like smartphones or cameras with outdated firmware may fail to support certain cards.
7. Improper Insertion
If the card isn't properly seated in the slot, it may not make contact with the reader.
8. Virus or Malware Infection
Malicious software can corrupt the card or hide its data, making it appear undetected.
Preliminary Checks Before Troubleshooting
1. Test the Card on Another Device
Insert the Micro SD card into another phone, camera, or computer. If it works there, the issue lies with your original device.
2. Try a Different Card in the Same Device
This helps determine if the issue is with the device's card slot or reader.
3. Check for Proper Insertion
Ensure the card clicks into place and is firmly seated.
4. Inspect for Physical Damage
Look for cracks, scratches, or bent connectors on the card.
5. Know Device Limitations
Some devices don't support cards over a certain capacity or require specific file systems like FAT32 or exFAT.
Solutions to Fix Micro SD Card Not Detected on Windows
If your SD card isn't showing up on a Windows PC, try these methods:
Method 1. Use Disk Management
- Choose Disk Management by pressing Win + X.
![Micro SD card is not detected]()
- Check the list for your Micro SD card.
- Right-click and choose Change Drive Letter and Paths if it doesn't have a drive letter.
![Micro SD card is not detected]()
- Assign a new drive letter and check if it becomes accessible.
![Micro SD card is not detected]()
Method 2. Update or Reinstall Drivers
- Right-click on Start > Device Manager.
- Expand Disk drives or Universal Serial Bus controllers.
- Right-click on your SD card or USB reader > Update driver.
![Micro SD card is not detected]()
- If updating doesn't work, select Uninstall device, then restart your PC to reinstall drivers automatically.
Method 3. Run Hardware and Devices Troubleshooter (Windows 10)
- Open Settings > Update & Security > Troubleshoot.
- Click Additional troubleshooters > Hardware and Devices.
![Micro SD card is not detected]()
- Launch the troubleshooter and adhere to the prompts displayed on the screen.
Method 4. Use Command Prompt (CHKDSK)
- In Windows search, type cmd. Then, right-click and choose Run as administrator.
- Enter:
chkdsk E: /f /r /x
![Micro SD card is not detected]()
(Replace E: with your SD card's actual drive letter.)
This checks for and repairs file system errors.
Method 5. Format the SD Card
⚠️ Warning: This will erase all data. Only proceed if data recovery is not needed or already attempted.
- Open File Explorer > Right-click on the card > Format.
![Micro SD card is not detected]()
- Choose FAT32 or exFAT, depending on your needs.
![Micro SD card is not detected]()
- Click Start and confirm.
Solutions to Fix Micro SD Card Not Detected on Android Devices
Method 1. Restart the Device
Sometimes a simple reboot can refresh the system and re-detect the SD card.
Method 2. Clean the Card and Slot
Use a microfiber cloth or an eraser on the gold contacts. Blow gently into the card slot or use compressed air to remove dust.
Method 3. Check Storage Settings
- Go to Settings > Storage.
- See if the SD card is listed.
- If yes but inaccessible, try the Mount or Format option.
![Micro SD card is not detected]()
Method 4. Boot into Safe Mode
Safe Mode disables third-party apps that may interfere with SD card detection.
- Hold down the power button.
- Press and hold Power Off to bring up Safe Mode.
![Micro SD card is not detected]()
- Boot into Safe Mode and check if the card is detected.
Method 5. Format SD Card on Android
- Go to Settings > Storage > tap on the SD card.
- Choose Format or Erase SD Card.
![Micro SD card is not detected]()
- Backup your data beforehand, if possible.
Solutions to Fix Micro SD Card Not Detected on Camera or Other Devices
Method 1. Reinsert the Card
Power off the device, remove the SD card, and insert it again securely.
Method 2. Format Within the Device
Cameras often have their own formatting tools under the settings or setup menu.
Method 3. Update Firmware
Visit the device manufacturer's website and check for firmware updates. An update might include SD card compatibility fixes.
Method 4. Use a Computer
Try connecting the SD card to a PC using a card reader. If it shows up, you can attempt to recover or format it.
Recover Data from an Undetected SD Card
When your Micro SD card is not being recognized, the fear of losing precious photos, videos, documents, or other personal files can be overwhelming. Fortunately, even if the card is not showing up on your device or appears to be corrupted, there are still methods to retrieve your data. The key is to act quickly, avoid overwriting the card, and use reliable recovery tools.
Understand the Type of Detection Failure
Before starting the recovery process, identify the type of failure:
- Logical detection failure: The SD card is detected by the computer, but the data is inaccessible or the file system appears RAW/corrupted.
- Physical detection failure: The SD card doesn't appear at all, even in Disk Management or Disk Utility.
- Intermittent detection: The card is sometimes recognized but often disconnects unexpectedly.
Different types of failures require different strategies.
1. Try Basic Access Methods First
Before jumping into recovery software, test the card thoroughly:
- Use a different card reader or USB adapter. Faulty readers are often the issue.
- Try accessing the card from a different device (another phone, PC, or camera).
- If the card is slightly detected (shows up in Disk Management but not in File Explorer), try assigning a new drive letter to it.
- Check Device Manager for unknown or malfunctioning devices. Updating or reinstalling the SD card reader drivers may help.
If none of these work, it's time to use recovery software.
2. Use Reliable SD Card Recovery Software
Here are some of the best tools available (both free and paid):
▪️ Donemax Data Recovery
- Platform: Windows, macOS
- Best for: Deep scan and recovery from corrupted partitions
- Features:
- Intuitive UI
- Supports exFAT, FAT32, and NTFS systems
- Can recover data even from a formatted card
▪️ Recuva (by CCleaner)
- Platform: Windows
- Best for: Basic file recovery
- Steps:
- Download and install Recuva.
- Choose the type of files you want to recover (e.g., pictures, documents).
- Select the SD card as the target location.
- Perform a deep scan.
- Preview and recover selected files.
▪️ Stellar Data Recovery
- Platform: Windows, macOS
- Best for: Recovering multimedia files and documents
- Pros:
- Previews files before recovery
- Can repair corrupted photos and videos
▪️ Disk Drill
- Platform: Windows, macOS
- Highlights:
- User-friendly
- Recovers over 400 file formats
- Includes backup and protection tools
💡 Pro Tip: Avoid saving recovered files back to the same SD card to prevent overwriting potentially recoverable data.
Follow the steps below to recover deleted, formatted or inaccessible files from an undetected Micro SD card on Windows or macOS:
Step 1. Connect the Micro SD card to your computer, download and install Donemax Data Recovery.
Step 2. Open Donemax Data Recovery, select the Micro SD card to start data recovery.

Step 3. Click on Scan button to deeply scan the Micro SD card and find all recoverable files.

Step 4. Once the scan is completed, you can preview all recoverable files, then select the wanted files, click on Recover button to save them.

3. Use Photo Recovery Tools (for Camera SD Cards)
If your Micro SD card was used in a camera and contains only media files, specialized photo recovery tools like Donemax Data Recovery or Wondershare Recoverit are great options.
4. When the SD Card Is Completely Undetected
If your SD card doesn't show up at all in Disk Management (Windows) or Disk Utility (macOS), recovery becomes more difficult:
- Try using a USB card reader instead of built-in SD slots.
- Insert the card into an Android phone using an adapter and see if it is recognized.
- If it's not showing on any device, it might be physically damaged.
In such cases, professional data recovery services are the last resort. Companies like Ontrack, DriveSavers, or Gillware specialize in recovering data from physically damaged storage, though this option can be expensive.
5. Tips to Maximize Data Recovery Success
- Stop using the SD card immediately to prevent overwriting data.
- Avoid formatting unless recovery tools specifically ask for it as part of a non-destructive scan.
- Always recover to a different location like your computer's hard drive or an external USB.
- Don't use freeware from unknown sources - stick to well-known, reviewed software providers.
6. Create a Disk Image for Safer Recovery (Optional for Advanced Users)
If you're worried the SD card is failing and want to preserve the data for multiple recovery attempts:
- Use tools like dd (Linux/macOS) or Win32 Disk Imager (Windows) to create a full image backup of the SD card.
- Work with the image file using recovery tools rather than the physical card.
This helps minimize further wear and tear on the failing SD card and allows repeated recovery attempts without risk.
Preventive Tips to Avoid a Micro SD Card Not Detected Issue
To avoid future SD card issues:
1. Eject Properly
Always unmount or eject the card via software before physically removing it.
2. Avoid Force Removal
Removing the card during file transfer can corrupt the card.
3. Store in a Case
Protect SD cards from bending, moisture, and dust.
4. Keep Software Updated
Ensure your device firmware and OS are up-to-date.
5. Run Antivirus Scans
Scan your SD card regularly to prevent malware infections.
6. Backup Regularly
Make a habit of copying important files from your SD card to cloud storage or a computer.
When to Replace the SD Card?
Sometimes, despite all efforts, the card may be permanently damaged. Signs it's time to replace include:
- The card frequently disconnects or fails to mount
- Formatting fails repeatedly
- Data recovery yields errors or corrupted files
- The card becomes hot to the touch
Choose a reliable brand like SanDisk, Samsung, Kingston, or Lexar when replacing your Micro SD card. Look for cards with appropriate speed ratings and storage capacity based on your device needs.
Conclusion
A Micro SD card not being detected can feel like a major setback, especially if it holds critical data. Thankfully, in many cases, the issue is minor and can be fixed with the right approach. Whether it's a quick reboot, cleaning the card, updating drivers, or using recovery software, there's almost always something you can try before giving up.
By following the steps in this guide, you'll not only increase the chances of recovering your data but also extend the lifespan and reliability of your Micro SD cards in the future. Always remember: regular backups and proper handling are your best defenses against data loss.


Donemax Data Recovery
One of the best data recovery programs to recover deleted, formatted or lost data from PC, Mac, HDD, SSD, USB drive, SD card, camera, RAID, Sever or other storage devices.
Related Articles
- Apr 02, 2025Fix "The Disk Is Write Protected" in Windows 11/10/8/7
- Feb 08, 2025Fix 'APFS Volume/Container Superblock is Invalid' Error on Mac
- Mar 17, 202510 Solutions to Fix Seagate External Hard Drive Not Mounting on Mac
- Jan 12, 2025Fix APFS fsroot tree is invalid on Mac
- Dec 18, 2024Unable to Write Data to USB Drive or SD Card on Mac? Here's How to Fix It
- Dec 13, 20246 Methods to Fix Mac Won't Boot Into macOS Recovery Mode

Maria
Maria is one of the senior writers & editors of Donemax who lives and works in Sydney, Australia. She loves PC, Mac and Internet Technology. She has 6 years of writing articles about data recovery on PC/Mac, disk cloning solution, data eraser and computer OS optimization, etc. She is also interested in testing various software and digital products.

Gerhard Chou
In order to effectively solve the problems for our customers, every article and troubleshooting solution published on our website has been strictly tested and practiced. Our editors love researching and using computers and testing software, and are willing to help computer users with their problems
Hot Donemax Products

Clone hard drive with advanced clone technology or create bootable clone for Windows/Mac OS.

Completely and easily recover deleted, formatted, hidden or lost files from hard drive and external storage device.

Certified data erasure software - permanently erase data before selling or donating your disk or any digital device.