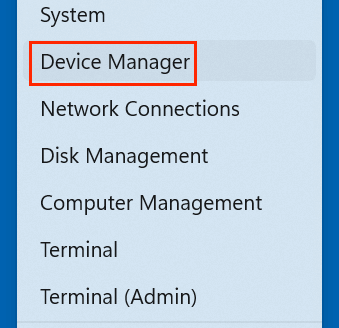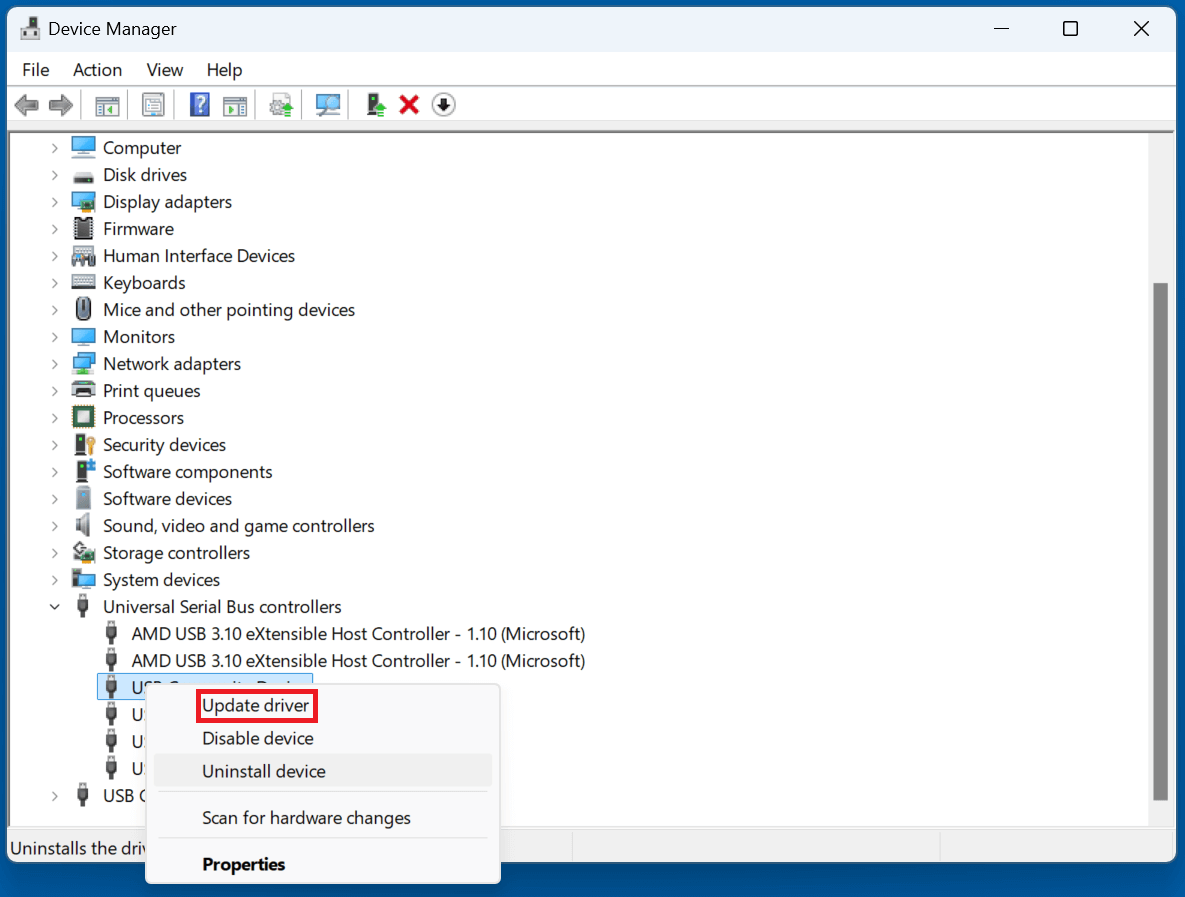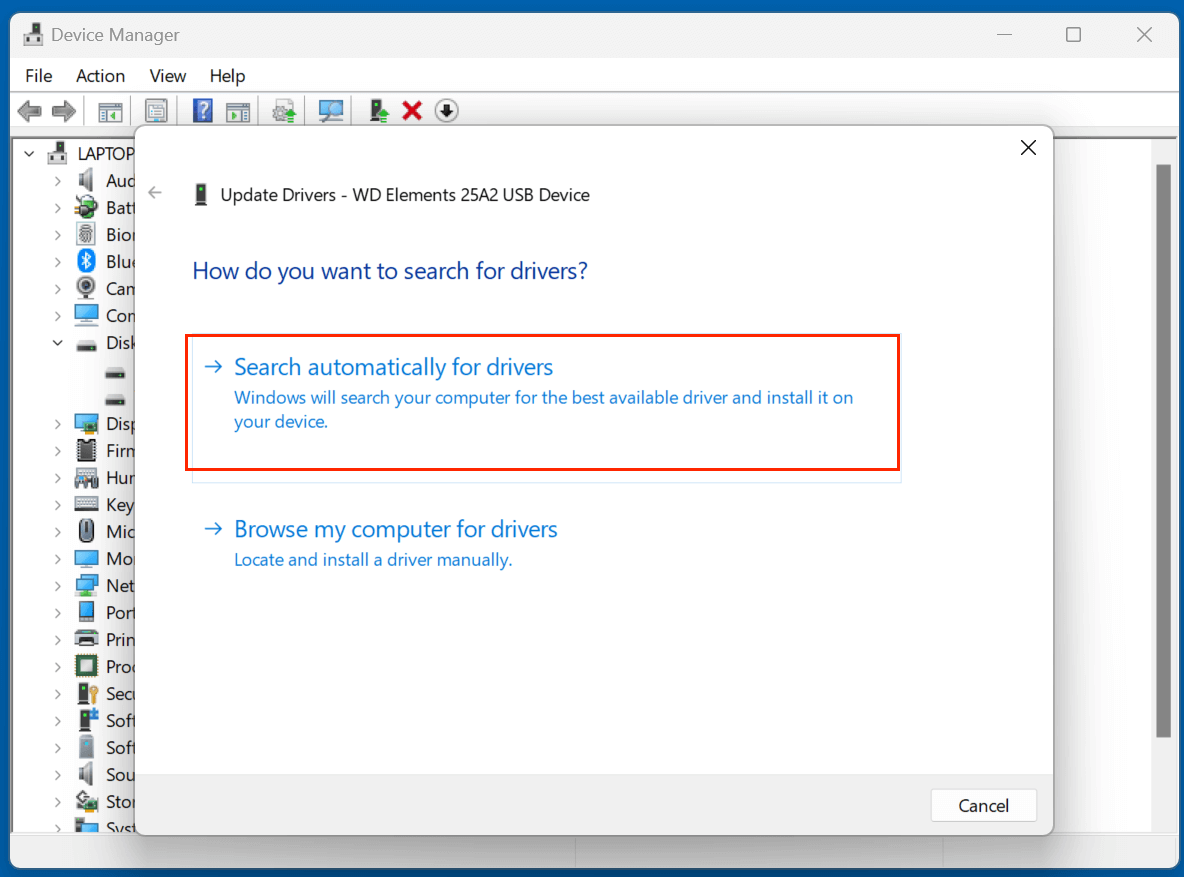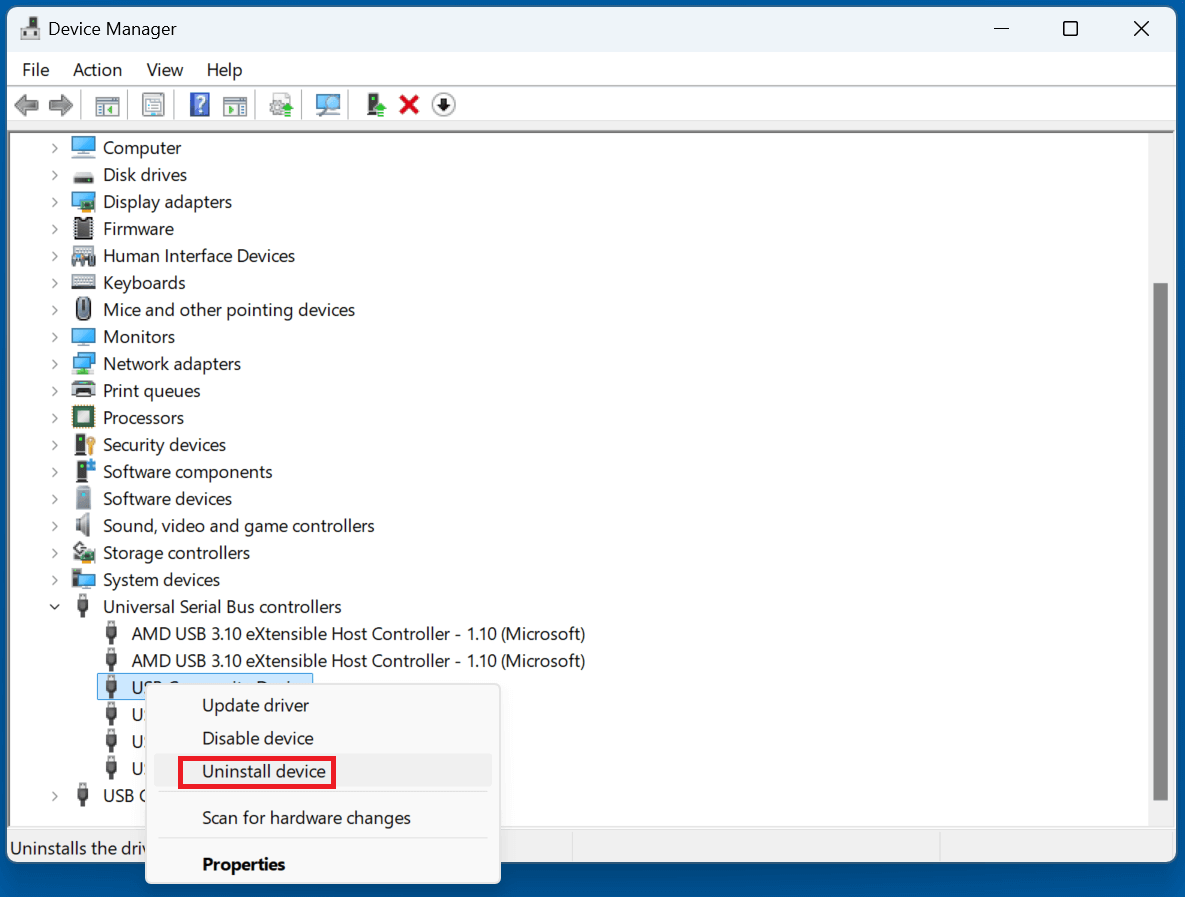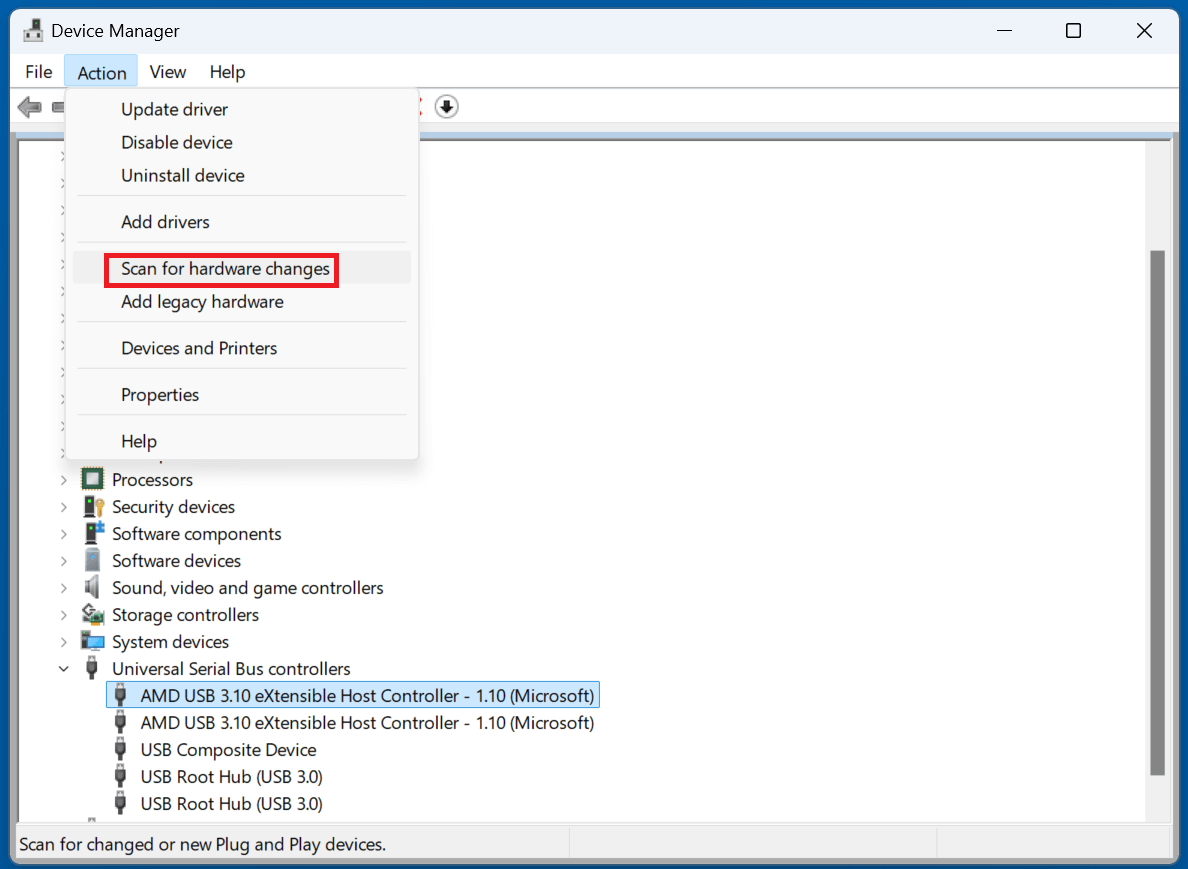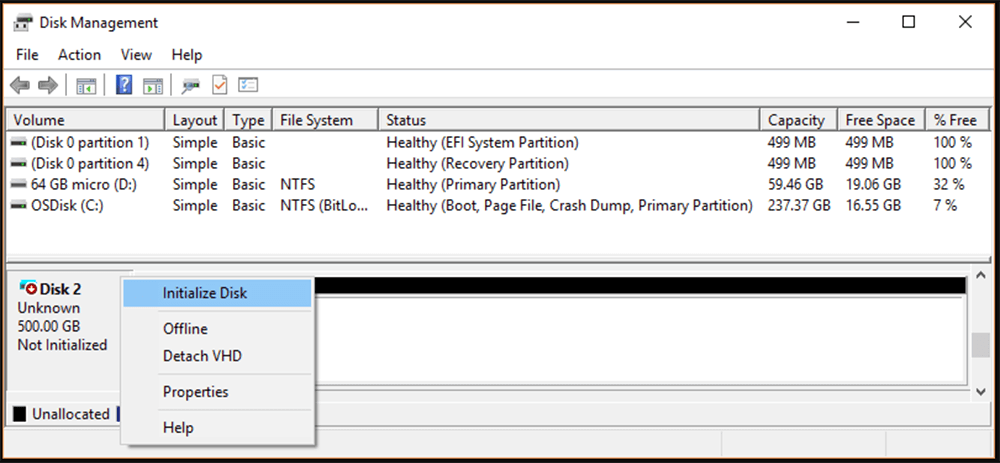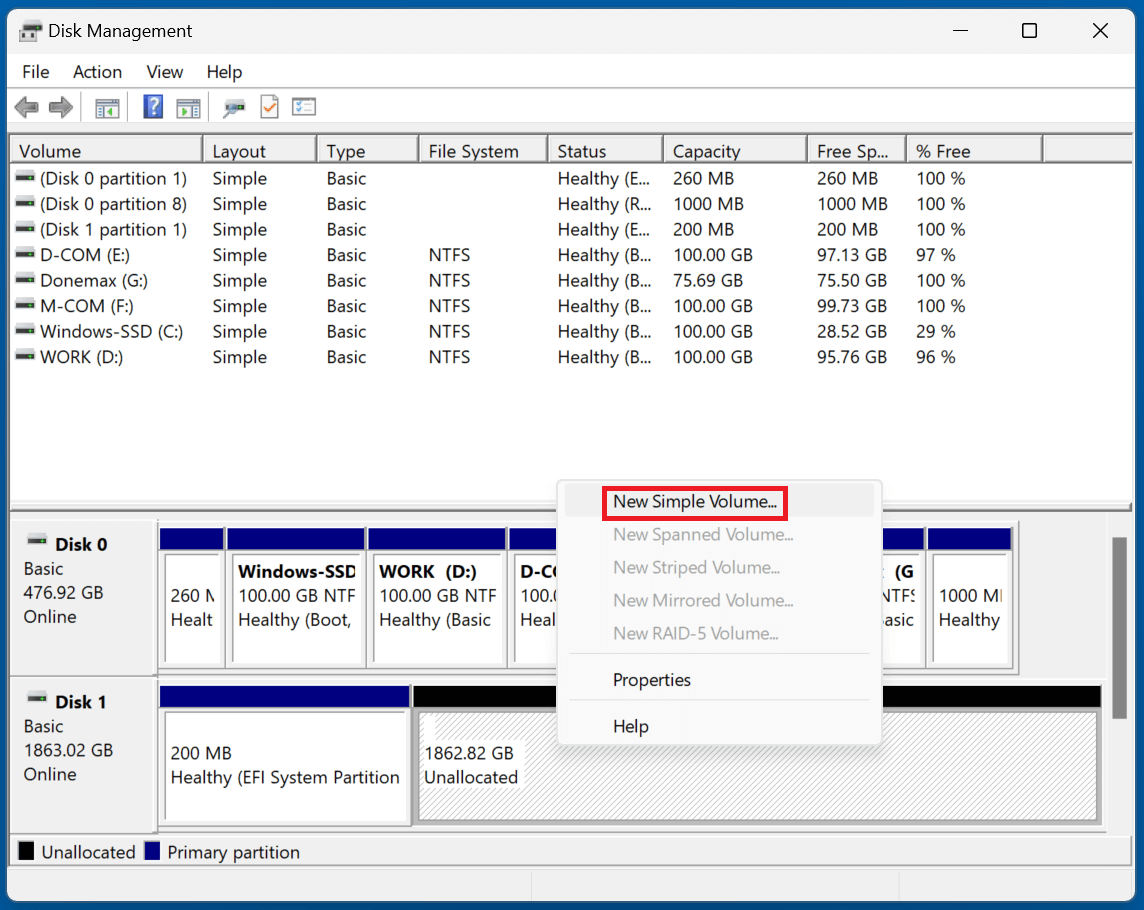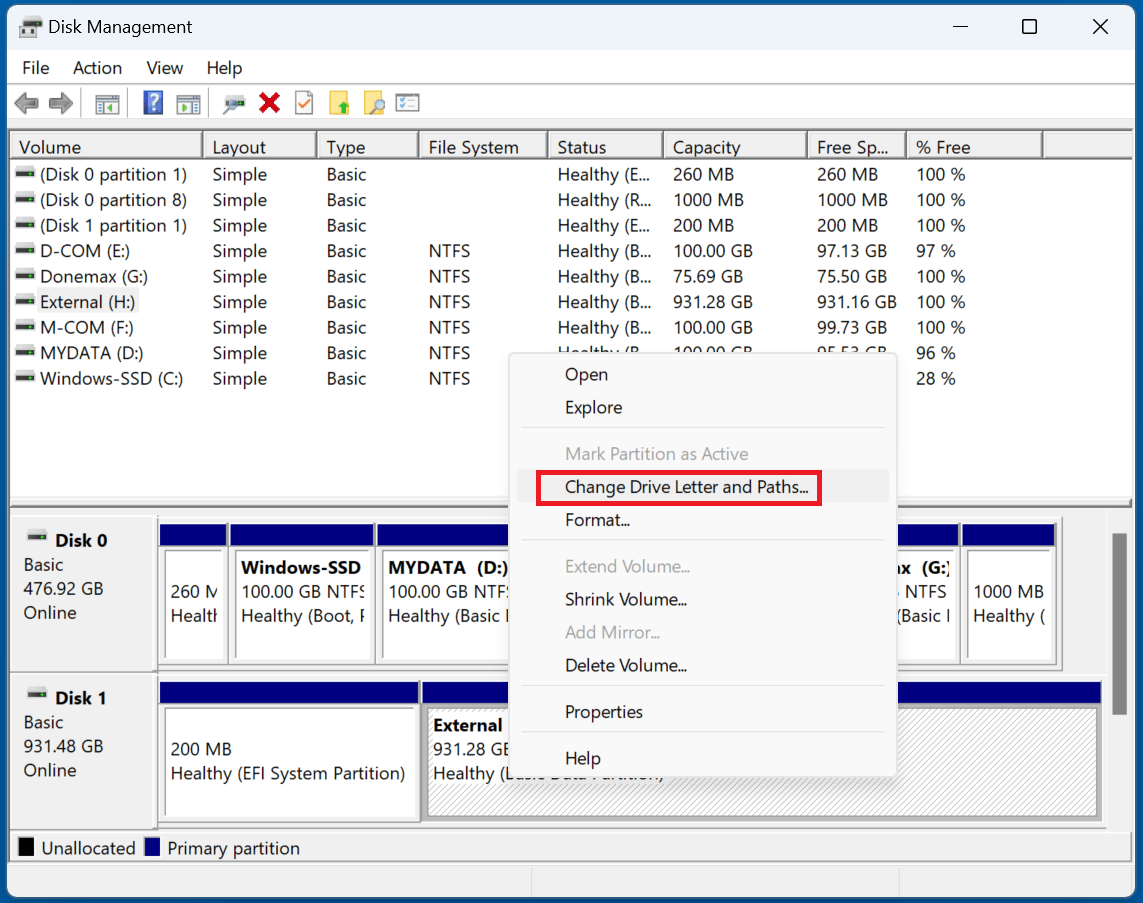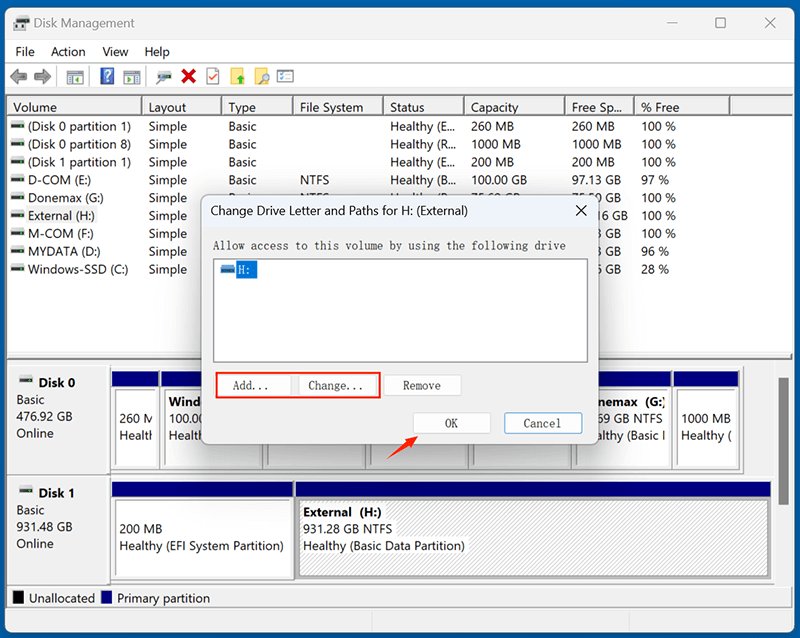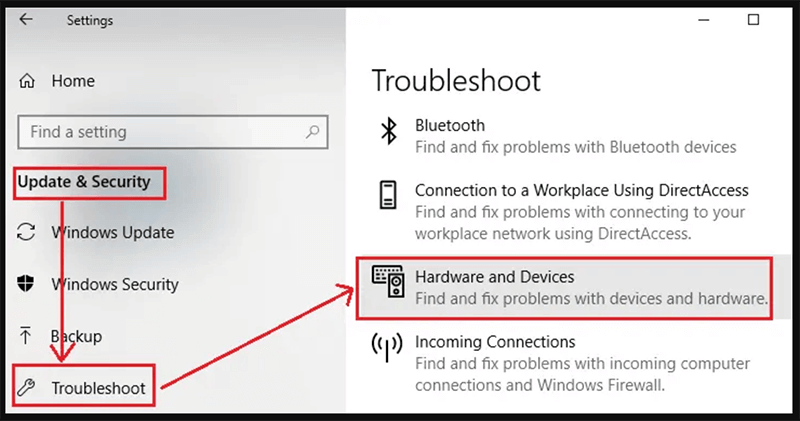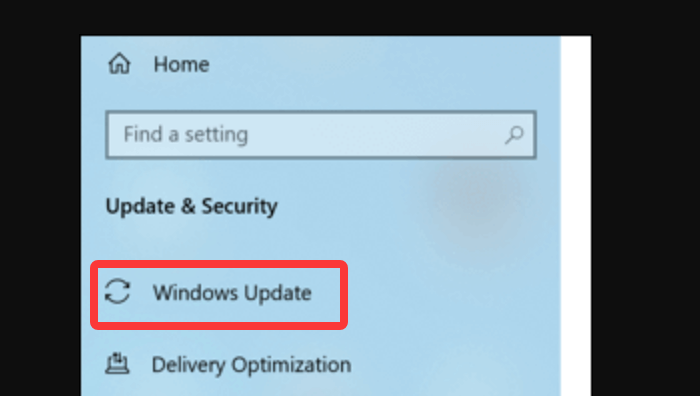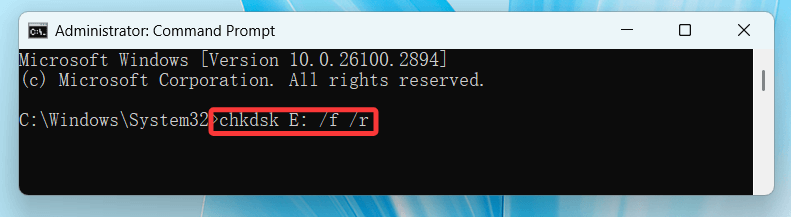Before we start: Before fixing HDD/SSD shows up as unknown device issue, you can use data recovery program - such as Donemax Data Recovery to recover lost/inaccessible files form the HDD/SSD. It also can help repair damaged HDD/SSD on Windows PC or Mac.
PAGE CONTENT:
If your hard drive (HDD) or solid-state drive (SSD) shows up as an "Unknown Device" in Device Manager, it can be frustrating. This issue prevents access to the drive, and without a working solution, you might lose important data or be unable to use the drive at all. Thankfully, this problem is usually fixable, and in this guide, we will go over the most common causes of the issue and detailed steps to resolve it.
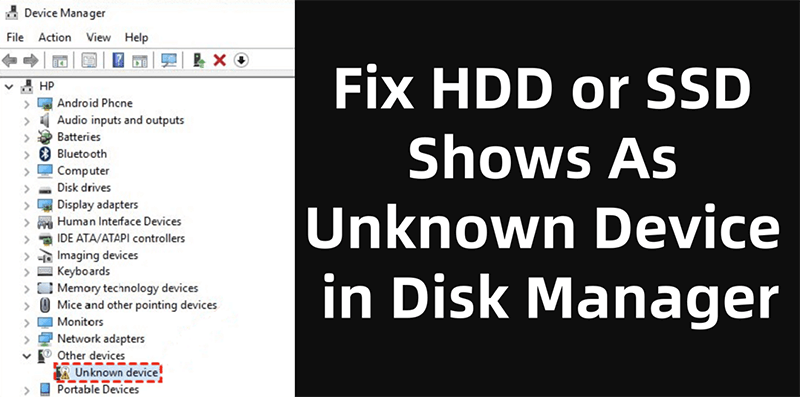
Introduction: HDD/SSD Becomes Unknown Device in Device Manager
When you connect an HDD or SSD to your computer, it should appear in the system as a recognized device. If it doesn't, you may see it listed under "Unknown Device" in the Device Manager, or it may not show up at all. This can happen for a variety of reasons - ranging from simple software problems to more complex hardware issues.
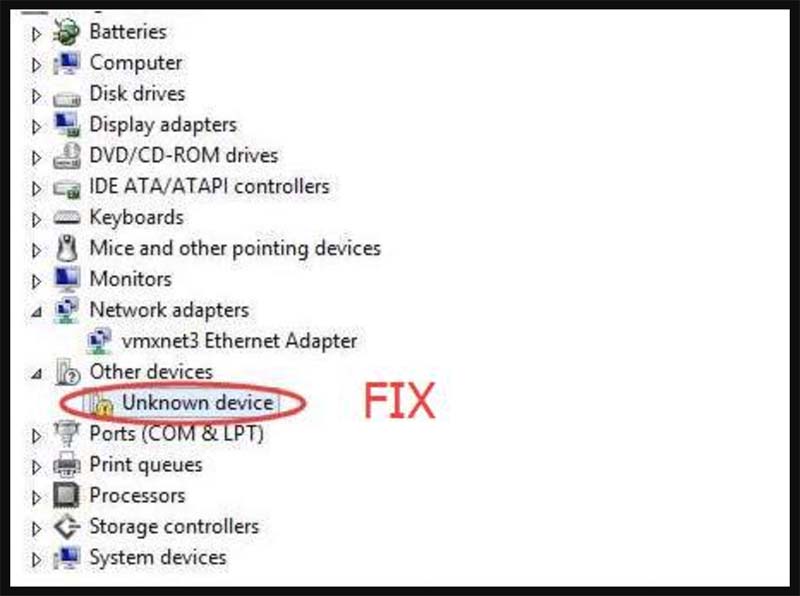
Having an HDD or SSD display as an unknown device is a common issue for Windows users, especially when it comes to external drives or newly installed internal drives. This article will explore the different causes of this issue and provide you with actionable solutions that you can follow step-by-step.
Common Causes of HDD/SSD Showing as Unknown Device
Several factors can contribute to an HDD or SSD being displayed as an unknown device in Device Manager. Understanding the underlying causes can help you fix the issue faster.
1. Outdated or Missing Drivers
One of the most common reasons for an HDD/SSD to appear as an unknown device is outdated or missing drivers. Windows often automatically installs drivers when new hardware is detected, but sometimes the process doesn’t go smoothly, or the wrong driver is installed.
2. Faulty USB/SATA Cables or Ports
If you are using an external HDD or SSD, faulty cables or ports can cause connection issues. A damaged USB or SATA cable can prevent the drive from being detected properly, leading to the "Unknown Device" error.
3. Power Supply Issues (for External Drives)
External drives often require more power, especially high-capacity drives or those with multiple disks. Insufficient power can cause the drive to not initialize or show up in Windows properly.
4. Drive Initialization Problems
Newly installed drives or drives with corrupted partitions may fail to initialize properly, leading to them being shown as unknown devices.
5. Corrupted or Incompatible Firmware
Drives with outdated or corrupted firmware may fail to connect to the computer properly, resulting in detection issues. Firmware incompatibility between the drive and the operating system can also lead to detection failures.
6. Disk Errors or File System Corruption
Sometimes the drive is physically functioning, but logical issues such as file system corruption or bad sectors may prevent it from being properly recognized.
Quick Fixes for Unknown Device Issue on Windows
Before diving into troubleshooting methods, you should perform a few simple checks to rule out the obvious causes.
1. Try a Different Port or Computer
If you're using an external drive, try plugging it into a different USB or SATA port. If possible, try connecting the drive to another computer. This will help you determine whether the issue is with your computer or the drive itself.
2. Use a Different Cable
Cables can wear out over time, and using a damaged or faulty cable can cause connection problems. Try using a different USB or SATA cable to rule out this possibility.
3. Ensure Adequate Power Supply for External Drives
For external drives, particularly larger ones or those with multiple disks, ensure that the drive is getting enough power. Some drives require additional power sources, such as dual USB cables or a powered USB hub. Check if the drive has a power adapter or if your computer can supply enough power through a single USB port.
Recover Lost/Inaccessible Data from Unknown HDD/SSD
Before fixing HDD/SSD shows up as unknown device issue, you can use data recovery program - such as Donemax Data Recovery to recover inaccessible/lost data from the HDD or SSD.
Step 1. Download and install Donemax Data Recovery on your computer.
Step 2. Open Donemax Data Recovery, then select the HDD or SSD to start data recovery.

Step 3. Click on Scan button. Donemax Data Recovery will deeply scan the HDD/SSD and find all recoverable files.

Step 4. Once the scan is completed, you can preview all recoverable files. Then select the wanted files, click on Recover button to save them.

If you want to repair the HDD or SSD, choose Disk Manager, select the HDD/SSD, click on Repair button.

7 Methods to Fix HDD/SSD Shows Up As Unknown Device in Device Manager
Method 1: Update or Reinstall Device Drivers
In most cases, the issue can be traced back to outdated or corrupted drivers. Updating or reinstalling the drivers for the drive can help resolve the "Unknown Device" error.
How to Update Drivers:
- Choose Device Manager by doing a right-click on the Start menu.
![Choose Device Manage]()
- Locate the Disk Drives or Universal Serial Bus controllers area in Device Manager.
- If your drive is listed as an "Unknown Device," right-click on it and choose Update driver.
![choose Update driver]()
- You will have the choice to browse your computer for the required files or have the computer look for new drivers automatically. Choose "Search automatically for drivers" to find the most recent driver software.
![Choose 'Search automatically for drivers']()
- To finish the procedure, adhere to the on-screen instructions. Windows will install any updated drivers it detects.
Reinstalling the Driver:
If updating the driver doesn’t work, try reinstalling it:
- In Device Manager, right-click on the "Unknown Device" entry.
- Select Uninstall device.
![Reinstalling the Driver]()
- Reboot your computer.
- When your system restarts, Windows will automatically try to detect the drive and reinstall the driver.
Method 2: Scan for Hardware Changes
Sometimes, simply telling Windows to scan for hardware changes can resolve the issue.
- Open Device Manager.
- At the top of the window, click Action and then select Scan for hardware changes.
![Scan for Hardware Changes]()
- Windows will rescan your system for connected devices, and hopefully, it will detect your HDD or SSD properly.
Method 3: Use Disk Management to Initialize or Assign Drive Letter
If your drive isn’t showing up in File Explorer but appears in Device Manager, it may be an issue with drive initialization or assignment of a drive letter.
To Initialize a Drive:
- Choose Disk Management by pressing Windows + X.
- Locate the drive that displays "Unallocated" or "Not Initialized."
- Choose Initialize Disk with a right-click on the drive.
![Choose Initialize Disk]()
- Based on your system needs, select either the GPT or the MBR.
- After initialization, right-click the unallocated space and choose New Simple Volume to format the drive and assign a drive letter.
![choose New Simple Volume to format the drive]()
Assigning a Drive Letter:
- If your disk lacks a drive letter, right-click on the partition in Disk Management and choose Change Driver Letter and Paths.
![choose Change Driver Letter and Paths]()
- Assign a letter to the drive by clicking Add.
![Assign a letter to the drive by clicking Add.]()
- Click OK to save changes.
Method 4: Run Hardware and Devices Troubleshooter
Windows includes a built-in troubleshooter for hardware devices that can help identify and resolve issues.
- Go to Settings > Update & Security > Troubleshoot.
![Run Hardware and Devices Troubleshooter]()
- Click on Additional troubleshooters.
- Select Hardware and Devices and click Run the troubleshooter.
- Follow the instructions coming on screen to allow Windows to detect and fix any issues with the connected drive.
Method 5: Check for Windows Updates or BIOS/Firmware Updates
Sometimes, updating Windows can fix compatibility issues, especially if the drive is relatively new. Similarly, outdated BIOS or firmware on your computer's motherboard or storage controller could cause detection issues.
Updating Windows:
- Select Update & Security from the Settings menu.
- Select Windows Update or Check for updates, then install any that are found.
![Updating Windows]()
- Restart your computer if needed.
Updating BIOS/Firmware:
- Visit your computer’s manufacturer website (e.g., Dell, HP, ASUS) and find the support page for your model.
- Download the latest BIOS/firmware update.
- Follow the manufacturer's instructions carefully to update the BIOS.
Method 6: Use Third-Party Tools to Detect and Repair the Drive
If the above methods haven't worked, third-party disk management tools can help detect and fix issues with your drive.
- CrystalDiskInfo: This tool can check the health status of your HDD/SSD and provide insights into any physical damage or bad sectors.
- MiniTool Partition Wizard: Allows you to fix partition errors, recover lost partitions, and assign drive letters.
- Donemax Data Recovery: Offers tools for data recovery and repair, as well as repair damaged disks.
Download and install these tools, then follow their prompts to analyze the drive and attempt repairs.
Method 7: Check Disk Health and Perform Error Checking
Running a disk check using Windows' built-in CHKDSK tool can help resolve issues caused by file system corruption or disk errors.
- Launch the Command Prompt in administrator mode.
- Enter chkdsk X: /f /r, substituting your drive letter for X, and hit Enter.
![Check Disk Health and Perform Error Checking]()
- If errors are found, CHKDSK will attempt to fix them.
What If the Drive Still Doesn't Show Properly?
If none of these methods work, it may be time to consider professional help. The drive may have physical damage or other issues that cannot be resolved through software fixes. If the drive contains important data, you should seek out a professional data recovery service.
If the drive is under warranty, contact the manufacturer for a replacement.
Conclusion
Having an HDD or SSD show up as an "Unknown Device" in Device Manager is frustrating but not insurmountable. By following the steps outlined above - updating drivers, scanning for hardware changes, using Disk Management, and checking for system updates - you can usually resolve the issue.
Always remember to back up your important data regularly to avoid unexpected data loss, and if all else fails, professional assistance may be required. Don't hesitate to leave a comment or ask questions below if you need further help!


Donemax Data Recovery
Donemax Data Recovery offers advanced scan technology to ensure finding every recoverable file from your computer hard drive or external storage device. It supports to recover lost data or inaccessible data due to deletion, emptying recycle bin, format, OS upgrade, partition loss, hard drive crash, device damage, logical error, etc.
Related Articles
- Apr 10, 2025How to Repair an External Hard Drive on macOS Sequoia: An In-Depth Troubleshooting Guide
- Jan 17, 2025Fusion Drive Appears as Two Drives in Finder: How to Fix It on Mac?
- Mar 29, 2024How to Fix Broken External Hard Drive?
- Feb 22, 2025How to Fix Corrupted XQD Card Without Losing Data?
- Oct 29, 2024Fix Finder Not Working or Not Responding on Mac
- Nov 25, 2024Dock Disappeared on Mac: Fix It Now

Coco Lin
Coco has been a writer and a chief programmer at Donemax software since 2018. Over 10 years of experience of writing troubleshooting articles in the software industry, she is passionate about programming and loves to providing solutions to Windows and Mac users. Also she enjoys music and palying tennis in her free time.

Gerhard Chou
In order to effectively solve the problems for our customers, every article and troubleshooting solution published on our website has been strictly tested and practiced. Our editors love researching and using computers and testing software, and are willing to help computer users with their problems
Hot Donemax Products

Clone hard drive with advanced clone technology or create bootable clone for Windows/Mac OS.

Completely and easily recover deleted, formatted, hidden or lost files from hard drive and external storage device.

Certified data erasure software - permanently erase data before selling or donating your disk or any digital device.