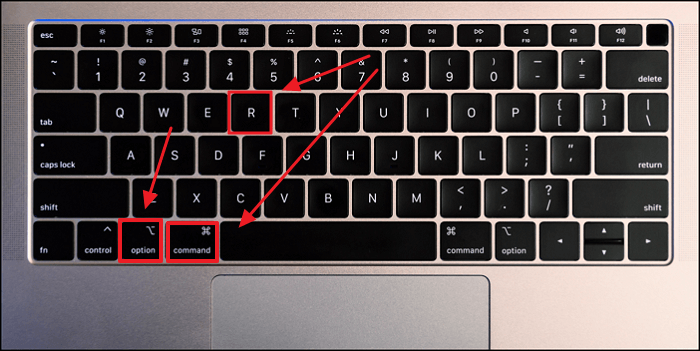macOS Ventura Recovery Mode missing can be a troublesome issue. Because the Recovery Mode can fix your Mac won't boot problem. If macOS Recovery is missing or not showing, this article can assist you in restoring your Mac or in reinstalling macOS.
Since its release in 2010, macOS Recovery has been a standard component of every Mac. So does the coming macOS Ventura. However, if the macOS Ventura Recovery Mode is missing, you may not start your Mac from the recovery partition to address software-related problems or perform other Mac tasks. So, what should you do now? This article provides tested 4 ways to help you troubleshoot the macOS Ventura Recovery Mode not showing the issue.
What Is macOS Ventura Recovery Mode?
A specific mode on a Mac that makes use of a recovery partition is called Mac Recovery Mode. Even if your Mac Ventura doesn't boot, you can still boot it from the recovery partition and utilize the recovery tools to address internal hard disk (SSD) faults.
- Use the Mac Time Machine backup to find any missing files using Mac Recovery Mode.
- Repair or maintain disk drives and restart your Mac from scratch.
- To enter commands, use the Terminal.
- Examine and correct any mistakes on the startup disk.
- Install Mac OS again.
Recover Data Before Fixing macOS Ventura Recovery Mode Missing
Upon installing macOS Ventura, you might discover that the Mac Recovery Mode is hidden. Perhaps as a result of your unintended removal of the recovery partition. Whatever the cause, a problem with your Mac prevents you from normally booting into Recovery Mode. In that situation, data loss on your Mac is a possibility. Therefore you should be conscious of your data security.Therefore, secure your data before taking action to resolve the issue.
You won't lose your Recovery partition or any other data or files, so don't worry. It is easy to recover deleted files following the macOS Ventura update using the powerful data recovery software - Donemax Data Recovery for Mac. Even for untrained users, file recovery is simple, thanks to the software's simple interface.
How to Fix macOS Ventura macOS Recovery Missing Issue?
If macOS Ventura Recovery Mode is missing and you can't figure out why the typical "Command + R" routine failed, you've reached the right troubleshooting guide. Learn about the macOS Recovery Mode first, how to utilize it, and how to avoid data loss when unavailable.
Fix 1. Use Internet Recovery to Fix macOS Ventura Recovery Mode
Recover Mode might not display on your macOS Ventura even after the changes above. Check to see whether you unintentionally deleted your Mac's recovery partition. Or perhaps the recovery partition on your Mac has already been damaged.
To resolve this problem, utilize Mac Internet Recovery Mode. To offer the same recovery features as Recovery Mode, Internet Recovery Mode connects directly to Apple's server. You ought to take the following actions:
Step 1: Hold down the Command-Option/Alt-R or Shift-Option-Command-R keys when rebooting your Mac.
Step 2: After seeing a globe pattern and the message "Starting Internet Recovery," let go of the keys.
Step 3: The screen will display the macOS Utility window after loading.
You can restore your Mac with Mac Internet Recovery, reinstall the operating system, then use Disk Utility to check for disc issues.
Fix 2. Ensure the Way You Access macOS Ventura Recovery Mode
Your improper use of Recovery Mode brought on the missing issue. It's critical to remember that there are distinct ways for an M1/M2/M3/M4 Mac and an Intel-powered Mac to enter macOS Recovery Mode. Your M1 Mac Recovery Mode may not be visible due to it.
You can refer to this manual to learn how to show Recovery Mode.
On an Intel-based Mac:
1. After your Mac has shut down, wait a moment.
2. Press the power button or Touch ID while holding down the Command and R keys to restart your Mac.
3. Let go of the Command + R buttons when you see the Apple logo.
4. When the four macOS tools show on the screen, you are in Recovery Mode.
On an M1 Mac:
1. Turn off your M1/M2/M3/M4 Mac, then pause for a second.
2. Hold the power button for a few seconds after the starting options and the Options gear symbol show.
3. After selecting the Options gear icon, select Continue.
4. To access M1/M2/M3/M4 Mac Recovery Mode, enter your admin password.
![Fix macOS Ventura macOS Recovery Missing Issue]()
Fix 3. Force Mac into Recovery Mode on macOS Ventura
There are a few more ways you might be able to force your Mac Ventura to boot into Recovery Mode if your Command + R isn't functioning and your Mac Recovery Mode is missing.
When your computer attempts to access Internet Recovery Mode forcefully, press "Option/Alt + Command + R."
![Fix macOS Ventura macOS Recovery Missing Issue]()
In this Mode, compatible with your Mac, you can access an Apple server to download the most recent version of macOS, Ventura.
However, if your Mac has a T2 chip, be aware that it may be a simple problem if “Command + R” isn't functioning for you.
Pressing "Option/Alt + Command + R" will install the most recent macOS version on a Mac with a T2 chip.
Fix 4. Reinstall Your macOS Ventura
If none of the solutions listed below resolve a severe problem with your Mac, such as Recovery Mode not appearing, the next step is usually to reinstall macOS.
You can install the macOS through USB, which entails creating a bootable USB installer and utilizing that to reinstall macOS Ventura since the Mac Recovery Mode is missing. Here are the steps for reinstalling macOS.
Step 1: Format an external USB device so the macOS installation can be saved. Be careful when backing up any critical data in it!
Step 2: Using “System Preferences” – “Software Update,” download the macOS installer.
Step 3: In the "Utility folder," make a bootable USB device and use "Terminal" to boot it by entering the following Command:
![Fix macOS Ventura macOS Recovery Missing Issue]()
Step 4: Start your Mac using a USB drive.
Your USB device can now be chosen as the starting disc. You can resolve the macOS Recovery Mode missing issue after reinstalling macOS Ventura.
Recover Lost Data after Fixing macOS Recovery Missing Issue
Donemax Data Recovery for Mac is a powerful, safe and easy-to-use recovery application, which is able to completely recover deleted, formatted or lost files on Mac. If you lose files due to fixing macOS Recovery issue, you can use this software to scan the Mac disk and get lost files back.
Donemax Data Recovery for Mac
Donemax Data Recovery for Mac is a DIY data recovery tool. It supports to recover lost data from any device. Follow these steps to quickly recover lost files.
Step 1. Install Donemax Data Recovery for Mac on your Mac, then open it. Select the hard drive where you delete or lose your files.
![Recover Lost Data in macOS Ventura]()
Step 2. Click on Scan button. Donemax Data Recovery for Mac will deeply scan the hard drive, find every recoverable file.
![Recover Lost Data in macOS Ventura]()
Step 3. Once the scan is completed, you can preview all recoverable files. Then select the wanted files and save them.
![Recover Lost Data in macOS Ventura]()
Conclusion
You can return to Recovery Mode after making the above modifications without losing your data. The only thing you need to keep in mind is to back up your data or restore it as soon as possible. Donemax Data Recovery for Mac could be of great assistance to you.