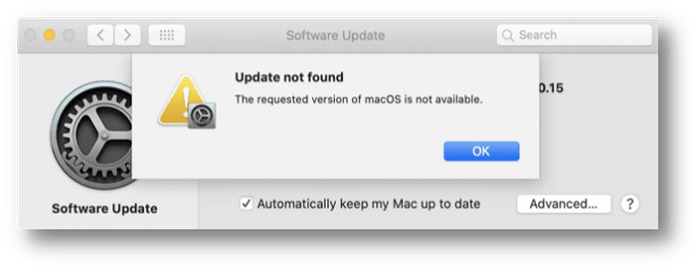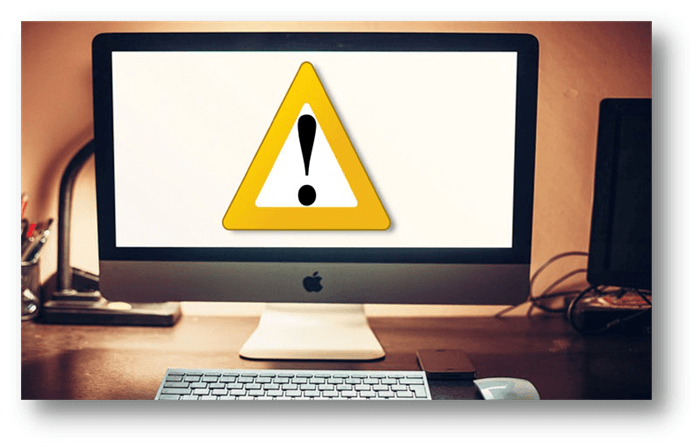Mac users, prepare for macOS Ventura, Apple's next operating system. With its June 2022 beta release, Apple introduced several new capabilities across its platform. As a beta release, macOS Ventura has several issues that prevent it from being installed or used smoothly.
![macOS Ventura Issues And Fixes]()
These macOS Ventura issues may be inconvenient, but finding a solution is not a top priority. If you're experiencing any of the usual macOS Ventura issues, we wrote a guide to help you with solutions.
macOS Ventura issues and fixes:
Difficulties with the macOS Ventura update:
One of the first problems that users have while trying to install macOS Ventura on an external device is related to the download process. Previously, you could create a bootable external device using the installer placed in your Applications folder after upgrading to the full version.
On occasion, Instead of downloading the entire installer, Ventura seems only to download the supplemental files it needs to successfully update your Mac, making it impossible to create a bootable external drive. So, no solution has been found for this problem, but it may be addressed before the final product is released.
![macOS Ventura Issues And Fixes]()
macOS Ventura lacks wifi connectivity:
Making sure your Mac is connected to the right wifi network is as simple as clicking the wifi icon in the menu bar or Control Center. It could have "forgotten" which network to use after the upgrade. If it doesn't work, try turning wifi off and then back on your Mac. No joy? To fix wifi connection issues, consider moving either you or your router. You should try other troubleshooting steps before resorting to rebooting the router.
In many cases, disconnections can be fixed by turning Bluetooth off and back on again. Attempt removing all Bluetooth devices and reinserting them if that doesn't work.
Setup won't finish:
After downloading and installing Ventura on your Mac, you may encounter problems starting the operating system or updating applications. Try these solutions if your Mac reloads the "setting up your Mac" screen.
Restart your Mac.
If restarting your Mac didn't fix the issue, try setting it up again in safe mode and reinstalling Ventura.
![macOS Ventura Issues And Fixes]()
Can't bypass setup page:
Shortly, Setup Assistant will be able to assist you in customizing your Mac to your liking. Your Mac being stuck in the "Setting Up Your Mac" screen is certainly not normal.
If your Mac keeps restarting throughout the installation process, try these steps:
You may need to restart your Mac forcibly to get the updated OS to load again.
To put off entering your Apple ID information, select Set Up Later.
Start up your Mac in Safe Mode and restart it in that mode if necessary.
Mac Keeps Restarting Itself:
Some customers have raised concerns that their Macs may automatically restart within minutes of installing the Ventura update and that the fans will start whirling at a high rate. If you're experiencing this issue, disabling auto-starting programs and removing any VPN software you may have installed may help.
These may be problematic due to the presence of unauthorized root-level software. In addition, ensure that the filtering extension is off under the networking settings provided by the kernel extension. If you aren't planning on keeping your Mac for very long, you might want to try starting it up in Safe Mode to see if that helps you fix the issues you're having with it.
macOS Ventura is unstable:
There could be a variety of causes for macOS Ventura crashing or performing poorly. The new OS's increased resource requirements may be slowing down your Mac if it's an older model that only meets the requirements to be supported by Ventura.
Most apps shouldn't have any trouble running on macOS Ventura, though some may need updating to take advantage of the operating system's newest capabilities. If you find that Ventura frequently crashes or runs poorly and haven't updated any of your other programs recently, you may want to do so. You can check for updates on the App Store, or you can check for updates directly within the app by selecting Application name > Check for Updates.
Recover Lost Data in macOS Ventura
If you lose important data after upgrading to macOS Ventura, just try data recovery software. Donemax Data Recovery for Mac is a powerful data recovery application which supports to recover deleted or lost data from any hard drive or external storage device.
Donemax Data Recovery for Mac
When you are going to recover lost data on macOS Ventura, just open Donemax Data Recovery for Mac and follow the steps below to get lost files back.
Step 1. Open Donemax Data Recovery for Mac, then select the hard drive where you delete or lose your files.
![Recover Lost Data in macOS Ventura]()
Step 2. Click on Scan button. Donemax Data Recovery for Mac will deeply scan the hard drive, find every recoverable file.
![Recover Lost Data in macOS Ventura]()
Step 3. Once the scan is completed, you can preview all recoverable files. Select the wanted files, save them.
![Recover Lost Data in macOS Ventura]()
Conclusion:
Mac OS is not immune to the widespread faults and issues that plague nearly every major software upgrade. On October 24th, Apple issued a patch for a critical vulnerability in their most recent operating system upgrade, which rendered security software useless.