Before we start: Update hard drive to SSD on Acer laptop can help speed up the system and improve the computer performance. Donemax Disk Clone can clone hard drive to SSD and make the cloned SSD bootable on Acer laptop directly.
PAGE CONTENT:
Clone your hard drive to an SSD (Solid State Drive) and upgrade your Acer laptop. That is a great way to improve speed and reliability. Compared to traditional HDDs, solid-state drives (SSDs) make it much faster to view data, start, and respond to commands.
This detailed guide will show you everything you need to clone hard drive to an SSD on Acer laptop, from getting the right disk clone tools and software to moving your data and putting the SSD in your laptop. If you want to speed up your laptop for demanding apps or make it last longer by giving it a more durable storage option, this step-by-step guide will ensure the change goes smoothly, and you can get the most out of your new SSD.

Benefits of Upgrading to an SSD:
There are many advantages and benefits to update a traditional hard drive to SSD, for example:
- 🚀 Speed: The system can respond very quickly, with boot times that are seconds instead of minutes and apps that open right away.
- 💪🏻 Durability: Since SSDs don't have any moving parts, drops and bumps are less likely to damage them than HDDs.
- ⚡ Reduce load time: No more waiting for files or tools to open or load. Random read-and-write operations work well on SSDs, which makes normal jobs feel much faster.
- 🔋 Improved Battery Life: SSDs use less power than HDDs, which can prolong your laptop's battery life.
- 🔇 Noise Reduction: SSDs are quiet because they don't have any moving parts.
Prerequisites
Make sure you have these things before you start the cloning from hard drive to SSD on Acer laptop:
- A new SSD: Ensure the SSD has enough space to hold your info from the old hard drive.
- A SATA-to-USB connection or an external SSD case: You must connect this to your machine and the SSD for the cloning process.
- Cloning software: You can clone your files with tools like Donemax Disk Clone, DoYourClone, AweClone, Macrium Reflect, or Acronis True Image.
- A screwdriver: To get into your laptop and change the hard drive.
- A copy of your data: Before you do anything on your hard drive, you should always make a copy of your important files.
Step-by-Step Guide
Step 1: Prepare the SSD
- Unbox the SSD: Be careful when you take your new SSD out of the box and touch it to keep it from getting static.
- Connect the SSD: You can use a SATA-to-USB cord or an external SSD case to connect the SSD to a USB port on your laptop.
Step 2: Install Cloning Software
- Download and Install: Get the cloning program that you like. This guide will show you how to use Donemax Disk Clone.
- Run the Installer: To put the software on your laptop, follow the steps shown on the screen.
Donemax Disk Clone
- Professional disk copy tool for Acer and other computers.
- Make an exact copy of a partition or entire hard disk.
- Create a full and bootable copy of Windows system.
Step 3: Initialize the SSD
- Open Disk Management: Pick "Disk Management" by pressing Win + X.
- Initialize the Disk: Connect the new SSD to the Acer laptop. Initialize the SSD if asked. If your laptop has UEFI firmware, pick GPT (GUID Partition Table) as the partition type.
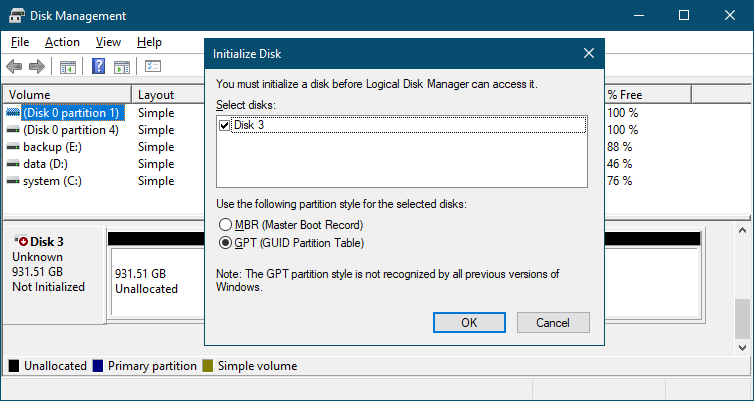
Step 4: Clone the Hard Drive
- Launch Cloning Software: Run the software Donemax Disk Clone on the Acer laptop.
- Select the Source Disk: Chose to Disk Clone mode. Pick the hard drive you already have as the source disk.
![clone hard drive to SSD on Acer laptop]()
- Select the Destination Disk: Pick your new SSD as the drive you want to use. And then click Next button to go to next step.
![clone hard drive to SSD on Acer laptop]()
- Clone Options: You can preview the disk layout on the destination SSD. Also, you can choose an option to change the disk layout automatically. If you want, you can also drag to move/resize the partitions on the SSD. Make sure to enable "Check the option is the destination is SSD" when cloning to SSD.
![clone hard drive to SSD on Acer laptop]()
- Start Cloning: Press Clone button to begin cloning. Based on how much info you have and the size of the source disk, this could take a while.
![clone hard drive to SSD on Acer laptop]()
- Finish the cloning: Once the clone is finished, you will see the information of successful clone. Click Finish button to complete the clone process. Then you will get a bootable SSD to replace the original system drive on Acer laptop.
![clone hard drive to SSD on Acer laptop]()
Step 5: Replace the Hard Drive with the SSD
- Power Off the Laptop: Close your PC all the way.
- Take it off the power source: Take the laptop off of all power sources.
- Open the Laptop: To open the back of your laptop, you will need a key. The manual with your laptop will tell you exactly how to get to the hard drive.
- Remove the Old HDD: Remove the old hard drive from the laptop carefully by disconnecting and removing it.
- Install the SSD: Connect it firmly in the same slot.
- Close the Laptop: Put the back panel back on and fix it with screws.
Step 6: Boot from the SSD
- Power On the Laptop: Turn on your laptop.
- Enter BIOS/UEFI: To get into the BIOS/UEFI settings, press the right key (usually F2, F10, F12, or Del).
- Set Boot Priority: Ensure the SSD is the main drive that starts the computer.
- Save and Exit: Save your changes, then leave the BIOS or UEFI area.
After that, the Acer laptop will boot successfully from the new SSD. Then you can enjoy the improved and faster computer.
Post-Cloning Tasks
To ensure replacement from hard drive to SSD is smooth and boot from the new SSD successfully on Acer laptop, here are something you need to care about:
- Check the cloned data first. You can look through your drives in File Explorer. The new SSD should be able to access everything on your old HDD, like apps, files, and user settings.
- Turn off your Acer machine when the cloning is done.
- Open the back of the laptop and carefully put the new SSD in place of the HDD. Look at its manual or online resources for directions on taking apart your laptop.
- Put the laptop back together and turn it on.
- You may need to go into the BIOS settings to change the boot priority while the computer is starting up. Make the new SSD the main device that starts up. For information on how to get to BIOS and change the boot drive, look in the guidebook that came with your laptop.
- Come back to Windows. The system could take longer recognizing the new hardware on the first boot.
Conclusion:
It's easy to clone your Acer laptop's hard drive to an SSD, which can greatly improve the system's speed by making it boot faster, access data more quickly, and last longer. Following this guide, you can ensure that the switch from your old hard drive to a new SSD goes smoothly, letting your laptop's full potential shine. Check first and choose a proper SSD which is compatible with your Acer laptop. Clone the hard drive to SSD with Donemax Disk Clone to make a bootable cloned SSD, and then replace the old hard drive with the new SSD on the laptop.
After installing and optimizing the SSD, your computer will run faster and respond more quickly. Enjoy the benefits of current storage technology and give your Acer laptop a big performance boost. It will make it more useful and efficient for many years to come.
FAQs about Cloning Hard Drive to SSD on Acer Laptop
There are different reasons to clone hard drive to SSD on Acer laptop:
- Increase the data transfer speed.
- Load the system faster than hard drive.
- SSD is quiet and stable without any moving parts inside.
- Use less power than HDD to prolong battery life.
- Connect the SSD properly to Acer Laptop.
- Download and install disk copy software Donemax Disk Clone.
- Run the software and choose Disk Clone mode.
- Choose hard drive as source and SSD as destination.
- Start to clone the hard drive to SSD.
- Replace the HDD with SSD and set SSD as boot drive.

Donemax Disk Clone
Donemax Disk Clone An award-winning disk cloning program to help Windows users and Mac users clone HDD/SSD/external device. It also can create full bootable clone backup for Windows PCs and Macs.
Related Articles
- Apr 18, 2024What Is HP Recovery Partition? How to Clone It to A New Hard Drive?
- Nov 05, 2024How to Clone NVMe SSD to SATA SSD?
- Jan 25, 2024How to Clone SATA SSD to NVMe SSD?
- Jun 05, 2023How to Create A Bootable Clone Backup for Windows?
- Jul 28, 2024How to Boot from An External Hard Drive?
- Jul 20, 2024How to Clone Hard Drive to SanDisk SSD?

Steven
Steven has been a senior writer & editor of Donemax software since 2020. He's a super nerd and can't imagine the life without a computer. Over 6 years of experience of writing technical solutions and software tesing, he is passionate about providing solutions and tips for Windows and Mac users.

Gerhard Chou
In order to effectively solve the problems for our customers, every article and troubleshooting solution published on our website has been strictly tested and practiced. Our editors love researching and using computers and testing software, and are willing to help computer users with their problems




