Before we start: Follow the page to troubleshoot and fix the problem that can't select target drive when cloning drive. And use the reliable disk clone software Donemax Disk Clone to clone disk/partition smoothly and securely.
PAGE CONTENT:
You need to clone a hard drive to get a bigger one, switch to a faster SSD, or make a backup. When the cloning program doesn't let you choose the target drive, on the other hand, it can be frustrating. Many things can go wrong, such as hardware that doesn't work with the software, software bugs, and partition table mismatches.

This article details the most common causes of this problem and gives you step-by-step instructions on how to fix it. We give you full instructions on properly cloning your drive, from ensuring the drive is detected in BIOS/UEFI to formatting the target drive and using different cloning software.
These tips will help you get past this problem and make the cloning process go smoothly, no matter how much experience you have.
Understanding Drive Cloning:
Drive cloning produces a replica of a hard drive. If you cloned a system disk, it will clone everything including its operating system, applications, and personal data. That can be important for:
- Upgrade to a larger or faster drive: Ensure your system operates efficiently on a fresh drive. Or update HDD to SSD for better performance. If the drive space is used up, cloning to a new larger disk is a good choice.
- Backup: Make a complete backup of your system for disaster recovery. Especially a bootable clone backup of the OS is useful to restore the system quickly.
- System deployment: Deploying a system with standard configurations, applications, and necessary files across numerous machines.
- Data transfer: If you want to move all data from one computer to another one, you can clone the disk directly to an external drive, then connect the external drive to the target computer to transfer the data.
Cloning is commonly accomplished using software tools that read data from the source disk and write it to the target drive. Donemax Disk Clone, Clonezilla, Acronis True Image, Macrium Reflect, and Samsung Data Migration are among the most popular cloning applications.
Common Causes of Being Unable to Select Target Drive
Several things may prohibit you from selecting the target drive during cloning.
The drive is not detected by BIOS/UEFI
If the BIOS/UEFI fails to identify the destination drive, the cloning program will be unable to use it. That could be because of:
- Loose or defective connections.
- The drive is not properly powered.
- Compatibility difficulties between the motherboard and the drive.
Drive Formatting Issues
If the target drive is not properly formatted or has incompatible file systems, the cloning software may fail to recognize it. Typical formatting difficulties include:
Unformatted drives
Drives with unsupported file systems (for example, EXT4 in several Windows-based cloning programs).
Partition Table Incompatibilities
Differences in partition tables between the source and target drives may cause problems. For example:
- A drive with a GPT partition table and another with an MBR partition table
- Size discrepancies in existing divisions.
Software-Specific Bugs
Some cloning software may contain faults or limitations that prevent it from detecting specific drives. That is generally fixed by updating the software or using a new tool.
Hardware Issues
Hardware issues such as malfunctioning connectors, ports, or the drive itself may prevent the cloning software from detecting the target drive.
Troubleshooting Steps to Address the Target Drive Selection Issue
Here's a step-by-step guide to diagnosing and resolving the "Can't Select Target Drive" error.
Double-Check Connections:
Ensure all data and power cables between the source and target drives are secure and properly plugged in. If utilizing an external enclosure, make sure it works with another drive.
Update drivers:
Outdated storage drivers can cause detection difficulties. To update your storage controller drivers, visit your system manufacturer's website or use the device manager. To update the hard disk driver in device manager, you can first open device manger, then find the hard disk, right click the drive and click Update Driver.
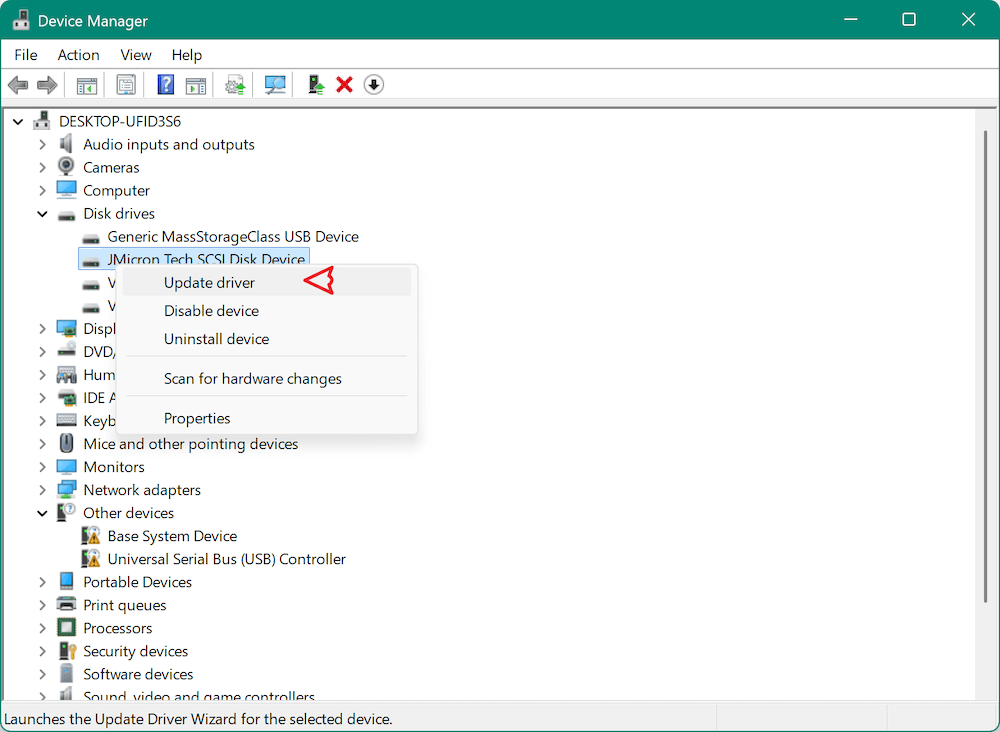
Initialize the Target Drive (if necessary):
New drives may require setup before they are usable. Check your operating system's disk management utility (Disk Management for Windows, Disk Utility for Mac) to discover if the destination drive requires initialization.
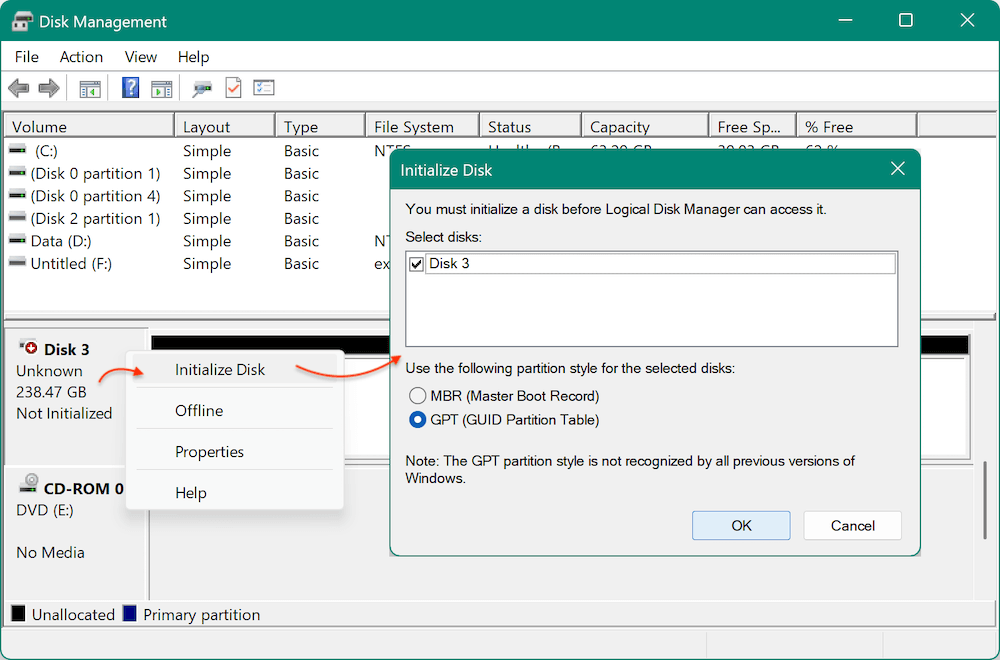
Verify Drive Compatibility:
Consult the documentation for your cloning software to see if there are any disk type or partitioning style compatibility constraints. If your target drive does not meet these requirements, consider using alternate cloning software or reformatting it to a compatible format.
Check disk space:
Compare the capacity of the source and target drives. The target drive must have enough space to store all of the data from the source drive. If the target drive is significantly smaller, you should exclude extra data from the cloning operation.
Run the Cloning Software as Administrator:
Certain cloning processes require administrator access. To check that the cloning software has the required permissions, right-click it and select "Run as administrator."
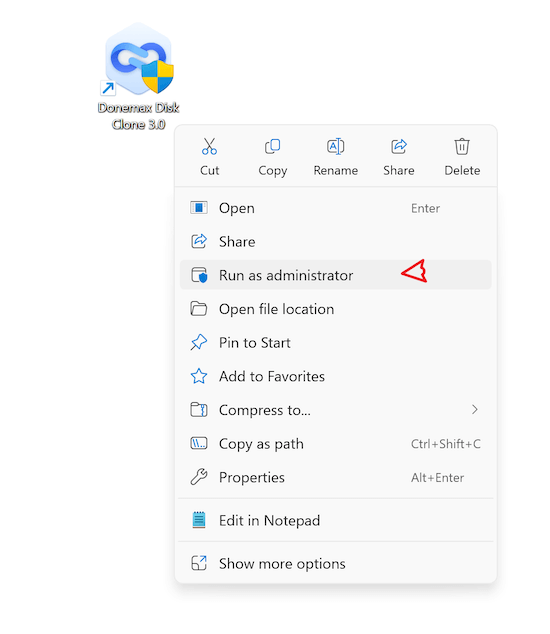
Try Different Cloning Software:
If the problem persists, consider alternative cloning software. Popular free and paid solutions are widely available online. Before downloading, read user reviews and ensure that the software is compatible.
Boot from Rescue Media (Advanced):
Some cloning software provides bootable rescue CDs, allowing you to clone drives outside the operating system environment. That can avoid any software conflicts inside the operating system. For information on making and utilizing rescue media, go to the documentation provided by your software.
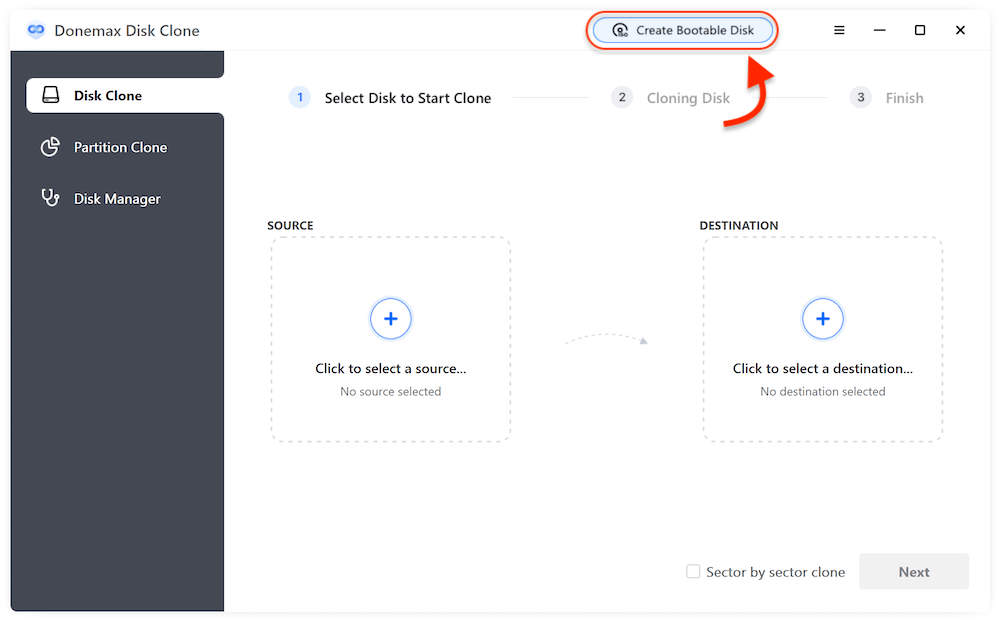
Easy Steps to Clone Disk with Donemax Disk Clone
To clone hard disk, a reliable disk copy is needed. Donemax Disk Clone is a trusted tool among the professional disk clone software. It can not only clone data disk/partition, but also can create bootable clone backup for the system disk.
Donemax Disk Clone
- Effective disk cloning software for Windows and macOS.
- Create an exact copy of your hard disk disk or partition.
- Make bootable clone backup for the system disk.
Before you may use this software, you must first install it. Then, connect the destination disk to your computer. If you have important data on the destination disk, you can back up beforehand. That is because, following copying, the original data on the destination disk is fully erased. Here are the steps to clone hard drive smoothly with Donemax Disk Clone:
Step 1: Launch Donemax Disk Clone from your computer. Choose Disk Clone mode to clone an entire hard disk.

Step 2: Choose the disk you want to clone as the source disk. Select the another empty drive as the destination disk. Ensure to choose an empty is as destination as the disk cloning process will overwrite the target drive.

Step 4: Before you start to clone the drive, you can preview the disk layout. If necessary, you can also modify the destination disk. To optimize SSD performance, tick "Check the option if the destination is SSD" before running SSD alignment.

Step4: Finally, select Clone to begin disk cloning process. It may take some time depending on the size of the drive you want to clone.

Step 5: (Optional) Shut down your computer, and if you cloned a system drive, replace it with the cloned drive. You can also set the boot order in the BIOS to boot from the cloned drive.
Alternative Methods When Disk Cloning Fails
If you're still unable to clone your drive owing to a target drive selection issue, here are some other options for achieving your data migration objectives:
Disk Imaging and Restore:
- Make a disk image of your source drive with imaging software. That generates a compressed file containing the full drive's contents.
- Connect the target disk and ensure enough space to store the image file.
- The imaging software restores the image file to the target drive, thereby recreating the source drive's data structure and information.
- Selective file transfer:
- Instead of cloning the entire drive, consider manually copying only the relevant files and folders to the new disk manually. That is a time-consuming approach but provides more control over what is moved.
- Use your operating system's file management tools to copy and paste files between disks.
- Also, upload the important files to cloud, like OneDrive, Google Drive, Dropbox, iCloud, is another solution to back up the data.
Conclusion:
It can be annoying if you can't choose the target drive while cloning, but it's usually easy to fix. You can solve this problem by learning about the most common causes, like problems finding the drive, issues with formatting, and software limitations, and then using the methods given.
These steps will help you clone your drive, whether making sure it is properly detected, formatting it correctly, or using different cloning tools. You can ensure the cloning process goes smoothly by checking for errors and following best practices. When you improve or back up your system, this will give you peace of mind.

Donemax Disk Clone
An award-winning disk cloning program to help Windows users and Mac users clone HDD/SSD/external device. It also can create full bootable clone backup for Windows PCs and Macs.
Related Articles
- Sep 19, 2023Clone A Hard Drive With Bad Sectors
- Jun 11, 2024How to Clone Hard Drive to Crucial P3 NVMe Plus SSD?
- Oct 17, 2023What Is Sector by Sector Clone? How to Perform Sector by Sector Clone?
- Jun 16, 2024How to Upgrade SSD on Razer Blade Laptop?
- Nov 05, 2024How to Clone NVMe SSD to SATA SSD?
- Jul 11, 2023How to Copy Hard Drive to SSD with Everything, Including the OS, Installed Programs and Data

Steven
Steven has been a senior writer & editor of Donemax software since 2020. He's a super nerd and can't imagine the life without a computer. Over 6 years of experience of writing technical solutions and software tesing, he is passionate about providing solutions and tips for Windows and Mac users.

Gerhard Chou
In order to effectively solve the problems for our customers, every article and troubleshooting solution published on our website has been strictly tested and practiced. Our editors love researching and using computers and testing software, and are willing to help computer users with their problems