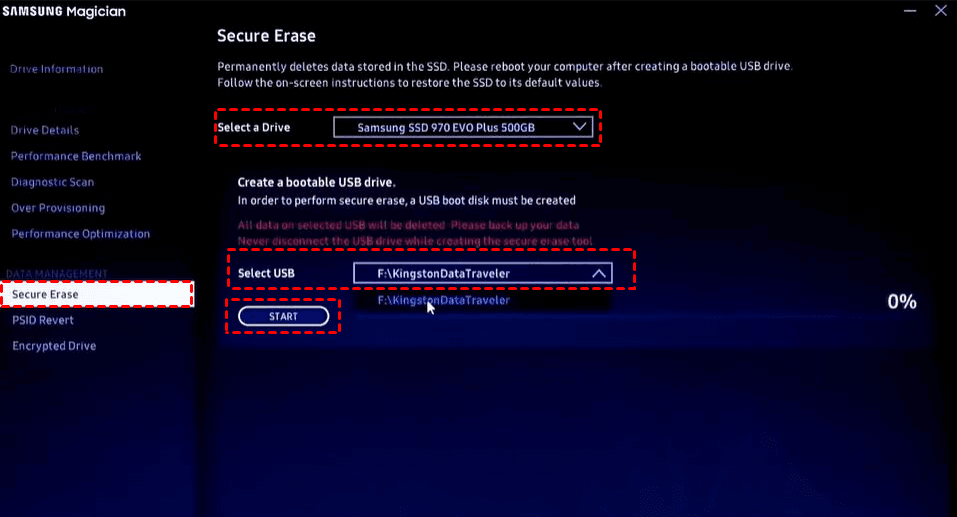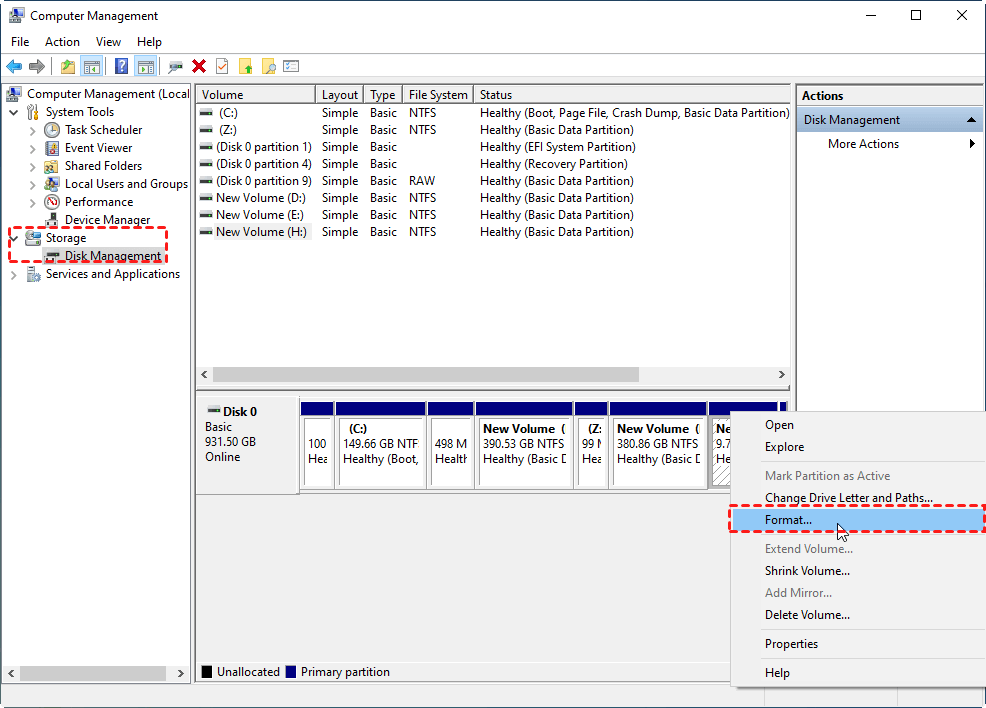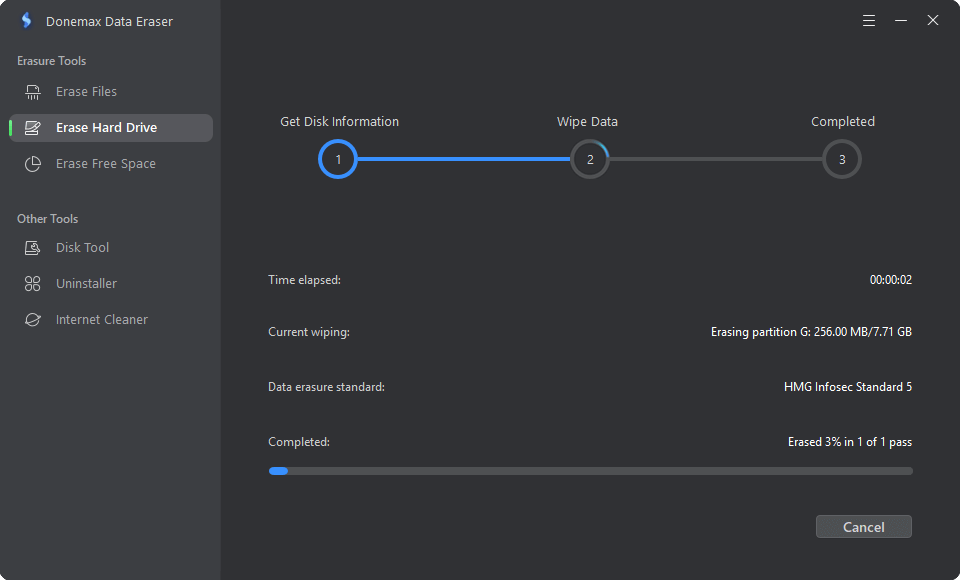Before we start: Donemax Data Eraser is one of the best data erasure programs. It can help you securely wipe Samsung SSD and permanently erase all data from it. It offers certified data erasure standards including U.S. Army AR380-19, DoD 5220.22-M ECE to securely and permanently erase all sensitive data to prevent potential data recovery.
PAGE CONTENT:
In today's digital world, ensuring your data's security is paramount, especially when it's time to dispose of old storage devices like SSDs (Solid State Drives). Samsung's SSDs are widely used for their reliability and performance, but before you dispose of or repurpose one, it is crucial to securely wipe the data. This article will guide you through the best practices for securely erasing your Samsung SSD to protect sensitive data from potential theft or misuse.

Why Securely Wiping an SSD is Important?
Data security is a growing concern in today's interconnected world. When you dispose of or sell an old SSD, you might assume that simply deleting files or formatting the drive will erase all data. However, that's not the case with SSDs. The nature of SSD storage, which involves wear leveling and complex data management, makes traditional data deletion methods ineffective.
Leaving traces of your personal or business data on the device could result in sensitive information being recovered by anyone with the right tools. Whether it's financial records, private emails, or personal photos, it’s essential to wipe all data securely before disposal. Failure to do so can lead to identity theft, data breaches, and other security risks.
Understanding SSD Technology:
An SSD, unlike a traditional HDD (Hard Disk Drive), uses flash memory to store data. The storage cells in an SSD are made up of NAND chips, which hold data in a way that is quite different from how data is stored on HDDs. When data is deleted from an SSD, the operating system doesn't immediately overwrite the data; instead, it marks the space as available for future writes. This characteristic makes data recovery possible, even after you've deleted it.
Moreover, SSDs employ a process known as wear leveling to evenly distribute data across the memory cells. This helps prolong the life of the drive by preventing certain cells from wearing out faster than others. However, this also means that securely erasing data from an SSD is more complicated than on a traditional hard drive. Simply formatting the drive or deleting files doesn't guarantee that the data is gone for good.
Precautions Before Wiping Your Samsung SSD
Before proceeding with securely wiping your Samsung SSD, there are some precautions you should take to ensure the process goes smoothly:
- Backup Important Data
Make sure you've backed up any files you want to keep. Once you begin the wiping process, data recovery can be nearly impossible, especially if you're using secure erasure methods. Use an external hard drive, cloud storage, or other backup solutions to ensure your important files are safe.
- Check the SSD's Health
It's essential to ensure that the SSD is functioning properly before wiping it. Some tools, such as Samsung Magician, allow you to check the health of your drive. If the drive is failing or showing signs of damage, wiping it might not be effective, and you might risk further data loss.
- Disable Encryption
If the SSD is encrypted, ensure that you disable encryption or take necessary steps to handle it appropriately. Many modern SSDs are equipped with hardware-based encryption, which could complicate the erasure process.
Top 4 Methods to Securely Wipe a Samsung SSD
There are several methods for securely wiping a Samsung SSD, and the best method for you will depend on your specific needs. Below are the most common and effective techniques for ensuring your data is completely erased.
Method 1. Use Samsung's Magician Software
Samsung offers its proprietary software, Samsung Magician, which includes a secure erasure tool specifically designed for their SSDs. This tool provides an easy and efficient way to securely wipe your drive without risking data recovery.
Steps to Use Samsung Magician Software for Secure Erasure:
- Download and Install Samsung Magician Software
Visit Samsung's official website and download the latest version of Samsung Magician software. Once installed, launch the program.
- Select the SSD
Open the software, and it will automatically detect any Samsung SSDs connected to your system. Select the SSD you wish to wipe.
- Choose the Secure Erase Option
In the software interface, look for the "Secure Erase" function. This option uses a method approved by the U.S. Department of Defense (DoD) for securely erasing SSDs.
![securely erasing your Samsung SSD]()
- Follow the On-Screen Instructions
The program will guide you through the process. It might ask you to confirm your selection and prompt you to disconnect any other drives before proceeding.
- Initiate the Erasure
Once everything is set, confirm and start the erasure. The software will ensure that data is completely wiped from the SSD, making it unrecoverable.
Using Samsung's Magician Software is one of the safest and most efficient ways to wipe your Samsung SSD. It leverages Samsung's built-in firmware and the SSD's own capabilities to perform a thorough and secure wipe.
Method 2. Use Windows Built-In Tools (e.g., Reset This PC, Format Drive)
Windows provides some built-in tools to format or reset a drive, but these tools are not ideal for secure erasure of SSDs. While formatting a drive might appear to erase the data, the underlying information may still be recoverable. For maximum security, this method should be used in combination with other techniques.
Steps to Format the SSD Using Windows Tools:
- Access Disk Management
Right-click on the Start menu and select "Disk Management."
- Select the Drive
Find your Samsung SSD in the list of drives, and right-click on it. Choose the option to format or delete the volume.
![securely erasing your Samsung SSD]()
- Perform the Format
Select a file system (e.g., NTFS) and ensure that the "Quick Format" option is not selected. A full format will take longer but ensures that the system overwrites data blocks.
- Reinstall Windows (Optional)
If you're reusing the SSD, consider reinstalling Windows or another operating system to further minimize the risk of data recovery.
While formatting is a quick way to remove files, this method does not completely guarantee the erasure of all data, especially with SSDs.
Method 3. Use Third-Party Software (the Best Method)
There are several third-party software tools designed for securely wiping SSDs. These tools are often used when you want to ensure that no data is recoverable and can offer more comprehensive erasure options than built-in tools.
Popular Third-Party Tools:
- Donemax Data Eraser: One of the best data erasure programs that can help you securely and permanently shred files on Samsung SSD, wipe free disk space of Samsung SSD or wipe entire Samsung SSD so that all data is erased permanently. It is 100% safe for SSD secure erase, no any damage.
- Parted Magic: Parted Magic is a comprehensive disk management suite that includes a secure erase feature designed for SSDs. It uses the ATA Secure Erase command, which is recognized by most SSD manufacturers as the most secure way to wipe SSDs.
- DBAN (Darik's Boot and Nuke): DBAN is another popular tool for wiping hard drives. While it is more commonly used for HDDs, it can also be used for SSDs with some precautions. Make sure to verify that DBAN fully supports your SSD model.
Steps to Use Donemax Data Eraser for Samsung SSD Erasure:
- Download and Run Donemax Data Eraser: Ensure your Samsung SSD is connected to your computer. Then download and install Donemax Data Eraser on your computer. After installation, run it.
- Choose Erase Hard Drive Mode: Open Donemax Data Eraser, it offers three flexible data erasure modes. To wipe your Samsung SSD, just choose Erase Hard Drive mode. This mode will wipe your Samsung SSD and permanently erase all data (such as existing data, deleted/formatted data) from the SSD, ensure no data is recoverable.
- Select the SSD: Choose the Samsung SSD you want to wipe from the list of connected drives.
![Donemax Data Eraser:]()
- Start the Secure Erasure: Choose the appropriate erasure method (such as U.S. Army AR380-19, DoD 5220.22-M ECE, Peter Gutmann's algorithm) and then start erasing process.
![Donemax Data Eraser:]()
- Wipe Your Samsung SSD: Once the process gets finished, all data stored on the Samsung SSD is lost for good, cannot be recovered by any method.
![Donemax Data Eraser:]()
Donemax Data Eraser offers a highly reliable method for securely erasing Samsung SSDs and is widely recommended for professional data destruction.
Method 4. Cryptographic Erasure (If Applicable)
If your Samsung SSD is encrypted, cryptographic erasure offers an advanced way to securely wipe the drive. In this method, instead of physically overwriting the data, the encryption keys are destroyed, making the data unreadable.
How Cryptographic Erasure Works:
- Encryption: Many modern SSDs come with hardware encryption enabled by default.
- Destroying the Encryption Keys: By destroying the encryption keys, you effectively make the data on the SSD irretrievable. This process is far quicker than performing a full wipe but is just as secure.
Verifying Data Erasure
Once you've wiped your Samsung SSD, it's essential to verify that the data has been completely erased and cannot be recovered.
- Use Data Recovery Software
After wiping the SSD, you can attempt to recover files using software like Donemax Data Recovery, Recuva or EaseUS Data Recovery. If no data can be retrieved, the wipe was successful.
- Check the Drive's Health
You can use Samsung Magician or third-party SSD health tools to ensure that the SSD has been properly wiped.
Physical Destruction (Optional)
If you want to ensure that data is completely unrecoverable, you may choose to physically destroy the SSD. This is usually a last resort if the SSD cannot be reused or resold.
Methods for Physical Destruction: You can physically destroy the drive by drilling holes through it, shredding it, or using a specialized drive crusher. These methods will render the drive entirely unusable and data unrecoverable.
What to Do After Wiping the Samsung SSD
After securely wiping your Samsung SSD, you can either recycle it, sell it, or repurpose it. If you're recycling, be sure to use an environmentally friendly method to dispose of the drive. Many electronics retailers and waste management services offer e-waste recycling programs.
Common Mistakes to Avoid
When wiping an SSD, there are several common mistakes you should avoid:
- Using inadequate methods: Always use secure erasure tools designed for SSDs to ensure your data is irrecoverable.
- Neglecting backups: Always backup your data before wiping the drive.
- Forgetting encryption: If the drive is encrypted, ensure that you handle encryption properly to avoid leaving recoverable data.
Conclusion
Securely wiping your Samsung SSD before disposal is crucial to protecting your personal and business data. By using the right tools, such as Samsung Magician, third-party software, or cryptographic erasure, you can ensure that your data is completely wiped and irretrievable. Taking the necessary precautions and verifying the erasure process will give you peace of mind, whether you're recycling, reselling, or repurposing the SSD.
By following the steps outlined in this article, you can dispose of your old Samsung SSDs without worrying about potential data breaches or identity theft.


Donemax Data Eraser
One of the best data erasure programs for permanently erase data from PC, Mac, HDD, SSD, USB drive, digital camera and other devices. Once the data is erased, it is lost for good, cannot be recovered by any method.
Related Articles
- Apr 25, 2025Format a BitLocker Drive Using CMD (Command Prompt) With or Without Recovery Key
- Feb 20, 2024Can Format Erase Everything Permanently from The Hard Drive?
- Jun 12, 2023Permanently Erase Data Before Selling A Windows 8/8.1 PC
- Jul 02, 2024How to Securely Wipe SSD Without Shortening the Service Life of the SSD?
- Apr 25, 2025Factory Reset Windows 7: A Complete Step-by-Step Guide
- Feb 18, 2024How to Factory Reset Windows XP?

Maria
Maria is one of the senior writers & editors of Donemax who lives and works in Sydney, Australia. She loves PC, Mac and Internet Technology. She has 6 years of writing articles about data recovery on PC/Mac, disk cloning solution, data eraser and computer OS optimization, etc. She is also interested in testing various software and digital products.

Gerhard Chou
In order to effectively solve the problems for our customers, every article and troubleshooting solution published on our website has been strictly tested and practiced. Our editors love researching and using computers and testing software, and are willing to help computer users with their problems