Summary: If the hard drive can't be formatted, how to fix it? This article will show you two methods to fix the issue. Meanwhile, we will show you how to get back the files from the damaged drive.

Quick Navigation:
Why the hard drive can't be formatted?
Normally, if there are issues with a drive, you may fail to access or use it. In order to reuse it, you will be asked to format the hard disk like "You need to format the disk in drive E: before you can use it. Do you want to format it?". After formatting the drive successfully, you can then access and use it as normal. However, you may failed to format the drive in some cases. Why the drive cannot be formatted?
✦ Here is a list of conditions that will lead to the failure of formatting:
- Fatal hardware error on the drive.
- There are bad sectors on the drive.
- The hard drive is infected by viruses.
- The hard drive is write-protected.
- Hardware drivers are outdated or not compatible.
- The hard drive is badly damaged.
If your had disk can't be formatted and becomes damaged, you can try the other methods to format it. Here we will show you two solutions, please read on and have a try.
How to format a drive that can't be formatted?
If you cannot format a drive in Windows Explorer or Disk Management, here are two other ways to format a hard disk and we will intruduce on how to format a hard disk with each solution in detail:
- Method 1: format the disk with Diskpart command
- Method 2: format the drive with a third-party format software, such as Donemax Data Eraser
Method 1: how to format the disk with Diskpart command
You can try to forcibly format the drive with the command-line tool - Diskpart. Here are the detailed steps to format a drive forcibly with Diskpart command interpreter. If I want to format disk 3, please do as following:
1. Open Start -> Search for Command Prompt right-click the top result, and select Run as administrator.
2. Input diskpart and press Enter.
3. Type the following command: list disk and press Enter to display all disks on your computer.
4. Type select disk 3 and press Enter. (Replace Disk 3 with the disk number you want to formatted)
5. Type clean and press Enter.
6. Type create partition primary and press Enter.
7. Type format fs=ntfs quick and press Enter to format the drive to the NTFS file system.
8. Type assign letter F: (You can replace F: with another letter)
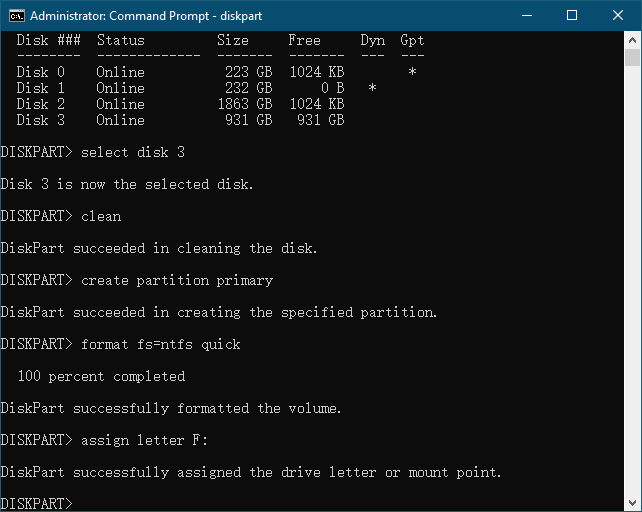
Method 2: format the drive with a third-party format software
Also, you can try professional and third-party disk format software to format the drive that can't be formatted from Windows Explorer. For example, you can try Donemax Data Eraser to format the drive.
To format the drive with Donemax Data Eraser, please follw the steps:
Download and install it to your computer -> launch the software and switch to Disk Tools. Then all the disks connected to your computer will be listed. -> click Repair to fix the damaged drive that can't be formatted at first -> Select the drive that you have repaired -> click Format to format the selected disk.
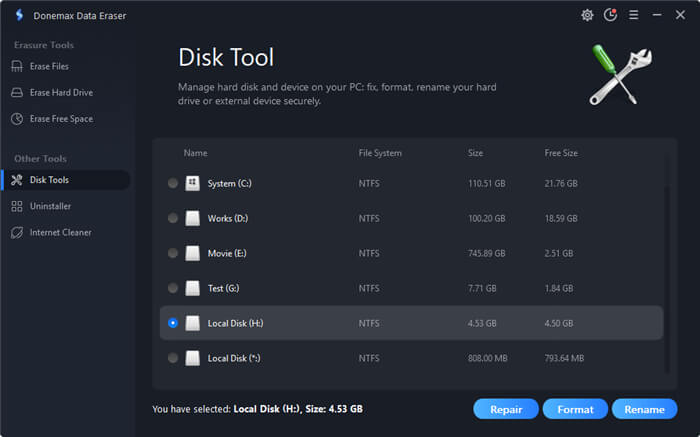
In fact, beside formatting a disk, you can wipe the entire hard drive and permanently erase data with Donemax Data Eraser by simple steps: change to the Erase Hard Drive -> choose the drive that you want to wipe -> Click Erase Now and then it will erase and format the drive automatically. However, the erasure process is irreversible and the data can't be recovered. So please ensure to choose the correct drive to wipe.

How to Recover data from the damaged drive that cannot be formatted
If you have important files on the damaged drive that cannot be accessed and formatted, please don't try to reformat the drive in hurry. It will further damage the data on the drive. You can try to recover the files from the drive at first with a reliable data recovery software. We recommend you try Donemax Data Recovery.
If you have important files on the drive that can't be formatted, please stop use the drive and don't do any changes to it to avoid futher data damage. It's very simple to recover data with Donemax Data Recovery. You can easily get back the lost data from the damaged disk. Please do as following to recover data from the drive that can't be formatted in 3 steps below.
Step 1. Download and install Donemax Data Recovery to your computer. Run the software and choose the drive that can't be formatted.

Step 2. Click Scan to scan data on selected disk. The software will then automatically scan the drive to search for lost files.

Step 3. After the scan is finished, all the found files will be listed. Please check and preview the files first and validate if the files are recoverable. Then click Recover and select a location to save the recovered files.

If the drive has other issues, such a drive is not showing up in Windows Explorer, cannot be accessed, or wrong formatted, etc., you can also try to recover the data with Donemax Data Recovery at first. Then you can feel free to try to fix the drive. Please feel free to contact us if you still have a question on formatting the disk.
Related Articles
- Feb 15, 2024What Is DBAN, How to Use DBAN to Erase Data?
- Jan 15, 2025How to Permanently Delete Files So That The Files Can't Be Recovered?
- Dec 18, 2024Wipe Hard Drive on ASUS Laptop: A Comprehensive Guide
- Mar 04, 2025Best Data Removal Tool or Data Cleaning Tool
- Jan 12, 2024How to Wipe NVMe SSD?
- Jan 25, 2024How to Wipe Kingston HDD/SSD to Makes Data Unrecoverable?

Christina
Christina is the senior editor of Donemax software who has worked in the company for 4+ years. She mainly writes the guides and solutions about data erasure, data transferring, data recovery and disk cloning to help users get the most out of their Windows and Mac. She likes to travel, enjoy country music and play games in her spare time.

Gerhard Chou
In order to effectively solve the problems for our customers, every article and troubleshooting solution published on our website has been strictly tested and practiced. Our editors love researching and using computers and testing software, and are willing to help computer users with their problems