PAGE CONTENT:
Formatting a storage drive is important whether you're setting up a new one, trying to figure out what's wrong with an old one, or getting ready to throw it away. There are, however, different types of formats. The two main choices are "Quick Format" and "Full Format."
Each way is useful for a different thing, and knowing their differences is important for making smart choices. In this piece, we'll get into the specifics of Quick Format and Full Format, looking at how they work, their benefits, and when to use each.

Quick Format
When you format a storage drive with Quick Format, the file system metadata, like the file table, is erased. However, the disk is not scanned for bad sectors, and new data is not written over old data. Alternatively, it marks the file space as free, which is much faster than Full Format. No matter how big the drive is, Quick Format usually only takes a few seconds to finish.
Advantages of Quick Format
- Efficient Time: It has already been said that Quick Format is much faster than Full Format. It makes it perfect for situations where time is the key. Quick Format is the best way to get a new drive ready to use right away or quickly delete data from a drive.
- Keep The Data Safe: It's possible to use Quick Format to keep the data on the disk but eliminate the file system structure because it doesn't erase existing data. For example, if your file system is faulty, Quick Format can help you fix the file system without changing the data underneath.
How and When to Use Quick Format
- Getting a New Drive Ready--Quick Format is the best way to set up a new hard drive to be used immediately. Immediately set up the drive so that it can store files.
- Erase Data--If you want to get rid of a drive or give it to someone else, Quick Format can delete the file system quickly without overwriting a lot of data.
Full Format
Instead of Quick Format, Full Format, goes through more steps. It removes the file system metadata and checks the whole disk surface for bad sectors. If it finds any, it erases the current data and replaces it with zeros or random patterns. Because of this, Full Format takes much longer to finish - sometimes hours, based on the drive's size and speed.
Advantages of Full Format
- Safety of Data: Regarding data protection, Full Format is better than Quick Format. It is much harder for data recovery tools to recover sensitive data when they overwrite the current data with zeros or random patterns.
- Finding Out About Bad Sectors: Full Format looks over the whole surface of the disk to find and mark any bad areas that might be there. It helps keep data safe and ensures the drive's storage capacity stays the same.
When to Use the Full Format
- Cleaning Up Data--Full format is the best way to ensure that no signs of your data are left on a storage drive before you sell or throw it away. It completely deletes the data, so it's almost impossible for anyone to get it back.
- Fix Disk Errors--If you have disk errors or performance problems that bad sectors might cause, Full Format can help you find and isolate these trouble spots, which could get the drive back to a workable state.
Note: All erased files or some of the lost files are not lost permanently after quick format or full format. You can run a data recovery program to scan the formatted drive and get the lost files back!
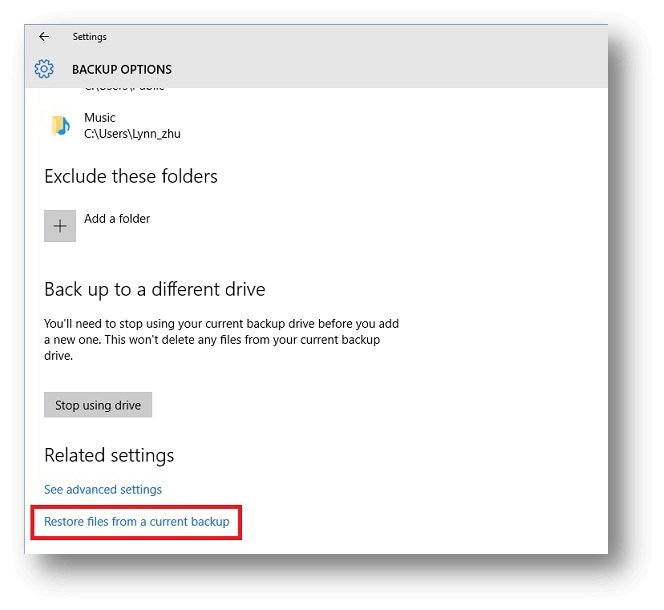
Unformat Hard Drive and Recover Lost Files
After quick format or full format, run a data recovery program to scan the formatted drive and get all or some of the lost files back.
Choosing between Quick Format and Full Format
You can choose between Quick Format and Full Format based on your wants and priorities. Quick Format is the best option when speed is important because it deletes file system metadata without checking for bad sectors or overwriting current data. It's great for setting up new drives or quickly removing data while keeping the files you already have.
On the other hand, Full Format makes data safer and scans the whole disk more thoroughly. It removes file system metadata and checks the whole disk surface for bad sectors, replacing any already there data with zeros or random patterns to make it impossible to retrieve.
Even though Full Format takes a lot longer, you need to do it to clean up your files and fix problems with your disk. Ultimately, the best choice relies on your needs for managing your storage drives and whether speed or security is more important to you.
Disk Wipe: Permanently Erase Data
Unlike Quick Format or Full Format, disk wipe will format and wipe the drive & permanently erase all data from the drive, leaving no trace for data recovery. Disk wipe requires special data erasure tool - such as Donemax Data Eraser.
Donemax Data Eraser
- Wipe hard drive to destroy all data stored on the drive.
- Permanently shred files, wipe data, erase deleted data, etc.
- Once the data is erased, the data is gone forever, can not be recovered by any method.
Follow the steps below to wipe a hard drive before you sell, donate or dispose of it:
Step 1. Open Donemax Data Eraser on your computer, then choose mode - Erase Hard Drive.
Step 2. Select the drive and click on Erase Now button to permanently erase all data from the drive.

Once the process gets finished, all data stored on the drive is lost for good, can’t be recovered by any method.
Conclusion:
In conclusion, Quick and Full Format are important tools for handling storage drives, but they do different things. Quick Format is fast and efficient, making it great for quick setups and data removals.
On the other hand, Full Format offers better data security and thorough disk scanning, essential for cleaning up data and fixing errors. Users can make smart choices based on their own needs when they know the differences between the two ways. Picking the right format is important for ensuring the best speed and data integrity, whether you.
FAQs About Quick Format/Full Format
1. How to perform quick format and full format?
On Windows PC: Open This PC, right-click the drive, right-click it, choose Format. Tick Quick Format to perform quick format, untick Quick Format to perform full format.
On Mac: Open Disk Utility, select the drive, click Erase. If don’t click Security Options to select the full format method, it will perform quick format; otherwise, you can select to perform full format.
2. How to recover lost data after quick format or full format?
Yes, the lost data can be recovered after quick format or full format, follow the steps below:
- Download and install a data recovery program - Donemax Data Recovery.
- Open Donemax Data Recovery, select the formatted drive.
- Click on Scan button to deeply scan the formatted drive.
- Preview and recover lost files.
3. How to wipe a hard drive before selling or donating?
Data erasure program, such as Donemax Data Eraser can help you wipe a hard drive to permanently erase all data from the hard drive. Choose Erase Hard Drive mode, select the target hard drive and click on Erase Now button.
Related Articles
- Jun 25, 2023What to do before selling old hard drive on Windows or Mac
- Apr 09, 2024Why Can't Erase DVD/CD?
- Mar 04, 2025Best Data Removal Tool or Data Cleaning Tool
- Jan 12, 2025How to Securely Wipe Samsung SSD before Disposal? [4 Reliable Methods]
- Jan 28, 2024How to Wipe Toshiba External Hard Drive?
- Jun 12, 2023How to Fix A Hard Drive That Can't Be Formatted?

Maria
Maria is one of the senior writers & editors of Donemax who lives and works in Sydney, Australia. She loves PC, Mac and Internet Technology. She has 6 years of writing articles about data recovery on PC/Mac, disk cloning solution, data eraser and computer OS optimization, etc. She is also interested in testing various software and digital products.

Gerhard Chou
In order to effectively solve the problems for our customers, every article and troubleshooting solution published on our website has been strictly tested and practiced. Our editors love researching and using computers and testing software, and are willing to help computer users with their problems