Powerful & easy-to-use start menu application for Mac computer - monitor, optimize and manage your Mac in an easy way.
Quick Navigation:
- 1. Activity Monitor: The Mac's Task Manager
- 2. How to Launch Mac Task Manager
- 1. Launch Activity Monitor through Finder
- 2. Launch Activity Monitor Through Spotlight
- 3. Launch Activity Monitor through Dock
- 3. How to Test RAM And Memory-Intensive Applications
- 4. On A Mac, How Do You Force Quit?
- 5. Mac Task Manager Software - DMmenu
Do you need to know how to access the Mac's Task Manager? This is a common concern among Windows users who have just switched to the Mac. When a application or process stops responding on a Windows computer, the user may turn to the Task Manager as a last option.
Mac users may have similar problems and, in such instances, typically choose Force Quit… from the Apple menu in the top bar of their computer. On the other hand, they may open the Activity Monitor.
The Activity Monitor is useful for many purposes, including finding stuck applications and killing off annoying background activities. If you want to know how to accomplish it, read on.
Activity Monitor: The Mac's Task Manager
The Windows Task Manager has prompted some Mac users to question whether there is an equivalent. Relax; Macs also have a task manager, although it's called Activity Monitor instead. Remember that Activity Monitor works similarly to Windows Task Manager and is Mac's version of that program.
You can examine how your running processes impact your Mac's performance by opening Activity Monitor. Learning the ins and outs of this critical application is essential for managing your Mac.
How to Launch Mac Task Manager
Most Windows users know that right-clicking the taskbar brings up the Task Manager. Right-clicking the Dock on a Mac only displays system preferences; therefore, this option is unavailable.
Now, without a keyboard shortcut or a place to click in the Dock, how do you launch the Activity Monitor, Mac's version of the Windows Task Manager? Activity Monitor, or Task Manager for Mac, is still easy to launch. You may do this in one of three ways:
1. Launch Activity Monitor through Finder:
To access your computer's file system, either click the Finder icon or the rocket symbol on your Dock.
Search for "Activity Monitor" in the search box, or go to the Applications menu on the left, then choose Utilities.
If you want to access the Activity Monitor rapidly, you may use the Spotlight utility.

To open the Activity Monitor, double-click its icon.
2. Launch Activity Monitor Through Spotlight:
To activate Spotlight, use the Command + Space keys.
Enter Activity Monitor in the search bar.
To open the Activity Monitor, press Enter or choose it from the menu.
3. Launch Activity Monitor through Dock:
An activity Monitor in the Dock is a good idea if you keep experiencing the same problems. Basically, it's a quick way to access the Mac's, Task Manager. In order to access Activity Monitor from the Dock, you must first utilize one of the ways above. Then, after turning on Activity Monitor:
To access the Activity Monitor, right-click its Dock icon.
Select Options.
Pick "Keep in Dock."
A checkbox next to "Keep in Dock" indicates that the item will remain when the program is closed.

Start Task Manager for macOS the same way you would any other application.
How to Test RAM And Memory-Intensive Applications
Although Task Manager is useful, it doesn't explain why you could be having problems with certain programs. Do your research to find out the answer to that question. As a first step, I would suggest checking the amount of memory (RAM) on your device and keeping an eye on any programs that use a lot of RAM. Let's dive in.
Go to the Finder, Applications, Utilities, and Activity Monitor.
Go to the main menu and click the Memory button to access it.
You'll see a graphical representation of the data at the window's base. In this section, you may compare the amount of available memory on your device with the amount currently used.
You may free up memory on your Mac by selecting the programs that seem to be using the most system resources and then clicking the X.
On A Mac, How Do You Force Quit?
A simple key combination, analogous to Ctrl+Alt+Delete, is the quickest method to force an application to quit on a Mac. Just press the keys COMMAND, OPTION, and ESC simultaneously. An interface similar to a task manager will appear:

Then, choose the unresponsive application and click "Force Quit" to terminate it.
Be aware that any unsaved data may be lost if you abruptly leave the software while in the midst of a task. Always save your work, make regular backups, and maintain a tidy and up-to-date workstation.
Mac Task Manager Software - DMmenu
When you switch from a Windows PC to a Mac, you may wonder if you can get a start menu app on your Mac and manage frequently used apps and tasks on your Mac. DMmenu is such an App can help you optimize and manage your Mac.
The first tool - memory monitor can help you manage tasks on your Mac. You can easily close unnecessary tasks and force quit any applications to make your Mac run faster.
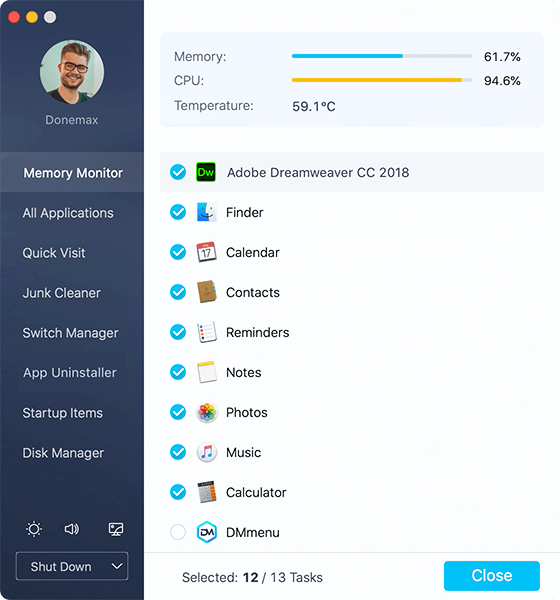
It also can help you list all apps on your Mac and completely uninstall unwanted apps. It even can help you clean up junk files from your Mac. The disk manager tool can help you format or wipe any external hard drive, memory card, USB flash drive, etc.
DMmenu for Mac
- Optimize and speed up your Mac.
- The best start menu application for Mac.
- Remove junk data on your Mac.
Conclusion
This concludes my detailed guide on launching the Mac task manager. In addition to covering the mechanics of launching the Mac task manager, we have also gone through its purpose and most important functions. Everyone using a Mac should be familiar with Activity Monitor, the system's counterpart to Microsoft's Task Manager.
Related Articles
DMmenu
Hot Articles
- How to Install Windows 11 on Unsupported CPU(See What We Do)
- Everything About the EFI System Partition on Windows 11
- Guides on Windows 11 Checker, How to Use it
- What Should I Prepare for the Windows 11 Upgrade
- How to Enable Secure Boot for Windows 11(Complete Guide)
- How to Install Windows 11 from USB
- How to Improve Windows 11 Performance?
- How to Remove Password in Windows 11
- The Difference between Windows 11 and Windows 10| Windows 11 VS Windows 10
- Should You Upgrade to Windows 11? What Benefits of Windows 11?
Hot Donemax Products

Clone hard drive with advanced clone technology or create bootable clone for Windows/Mac OS.

Completely and easily recover deleted, formatted, hidden or lost files from hard drive and external storage device.

Certified data erasure software - permanently erase data before selling or donating your disk or any digital device.