100% Effective data recovery software to completely recover deleted, formatted and lost files.
An Apple ID is essential for using iCloud, the App Store, Apple Music, iTunes, and other services that need sign-in. It's required for various tasks, including synchronizing data across gadgets and wallets, completing transactions, and more.
Setting up a newcomer to the Apple ecosystem's devices begins with creating a free and simple Apple ID. This post will help you set up an Apple ID using several methods.
Methods of Making An Apple ID
You may use the same Apple ID across all of your Apple devices (iPhone, iPad, Mac, iPod, Apple Watch, and Apple TV). Before making a whole new ID, consider if you currently have one you can keep using.
It's important to remember that if you establish a new Apple ID, you won't be able to transfer any information from your previous Apple ID, including purchases. Methods to create a brand-new Apple ID are listed below. Choose the one that suits your needs the best.
1. Using Settings
Unlock your iPhone. Get to the settings by tapping Settings on the main menu. If this is your first time using an iPhone, you will be prompted to establish an Apple ID after selecting your preferred language, country, and other initial settings.
Visit the iTunes & App Store.
Then choose to Create New Apple ID.
Select your country and use your primary email address as the Apple ID's user name.
Make up a password, enter it, and check it twice. Keep in mind that the minimum length of a password is eight characters and must include both capital and lowercase letters. However, avoid repeating the same characters three times.
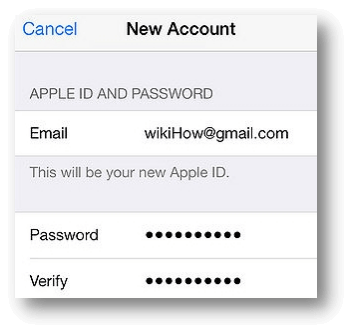
Enter your birth date and answers to your security questions.
Adding your payment details to the account is optional. When prompted for a payment method, choose None if you'd prefer not to add it. You may also input payment details through a debit/credit card.
You should avoid having your iTunes account linked to a credit card if your children play games on your smartphone. When making a purchase, just enter it manually.
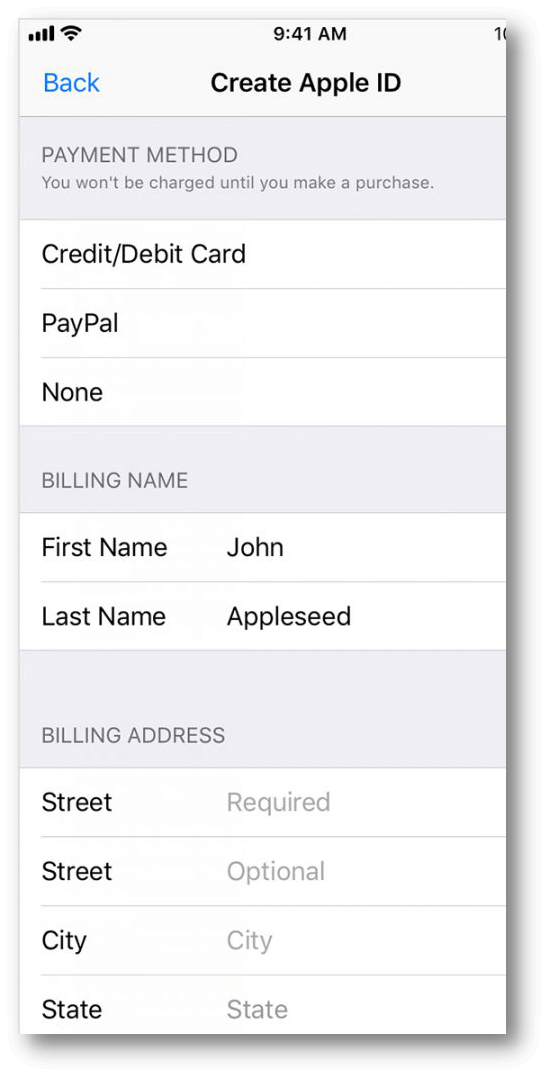
Verify your account by email.
At this point, you may install any software you choose.
2. Using Windows PC
This guide explains how to create an Apple ID on a Windows computer.

Launch the most recent version of iTunes for Windows.
On the iTunes window's navigation bar, click Account > Sign In.
Select the option Create New Apple ID.
After reading and accepting Apple's Terms and Conditions and Privacy Policy, create a new Apple ID. When creating an account, you will use your email address as your Apple ID. You'll be asked for your first and last name, nationality, password, and answers to a few security questions before you may proceed.
Please be aware that if prompted to provide billing and credit card information, selecting "None" will enable you to skip this step. When a user creates an Apple ID, they will get a verification email from Apple.
3. Using App Store
Those who have never purchased anything from the App Store before may create a new Apple ID the first time they access it on an iOS device. Create an Apple ID on your iOS device by following these steps:
Make sure you are logged out of your iCloud account first.
Open the App Store application.
Select the option to Create New Apple ID at the bottom of the screen.
Ensure your password is secure, and enter your current email address. Remember that the information you input here will serve as your Apple ID's login credentials.
Pick the nation where your billing address is located. Remember that your Apple ID will be limited to a certain area based on your billing address.
Please read the Privacy Statement and Terms & Conditions on the next screen before clicking the Agree button and continuing.
Please provide your name, birthdate, and subscription preferences to sign up for Apple's newsletter.
Input your billing and payment card details now. If you're not ready to set up a payment method just yet, choose None.
To continue, please enter your phone number and double-check it for accuracy.
Apple will verify your email address by sending you a message. When you get this email, click the link to verify your account.
You may begin using your Apple ID immediately.
Conclusion
In order to fully take advantage of Apple's products and ecosystem, you'll need an Apple ID. Additionally, you may use Handoff if you have more than one Apple device. Using Handoff, you can get things going on one device, like an iPad, and then take up just where you left off on another, like an iPhone or a Mac.
However, this only works if you use the same Apple ID across all of your gadgets. Just this fact alone justifies establishing a whole new Apple ID immediately.
Related Articles
- Terminal Full Guide for Mac | How to Open and Use Terminal on Mac
- Cover Everything About BIOS | What is BIOS and What Does BIOS Mean in A PC
- Apple File System (APFS): What You Need to Know About Apple's New File System
- All About the USB Flash Drive | Learn Features of USB Flash Drive and How to Use It
Donemax Data Recovery

Hot Articles
- How to Install Windows 11 on Unsupported CPU(See What We Do)
- Everything About the EFI System Partition on Windows 11
- Guides on Windows 11 Checker, How to Use it
- What Should I Prepare for the Windows 11 Upgrade
- How to Enable Secure Boot for Windows 11(Complete Guide)
- How to Install Windows 11 from USB
- How to Improve Windows 11 Performance?
- How to Remove Password in Windows 11
- The Difference between Windows 11 and Windows 10| Windows 11 VS Windows 10
- Should You Upgrade to Windows 11? What Benefits of Windows 11?
Hot Donemax Products

Clone hard drive with advanced clone technology or create bootable clone for Windows/Mac OS.

Completely and easily recover deleted, formatted, hidden or lost files from hard drive and external storage device.

Certified data erasure software - permanently erase data before selling or donating your disk or any digital device.