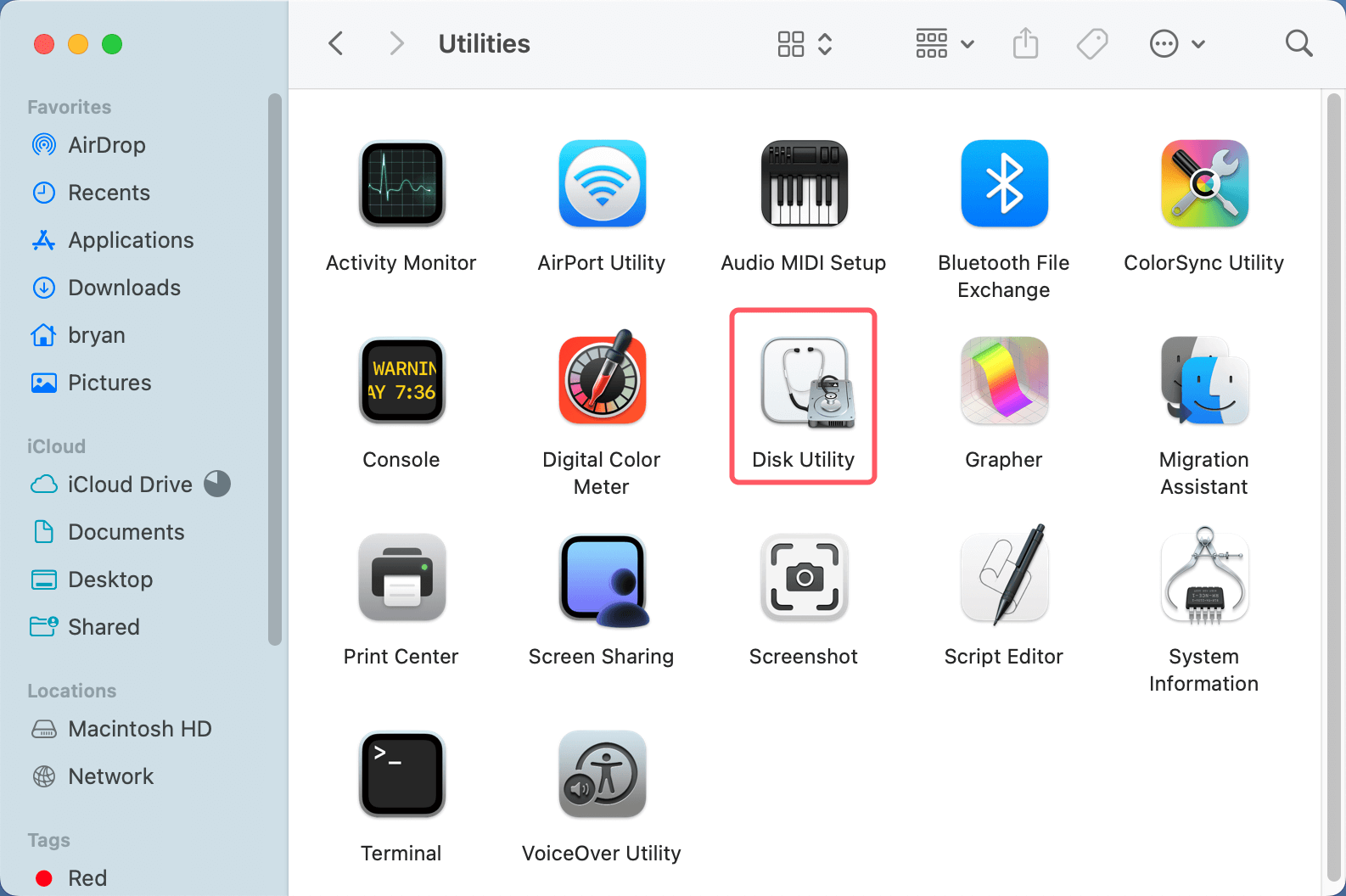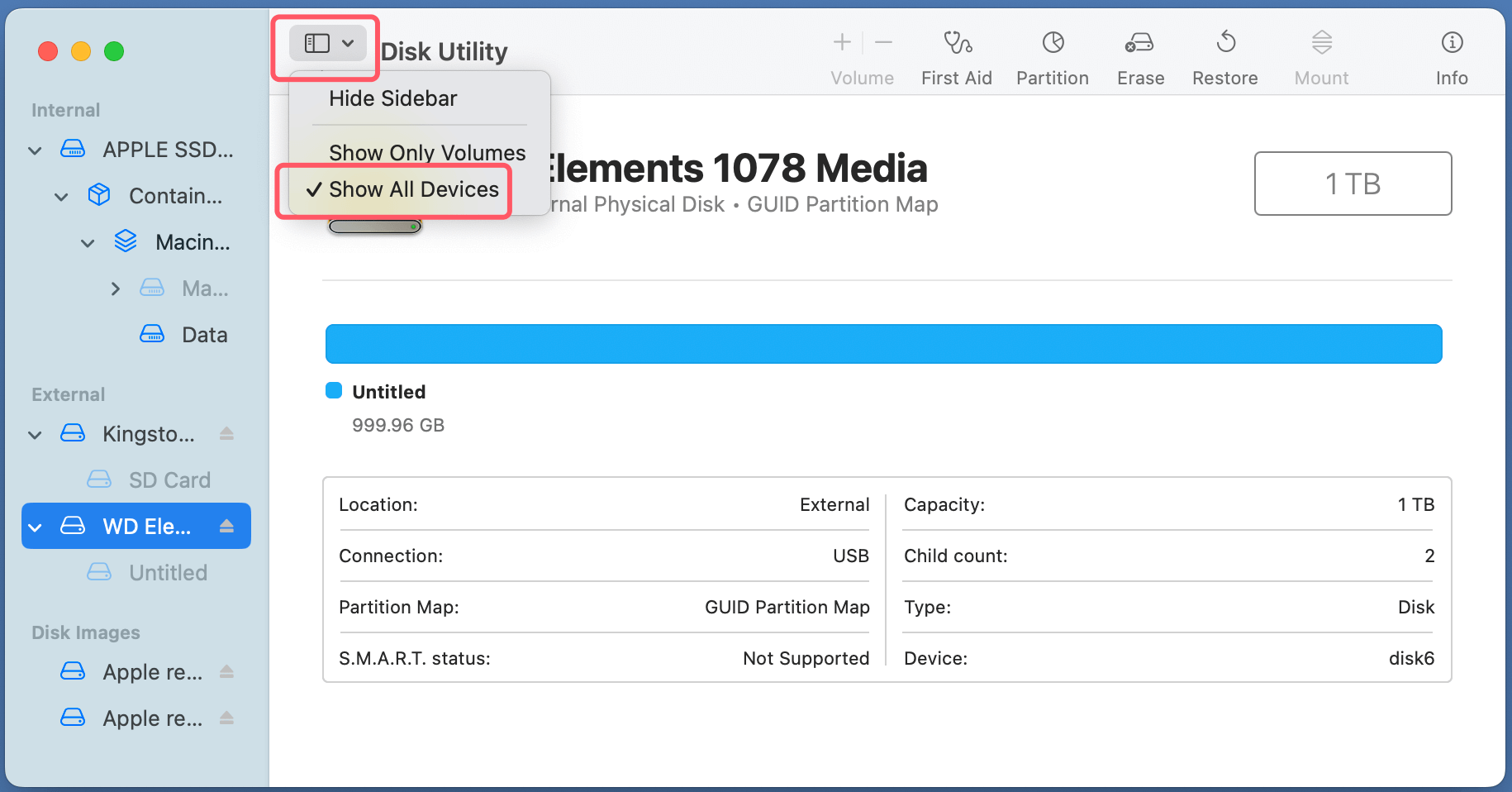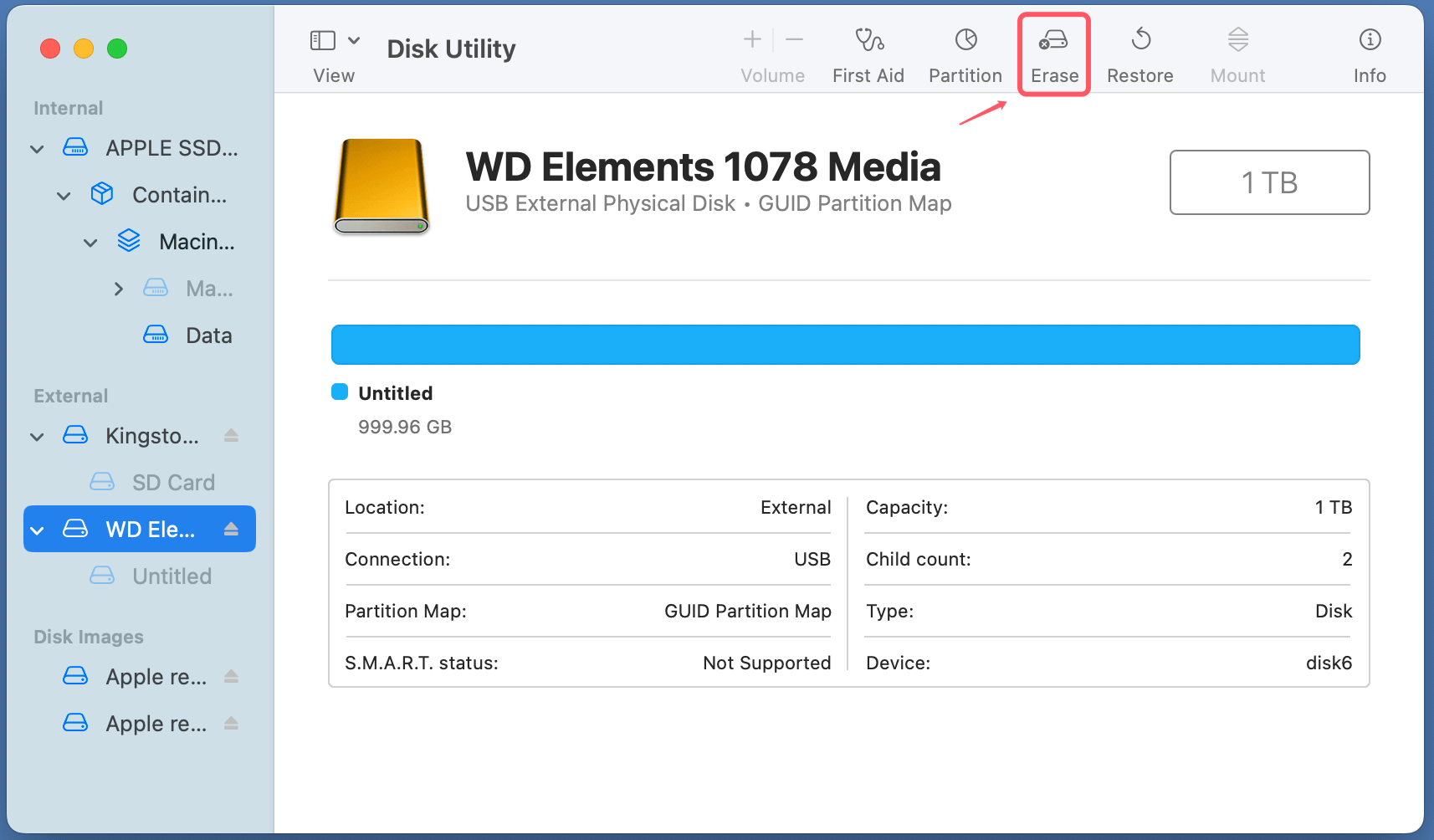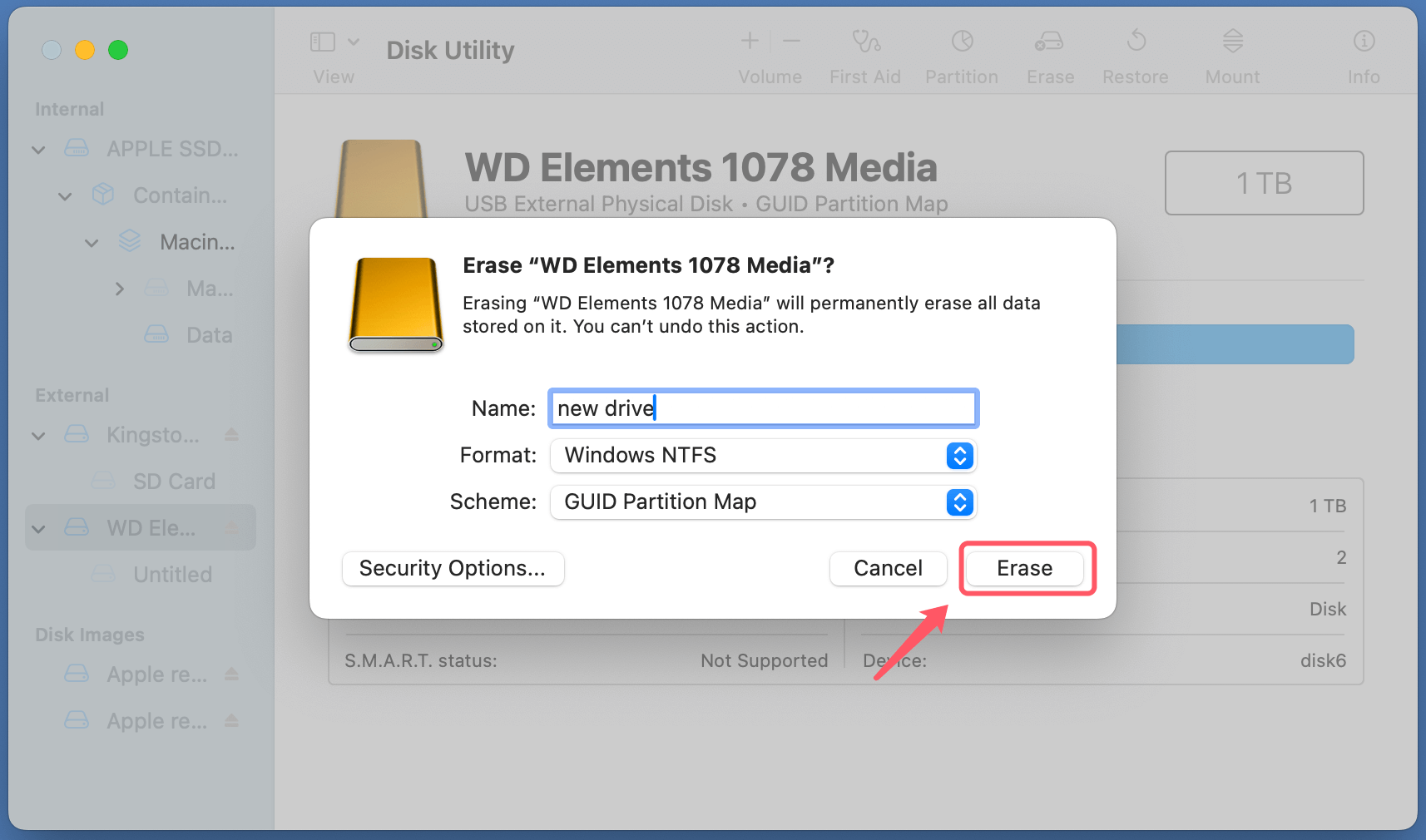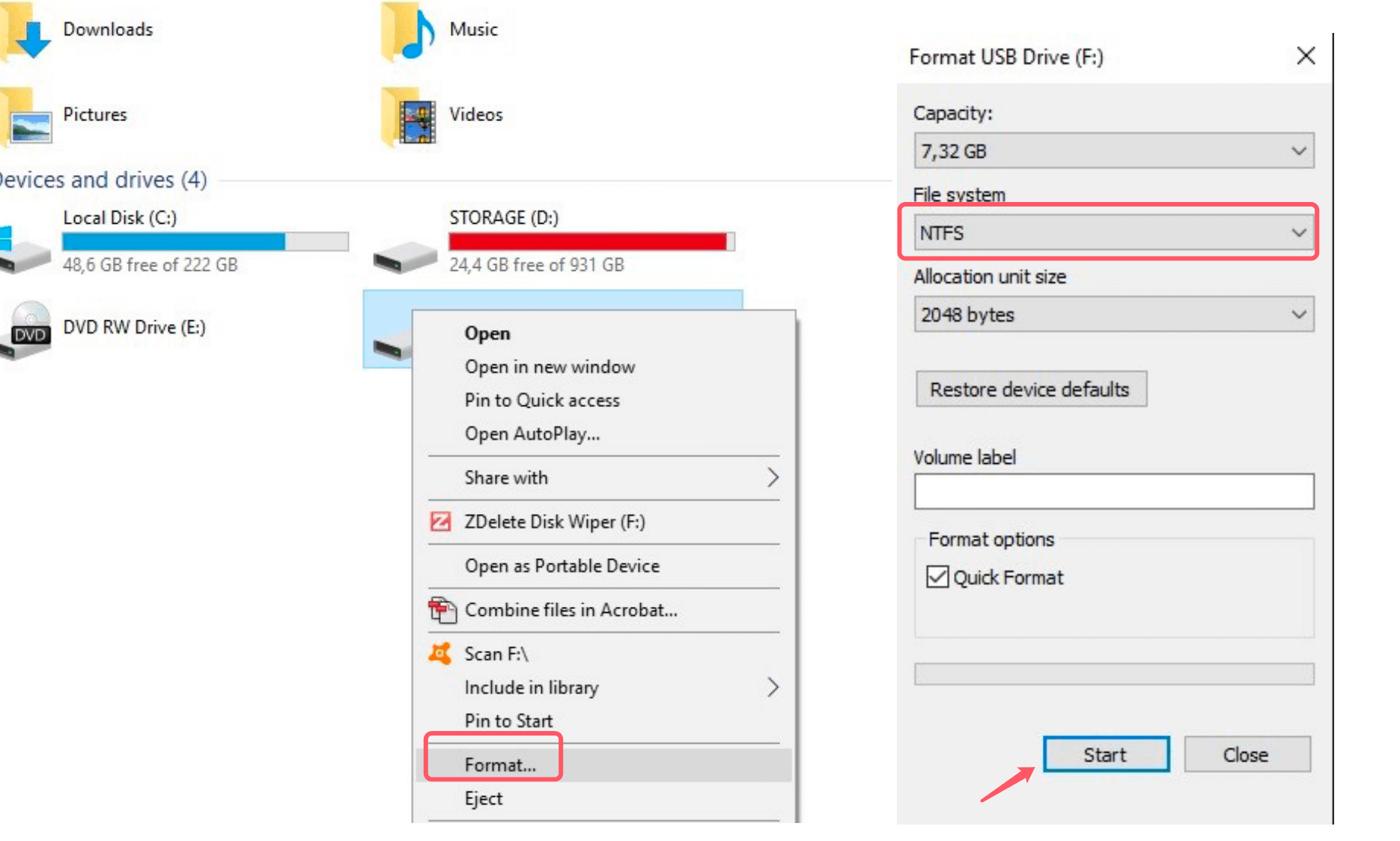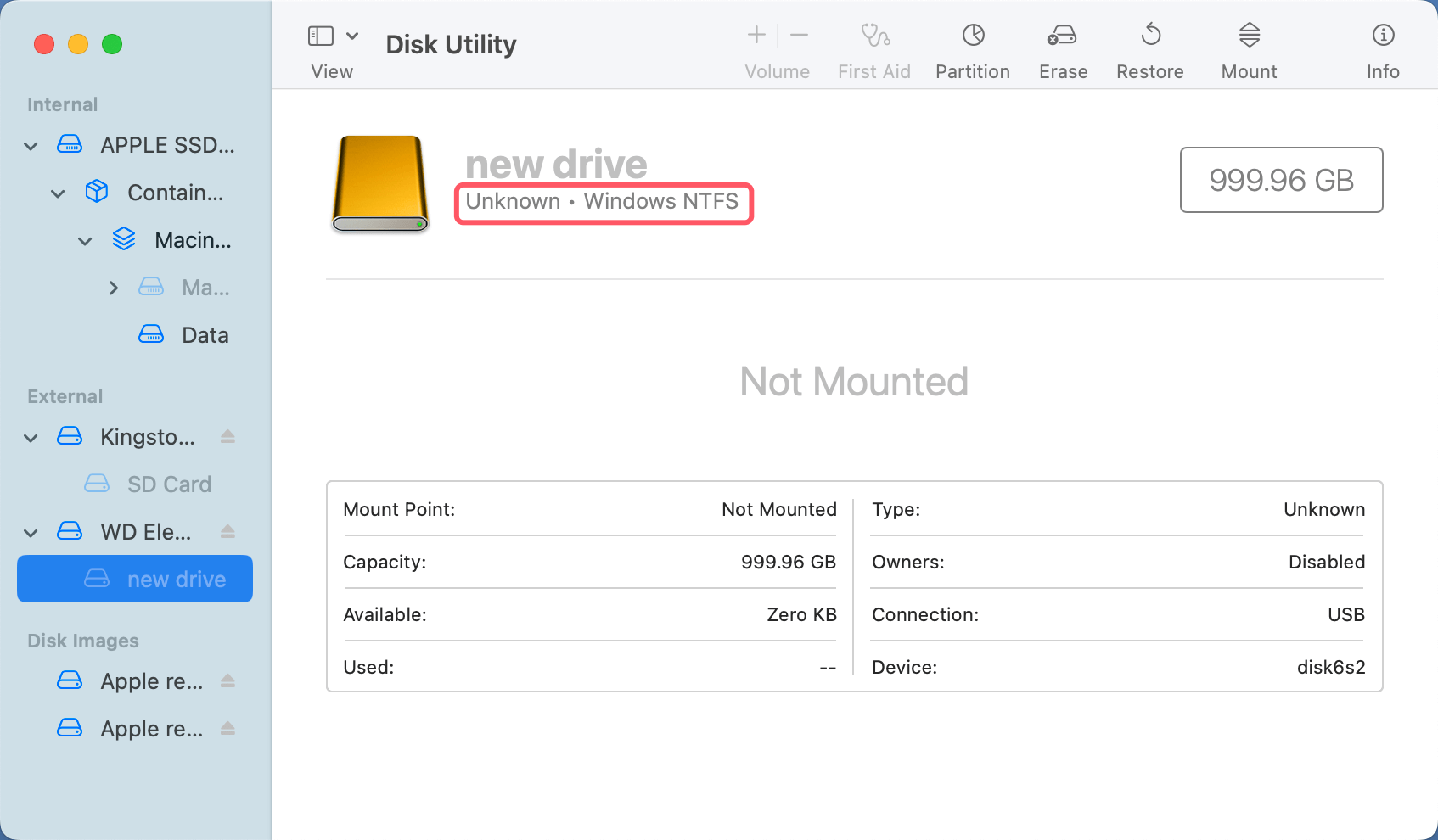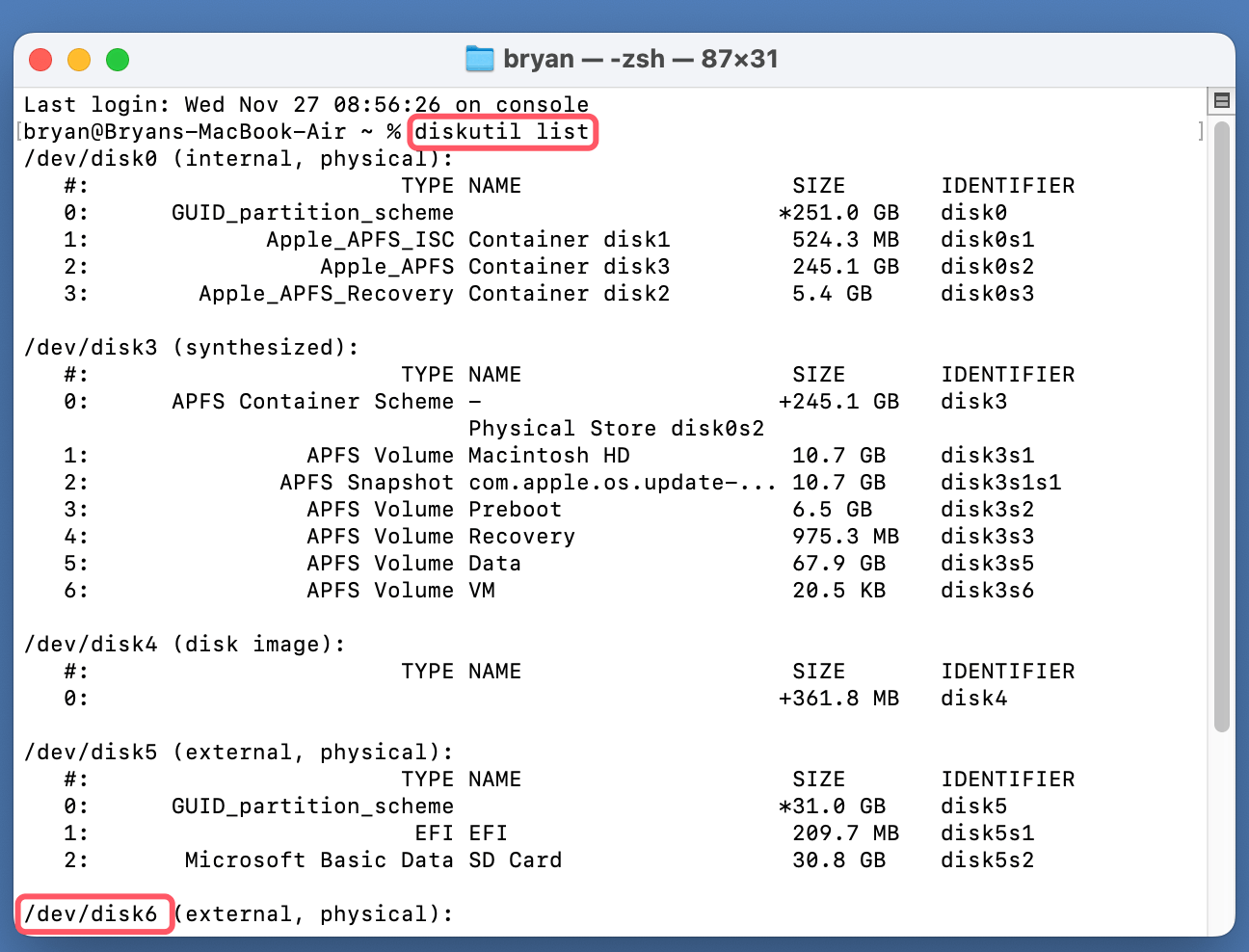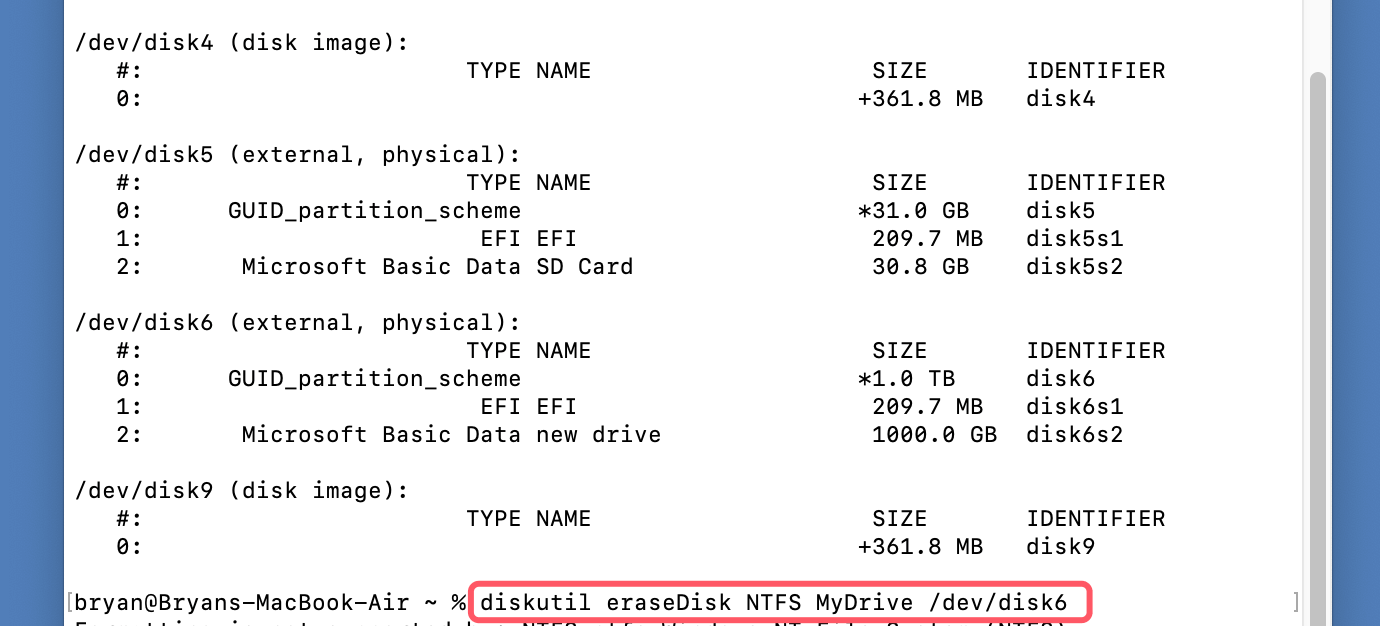Before we start: Donemax NTFS for Mac tool is an easy-to-use NTFS for Mac application. It can help you quickly format any WD or Seagate external HDD/SSD/USB device to NTFS on your Mac. It also can help you mount NTFS drive and grant full read-write access to the NTFS drive on your Mac.
PAGE CONTENT:
- Understanding NTFS and Why It's Useful
- Prerequisites for Formatting to NTFS on Mac
- Format Seagate or WD External Hard Drive to NTFS with Mac's Disk Utility
- Format Seagate or WD Drive to NTFS on Mac with NTFS for Mac Tool
- Alternative: Formatting on a Windows PC
- Troubleshooting Common Issues
- Conclusion
- FAQs About Formatting Seagate or WD Drive to NTFS on Mac
External hard drives are essential tools for storing, transferring, and backing up data. Seagate and WD (Western Digital) are among the most popular brands for reliable external storage solutions. While macOS and Windows users can typically share data via formats like FAT32 or ExFAT, NTFS remains the preferred choice for Windows users due to its advanced features like handling large file sizes and improved security.
However, macOS doesn't natively support formatting drives to NTFS, creating a challenge for Mac users who want their drives to work seamlessly with Windows systems. This guide will walk you through the process of formatting a Seagate or WD external hard drive to NTFS on macOS using various methods, tools, and tips.
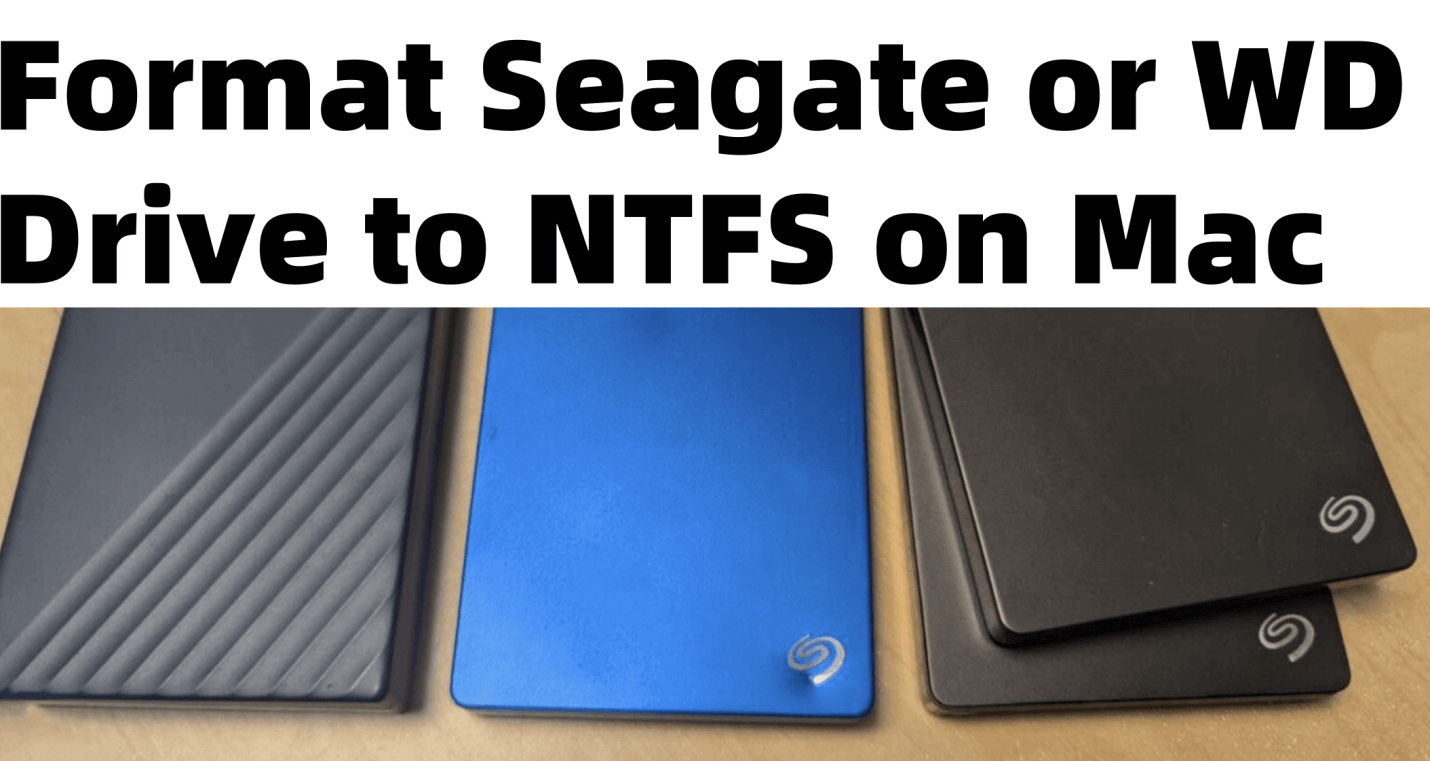
Understanding NTFS and Why It's Useful
NTFS (New Technology File System) is the default file system used by Windows. It is highly efficient and supports:
- Large file sizes: Unlike FAT32, NTFS can store files larger than 4GB.
- File permissions and security: Ideal for business environments or shared drives.
- Error recovery: Includes features that help maintain data integrity.
While macOS can read NTFS drives, it doesn't support writing or formatting them natively. If you're using your Seagate or WD drive with both macOS and Windows, formatting it to NTFS makes it easier to share files while maintaining the advantages of NTFS.
Prerequisites for Formatting to NTFS on Mac
Before proceeding, ensure the following:
- Backup Important Data: Formatting will erase all data on your drive. Move essential files to another storage device.
- Your Seagate or WD External Drive: Connect it to your Mac.
- A Third-Party NTFS Driver: Tools like Donemax NTFS for Mac, Paragon NTFS, Tuxera NTFS, or free solutions like NTFS-3G will enable NTFS support.
- macOS Version Compatibility: Confirm your macOS version supports the chosen tool.
Donemax NTFS for Mac is an reliable NTFS for Mac tool. It can quickly format a drive to NTFS on Mac and can mount NTFS drive, enable writable for NTFS drive on Mac, etc.
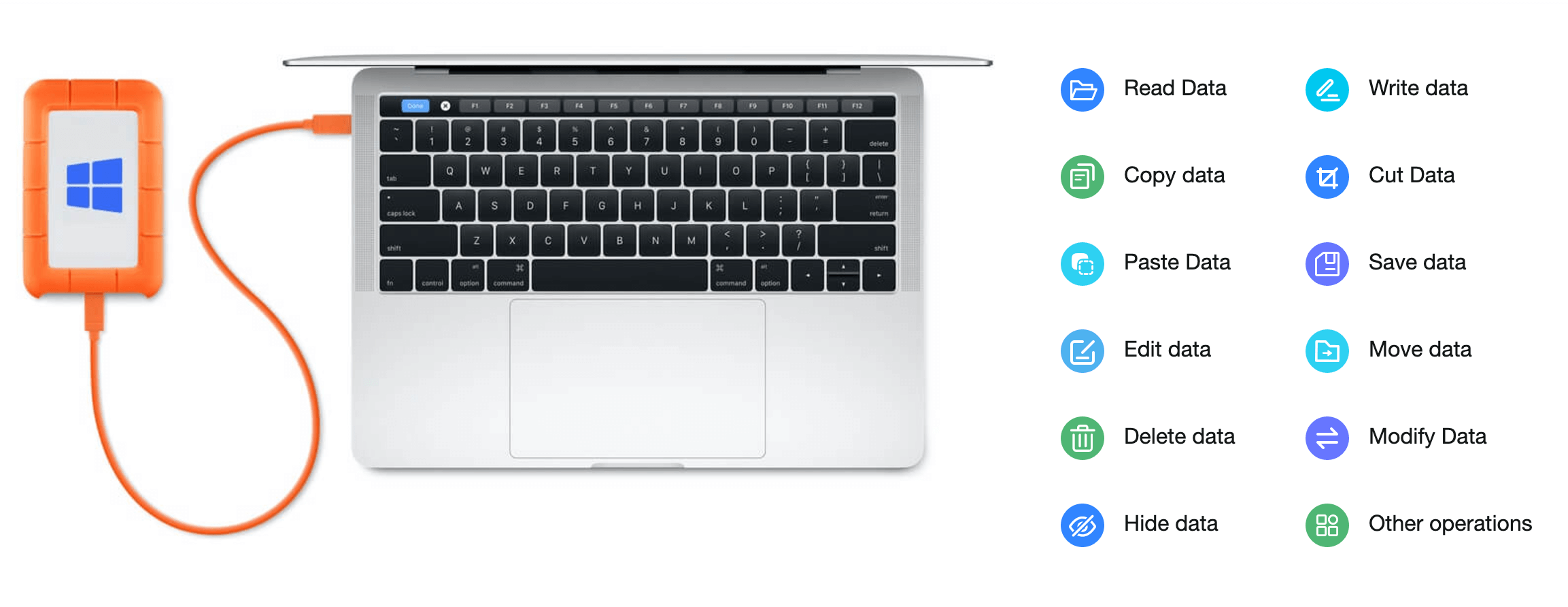
Format Seagate or WD External Hard Drive to NTFS with Mac's Disk Utility
Most of WD or Seagate external drives have been pre-formatted to NTFS. Disk Utility can help you format a WD or Seagate external hard drive to NTFS on your Mac.
Step 1: Open Disk Utility
- Connect your Seagate or WD external hard drive to your Mac.
- Open Disk Utility from Applications > Utilities or search for it via Spotlight.
![formatting a Seagate or WD external hard drive to NTFS on macOS]()
- Click View and choose Show All Devices.
![formatting a Seagate or WD external hard drive to NTFS on macOS]()
Step 2: Select Your Drive
- From the sidebar, select your Seagate or WD external hard drive.
- Click the Erase button at the top of the window.
![formatting a Seagate or WD external hard drive to NTFS on macOS]()
Step 3: Select NTFS as the File System Format
Select Windows NTFS as the Format if it is available.
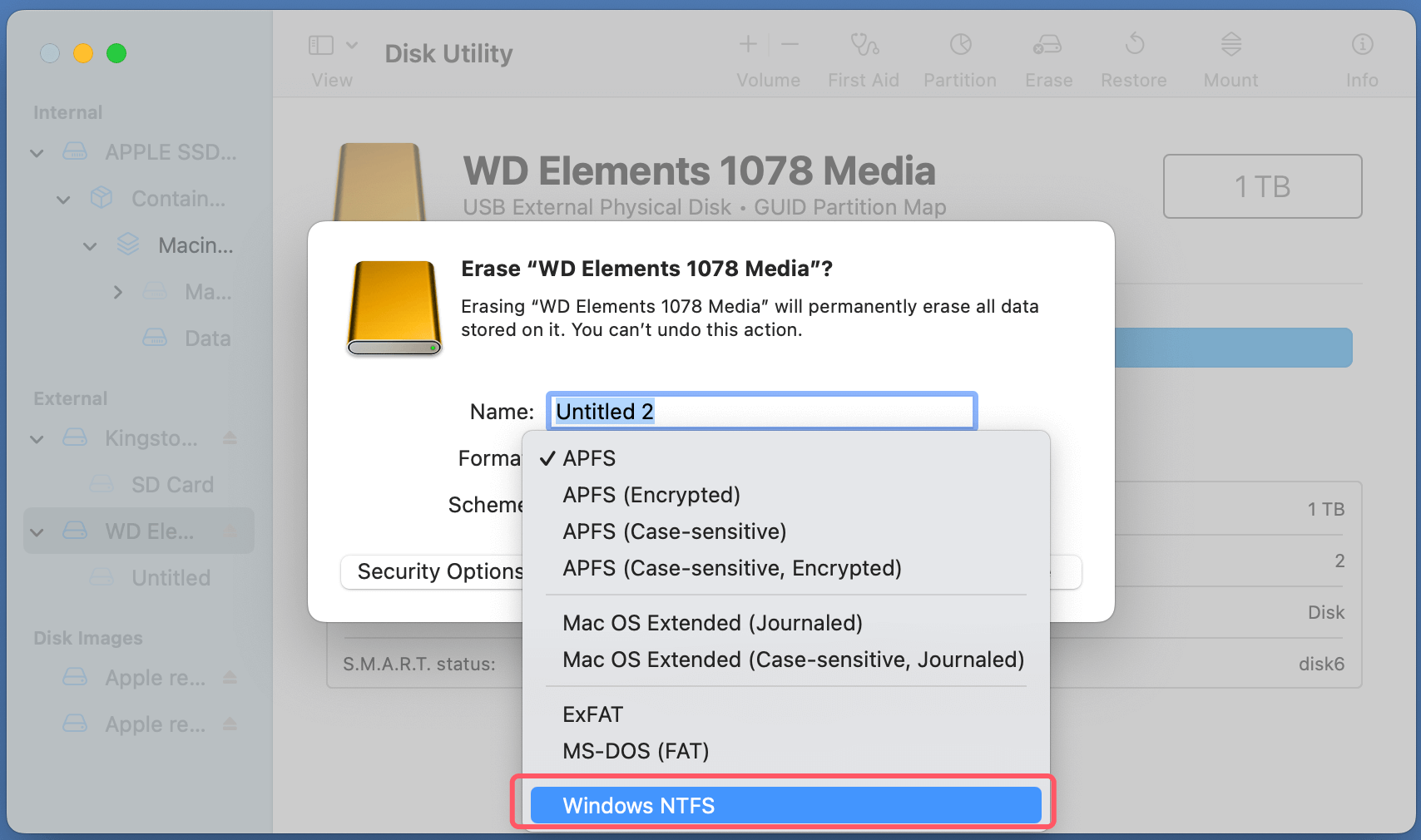
If NTFS is not available, select file system like ExFAT, APFS, and Mac OS Extended (Journaled):
ExFAT: Best for cross-platform compatibility between macOS and Windows.
Step 4: Erase the Drive
- Enter a name for your drive.
- Click Erase to format the drive.
![formatting a Seagate or WD external hard drive to NTFS on macOS]()
- When the process gets finished, click Done and you can check if the drive has been formatted to NTFS.
⚠️ Limitation: macOS's native tools don't support NTFS formatting, so you'll need third-party software for this functionality.
Format Seagate or WD Drive to NTFS on Mac with NTFS for Mac Tool
Since macOS does not support NTFS formatting natively, third-party NTFS for Mac software becomes essential for Mac users who need to format drives in NTFS.
Donemax NTFS for Mac is a commercial software solution designed to provide full NTFS support on macOS. It offers fast read and write speeds, a straightforward user interface, and seamless integration with macOS features like Finder and Disk Utility. It's ideal for users who prefer simplicity and reliability.
Now, follow the steps below to format a Seagate or WD external hard drive on Mac with Donemax NTFS for Mac:
Step 1. Connect your Seagate or WD external hard drive to your Mac. Download and install Donemax NTFS for Mac on the Mac.
Step 2. Open Donemax NTFS for Mac, then find and select the Seagate or WD external hard drive, click on Format button.
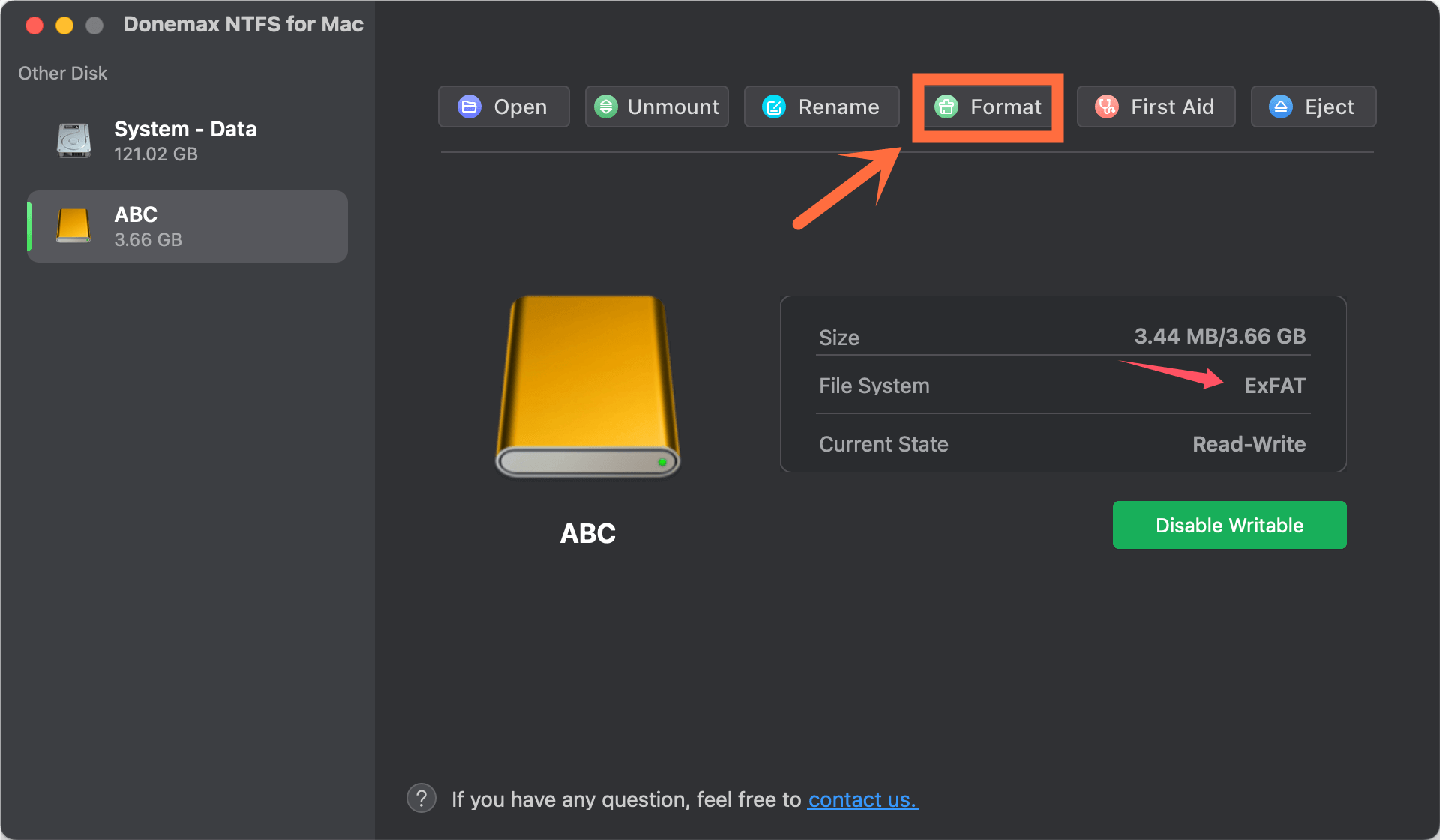
Step 3. It allows you to select NTFS or Windows NTFS as the file system format. After selecting the file system, click on Continue button. It will format the Seagate or WD external hard drive to NTFS file system.
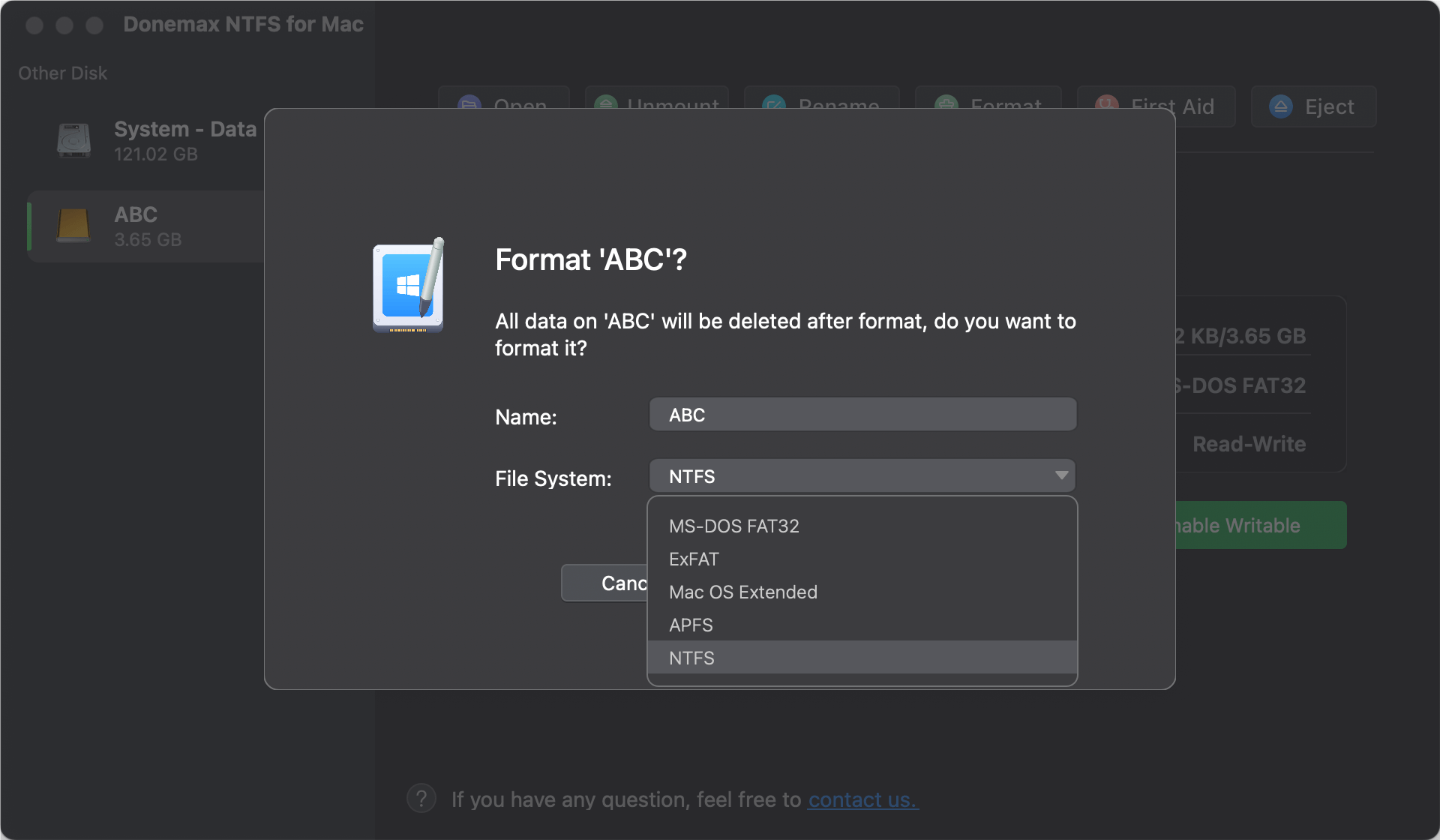
Donemax NTFS for Mac also can help you grant full read-write access to the NTFS drive on your Mac. Just select the NTFS drive and click on Enable Writable button.

Alternative: Formatting on a Windows PC
If you have access to a Windows computer, formatting the drive on Windows is the simplest way to create an NTFS drive.
- Connect your Seagate or WD drive to the Windows PC.
- Open File Explorer, right-click the drive, and select Format.
- Choose NTFS as the file system, and click Start.
![formatting a Seagate or WD external hard drive to NTFS on macOS]()
- After formatting, reconnect the drive to your Mac.
This method is straightforward and avoids the need for third-party software.
💡 Note: If you have lost data due to formatting your Seagate or WD external hard drive, you can use data recovery software to help you scan the formatted drive and recover all lost files.
Verifying the Drive's Format
After formatting, confirm the drive is correctly set up:
- Check in Disk Utility:
- Open Disk Utility and select your drive.
- Verify the format (e.g., NTFS).
![formatting a Seagate or WD external hard drive to NTFS on macOS]()
- Test File Transfers:
- Copy a file to the drive and check for any issues.
Troubleshooting Common Issues
- Drive Not Recognized:
- Ensure the drive is properly connected.
- Check if it appears in Disk Utility.
- Third-Party Software Not Working:
- Reinstall the software or check for updates.
- Verify software compatibility with your macOS version.
- Errors During Formatting:
- Ensure no files are open on the drive.
- Use Terminal commands to force erase the drive if needed.
Conclusion
Formatting a Seagate or WD external hard drive to NTFS on Mac requires extra steps because macOS doesn't natively support NTFS. However, with the help of third-party tools like Donemax NTFS for Mac, you can overcome this limitation and set up your drive for seamless use with Windows. It also can help you format a Toshiba, SanDisk, Kingston, Crucial, Samsung or other drive to NTFS on your Mac.
Remember to always back up your data before formatting, verify the drive post-setup, and choose the method that best suits your technical expertise and budget. With the right approach, you can easily prepare your external drive to work flawlessly across macOS and Windows platforms.
FAQs About Formatting Seagate or WD Drive to NTFS on Mac
1. Can I format an Seagate or WD drive to NTFS on my Mac?
Yes, you can use Disk Utility to format the Seagate or WD drive to NTFS on your Mac. If Disk Utility does not work, try third-party NTFS for Mac tool - such as Donemax NTFS for Mac.
2. How to use Terminal to format a Seagate or WD drive to NTFS on Mac?
Terminal may help format your Seagate or WD drive to NTFS on your Mac:
- Open Terminal.
- Type diskutil list, then find the Seagate or WD drive's identifier. (such as /dev/disk6)
![formatting a Seagate or WD external hard drive to NTFS on macOS]()
- Type in diskutil eraseDisk NTFS MyDrive /dev/disk6 and press Enter.
![formatting a Seagate or WD external hard drive to NTFS on macOS]()
3. I can't format my Seagate or WD external hard drive to NTFS on Mac. Why?
macOS does not support NTFS by default, so you can't format a drive including Seagate or WD external hard drive to NTFS on your Mac. If you want to format a drive to NFTS on your Mac, just install an NFTS driver - such as Donemax NTFS for Mac. It can quickly add NTFS read-write support to your Mac and can format your Seagate or WD external hard drive to NTFS file system.
4. What is the best NTFS driver for Seagate and WD?
Here is the list of top 5 NTFS driver for Seagate or WD drives:
- Donemax NTFS for Mac
- Tuxera NTFS for Mac
- Paragon NTFS for mac
- NTFS-3G
- Mounty for Mac
5. Can I recover lost data after formatting a Seagate/WD drive to NTFS on Mac?
Yes, Donemax Data Recovery for Mac can deeply scan the NTFS drive and help you recover all lost files.
6. Can I write data to NTFS Seagate/WD external hard drive on my Mac?
No, you can't write data to NTFS drive on your Mac because macOS does not support NTFS file system. If you want to write data to NTFS WD or Seagate drive on your Mac, you need to install a third-party NTFS for Mac tool - such as Donemax NTFS for Mac.


Donemax NTFS for Mac
An easy-to-use NTFS for Mac tool to help you enable writable for NTFS drives on Mac so that you can read-write NTFS drives on Mac without any limitation. It also can help you mount, format, repair, rename, open drive on your Mac.
Related Articles
- Nov 19, 2024How to Use NTFS Drive on macOS Catalina?
- Dec 18, 2024How to Mount BOOTCAMP NTFS Partition with Read-Write Access?
- Oct 11, 2025Format A Hard Drive for Both Windows and Mac
- Oct 08, 2024How to Format an APFS Drive to NTFS on Mac?
- Jun 10, 2025How to Use An NTFS Drive on Mac?
- Jun 23, 2025What Is NTFS for Mac? How to Use NTFS for Mac?

Christina
Christina is the senior editor of Donemax software who has worked in the company for 4+ years. She mainly writes the guides and solutions about data erasure, data transferring, data recovery and disk cloning to help users get the most out of their Windows and Mac. She likes to travel, enjoy country music and play games in her spare time.

Gerhard Chou
In order to effectively solve the problems for our customers, every article and troubleshooting solution published on our website has been strictly tested and practiced. Our editors love researching and using computers and testing software, and are willing to help computer users with their problems