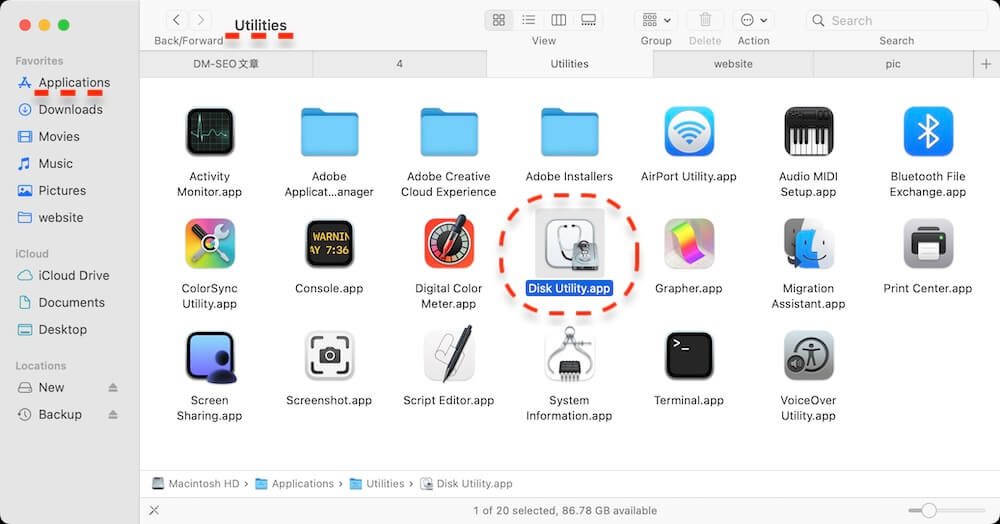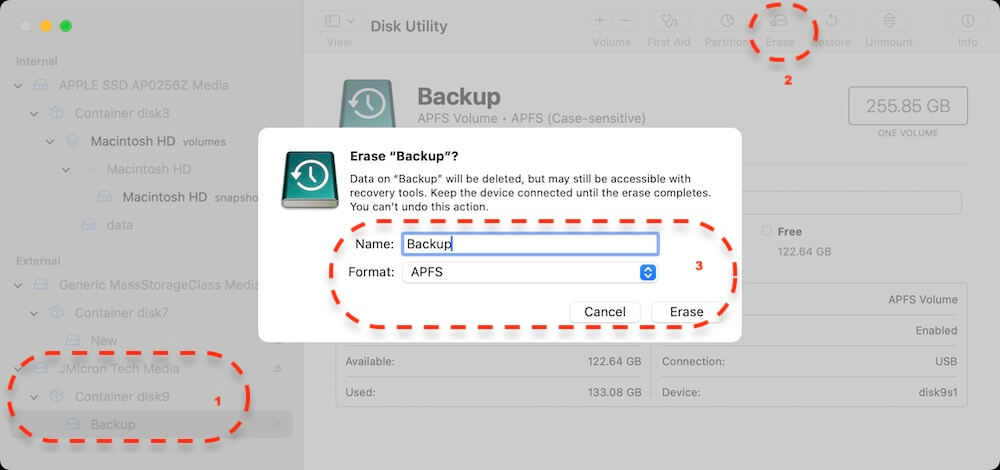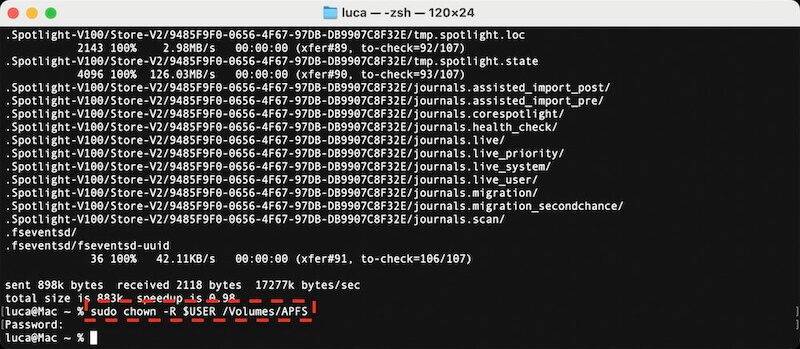Before we start: To clone data from an ExFAT drive to an APFS drive on Mac smoothly, it's necessary to prepare the drives, back up data, choose the correct tools, like Disk Utility, Terminal, or third-party tool like Donemax Disk Clone for Mac. Then follow the guide to clone and move the data.
PAGE CONTENT:
When working with external storage drives on macOS, you may encounter different file systems, such as ExFAT and APFS. If you have an ExFAT-formatted drive and want to migrate its data to an APFS-formatted drive, you might be wondering: Can I clone an ExFAT drive to an APFS drive on Mac?

The short answer is yes, but not directly—due to the fundamental differences between ExFAT and APFS. Cloning involves copying all data, structure, and metadata, but ExFAT and APFS use different methods for storing files. This means you cannot directly clone ExFAT to APFS like you would between two drives with the same file system.
Instead, you must take a step-by-step approach—which includes formatting the destination drive, using the correct tools, and verifying data integrity after transfer. This guide will walk you through the process and provide multiple methods to successfully move your data from an ExFAT drive to an APFS drive.
Understanding File System Differences between ExFAT and APFS
Before diving into the cloning process, it's essential to understand the differences between ExFAT and APFS, as these differences affect how data is copied and stored.
What is ExFAT?
![]()
ExFAT (Extended File Allocation Table) is a lightweight, cross-platform file system designed primarily for flash storage and external drives.
Pros of ExFAT:
- Cross-Platform Compatibility – Works seamlessly across Windows, macOS, and Linux without additional drivers.
- Supports Large File Sizes – Unlike FAT32, ExFAT supports files larger than 4GB, making it ideal for external hard drives and USB flash drives.
- Lightweight and Simple – No complex file structures, making it fast and efficient for external storage.
Cons of ExFAT:
- No Journaling or Data Integrity Features – Unlike HFS+ or APFS, ExFAT does not support journaling, which can lead to data corruption if a drive is disconnected improperly.
- Limited Security and Encryption – No built-in support for encryption or snapshot-based backups.
What is APFS?
![]()
APFS (Apple File System) is a modern file system optimized for macOS, SSDs, and flash storage. Introduced in macOS High Sierra (10.13), it provides better performance, security, and reliability.
Pros of APFS:
- Fast and Efficient for macOS – Optimized for SSD storage and faster file access.
- Snapshot and Cloning Support – Enables fast backups and efficient storage management.
- Data Integrity Features – Journaling, copy-on-write, and encryption prevent data corruption.
- Native Encryption – Supports FileVault encryption for enhanced security.
Cons of APFS:
- Limited Compatibility – APFS is not natively supported by Windows or older macOS versions.
- Not Ideal for HDDs – While APFS works on HDDs, its advantages are mostly optimized for SSDs.
Can You Directly Clone an ExFAT Drive to an APFS Drive?
The Challenge:
Since ExFAT and APFS store data differently, you cannot directly clone an ExFAT drive onto an APFS drive using traditional Mac cloning tools like Disk Utility's Restore feature. Instead, you must first format the APFS drive and then manually copy data or use a dedicated cloning tool.
What's the Best Approach?
The best way to move your data from ExFAT to APFS is to:
- Backup Your Data – Prevent data loss before formatting.
- Format the Destination Drive to APFS – Required before transferring files.
- Use the Right Cloning Method – Options include manual copy, rsync, or third-party tools.
Methods to Clone an ExFAT Drive to an APFS Drive
There are multiple ways to copy data from an ExFAT drive to an APFS drive on Mac. Below are three reliable methods based on your level of expertise.
Method 1: Manual Copy (Beginner-Friendly)
This method is best for users who don't need to preserve file attributes or metadata and just want a straightforward file transfer.
Steps:
- Backup Data: Ensure you have a backup in case of errors.
- Open Disk Utility: Go to Applications → Utilities → Disk Utility.
![clone ExFAT to APFS drive on Mac]()
- Format the Destination Drive:
- Select the APFS drive and click Erase.
- Choose APFS as the format and GUID Partition Map as the scheme.
- Click Erase to confirm.
![clone ExFAT to APFS drive on Mac]()
- Copy Data Manually:
- Open the ExFAT drive and drag-and-drop files to the APFS drive.
- Verify Data Integrity:
- Open copied files to check for any corruption or missing data.
Pros: Simple, no extra tools required.
Cons: No metadata preservation, potential for data corruption with large files.
Method 2: Using Donemax Disk Clone for Mac (Recommended for Most Users)
Donemax Disk Clone for Mac is a powerful macOS tool that supports cloning, backups, and metadata preservation.
Here are the Steps to clone ExFAT drive to APFS drive with the software on Mac:
- Download & Install Donemax Disk Clone for Mac: Download the software and install it on your Mac.
Donemax Disk Clone for Mac
- Clone data from ExFAT to APFS drive, and between drives in other formats.
- Make an exact copy of data from one drive to another one on Mac.
- Create bootable clone backup for macOS system drive.
- Select Source & Destination:
- Select Disk Copy Mode.
- Choose ExFAT drive as the source.
- Choose APFS drive as the destination.
![clone ExFAT to APFS drive on Mac]()
- Start Cloning Process: Click Copy Now and wait for completion.
![clone ExFAT to APFS drive on Mac]()
- Verify Files: After the cloning progress is done, compare the files on both ExFAT and APFS drives to confirm if the clone is successful.
![clone ExFAT to APFS drive on Mac]()
Pros: Preserves metadata, reliable cloning, automated process.
Cons: Requires paid software (but offers a free trial).
Method 3: Using Terminal (For Advanced Users)
For those comfortable with command-line tools, rsync and dd offer powerful data transfer options.
Using rsync:
- Open Terminal (Cmd + Space → type Terminal).
- Run the following command:
rsync -avh --progress /Volumes/ExFATDrive/ /Volumes/APFSDrive/
- Wait for Transfer to Complete.
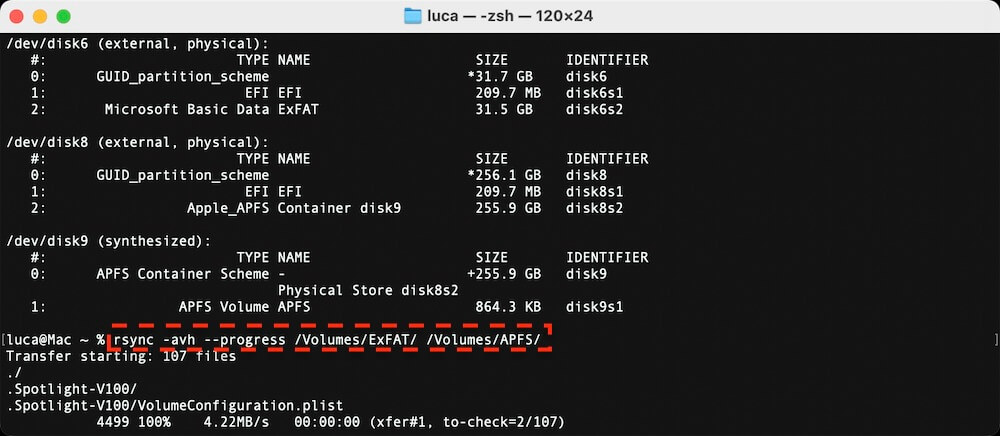
Pros: Preserves metadata and permissions.
Cons: Requires command-line knowledge.
Potential Issues and How to Fix Them
While cloning an ExFAT drive to an APFS drive on Mac, users may encounter several issues related to file permissions, metadata loss, slow transfer speeds, and data corruption. Below are common problems that can arise and detailed solutions to resolve them.
1. File Permission Errors
After copying files from an ExFAT drive to an APFS drive, you might find that some files are inaccessible, or you are prompted with an error like:
"You don't have permission to access this file."
Why Does This Happen?
- ExFAT does not support UNIX-style permissions (used in macOS).
- APFS enforces file ownership and permissions, which means copied files may inherit incorrect access settings.
How to Fix It?
Method 1: Change File Ownership Using Terminal
- Open Terminal (Cmd + Space → type "Terminal").
- Run the following command to grant your user full access to the copied files:
sudo chown -R $USER /Volumes/APFSDrive/
- sudo grants administrative privileges.
- chown -R $USER changes ownership recursively to your user.
- /Volumes/APFSDrive/ is the mounted name of your APFS drive (change this if necessary).
![clone ExFAT to APFS drive on Mac]()
- Enter your Mac password when prompted.
- Try opening the previously restricted files.
Method 2: Manually Adjust File Permissions
- Right-click the APFS drive → Get Info.
- Under Sharing & Permissions, click the lock icon (enter your password).
- Set your user to "Read & Write."
- Click the gear icon and choose "Apply to enclosed items."
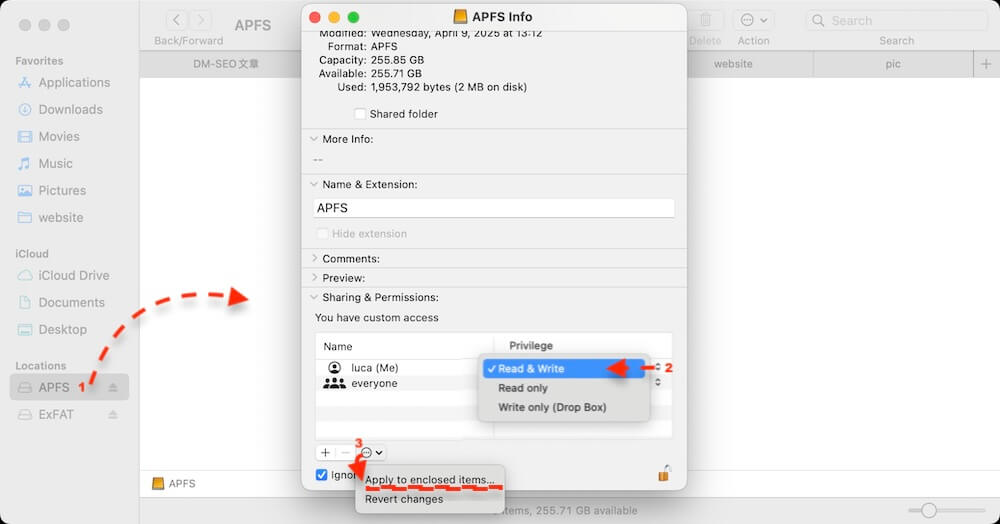
Method 3: Reset Permissions with Disk Utility
- Open Disk Utility (Cmd + Space → type Disk Utility).
- Select your APFS drive.
- Click First Aid → Run to repair permissions and disk errors.
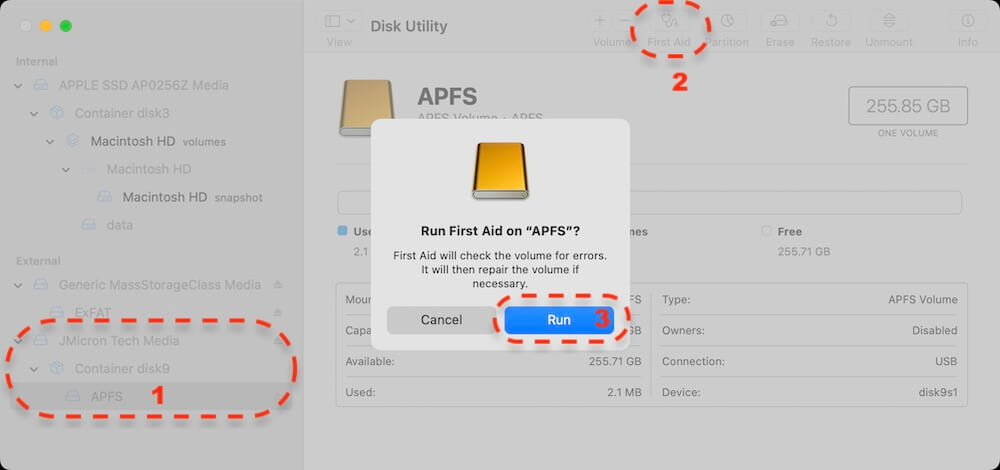
2. Missing Metadata (Timestamps, Extended Attributes, or Symbolic Links Lost)
Why Does This Happen?
- ExFAT does not store extended attributes, symlinks, or UNIX permissions.
- Copying via Finder does not preserve metadata like creation dates or file attributes.
How to Fix It?
To ensure metadata is preserved, use rsync instead of manually copying files:
Using rsync to Preserve Metadata:
- Open Terminal.
- Run the following command:
rsync -avh --progress /Volumes/ExFATDrive/ /Volumes/APFSDrive/
- -a enables archive mode (preserves permissions, timestamps, symlinks).
- -v enables verbose mode (shows detailed progress).
- -h makes the output human-readable.
- --progress shows real-time file transfer updates.
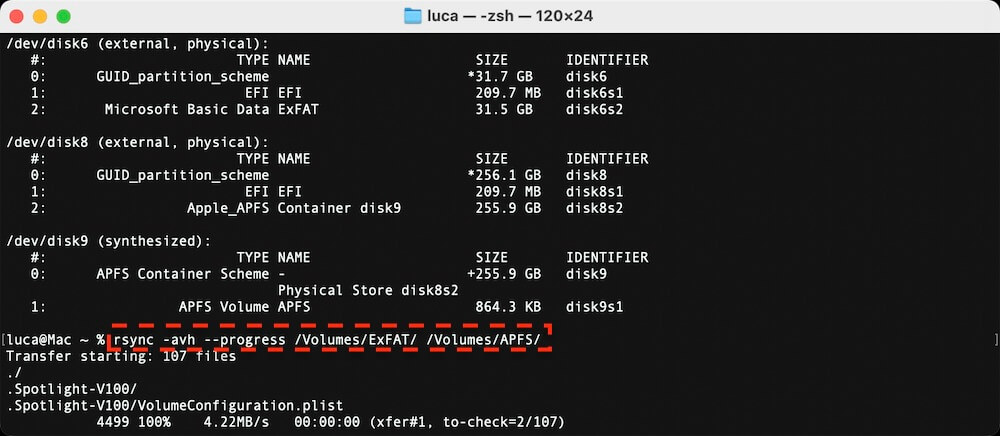
Alternative: Use Donemax Disk Clone for Mac
If you prefer a graphical tool, Donemax Disk Clone for Mac can preserve metadata while copying files.
- Open Donemax Disk Clone for Mac and choose Disk Copy mode.
- Select ExFAT drive as the source.
- Select APFS drive as the destination.
- Click Copy Now to copy the data with metadata preserved.
3. Slow Transfer Speeds (Why is it Taking So Long?)
Why Does This Happen?
- USB 2.0 instead of USB 3.0 or Thunderbolt – Older USB connections transfer data at slower speeds.
- Small file overhead – ExFAT handles large files well but struggles with millions of small files.
- Disk fragmentation – If your ExFAT drive is old and heavily used, it may be fragmented, reducing speed.
How to Fix It?
Method 1: Use a Faster Connection
- Ensure you're using a USB 3.0/3.1, Thunderbolt, or SSD for maximum speed.
- Use a direct USB-C or Thunderbolt cable instead of hubs or adapters.
Method 2: Optimize Transfer Settings
Use rsync with performance optimization flags:
rsync -ah --stat --progress /Volumes/ExFATDrive/ /Volumes/APFSDrive/
- -a ensures efficient transfer.
- -h makes progress readable.
- --stat --progress gives detailed speed information.
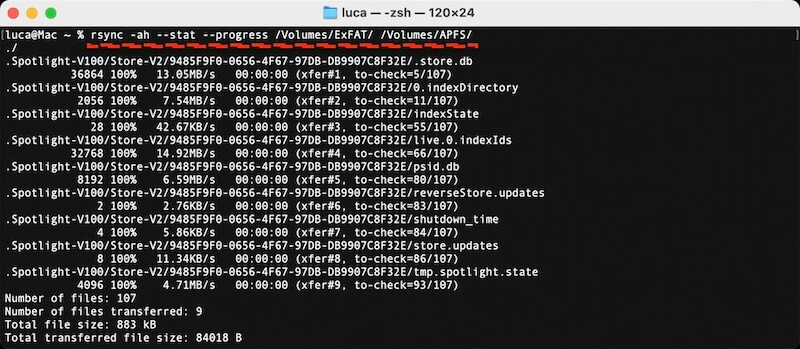
Method 3: Transfer Large Files First
- Sort files by size and transfer large ones first.
- Leave small files for the final transfer.
Method 4: Defragment the ExFAT Drive Before Transfer
- If using Windows, run Defragment and Optimize Drives before transferring.
- This reduces fragmentation and improves read speeds.
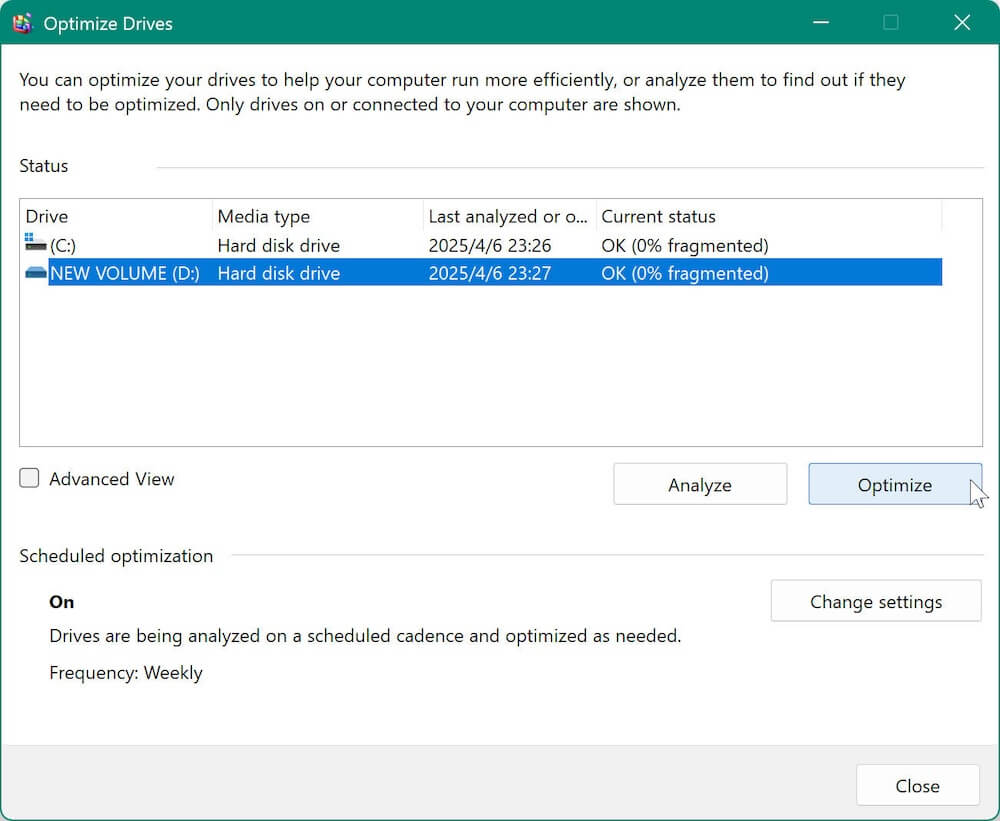
4. Corrupted or Incomplete Files After Transfer
Why Does This Happen?
- Sudden interruptions (unplugging the drive) during transfer.
- Bad sectors on the ExFAT drive.
- Errors in the file copy process due to large files or encoding issues.
How to Fix It?
Method 1: Verify Copied Files
After the transfer, compare file sizes and checksums between the source (ExFAT) and destination (APFS):
diff -r /Volumes/ExFATDrive/ /Volumes/APFSDrive/
This will list any missing or altered files.
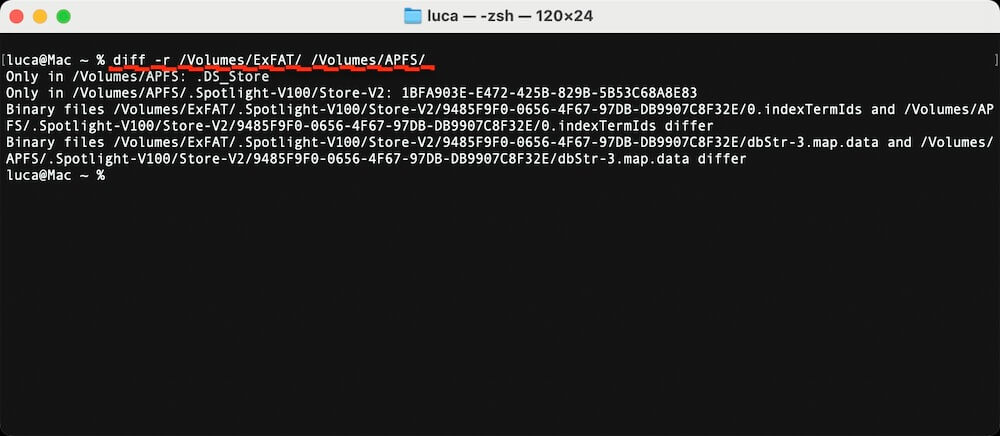
Method 2: Check and Repair the ExFAT Drive
- Run First Aid on ExFAT Drive:
- Open Disk Utility.
- Select your ExFAT drive.
- Click First Aid → Run.
- Check for Bad Sectors on ExFAT Drive (Windows Only)
- Plug the drive into a Windows PC.
- Open Command Prompt and type:
chkdsk /f /r X:
(Replace X: with your drive letter.)
- This scans and repairs bad sectors.
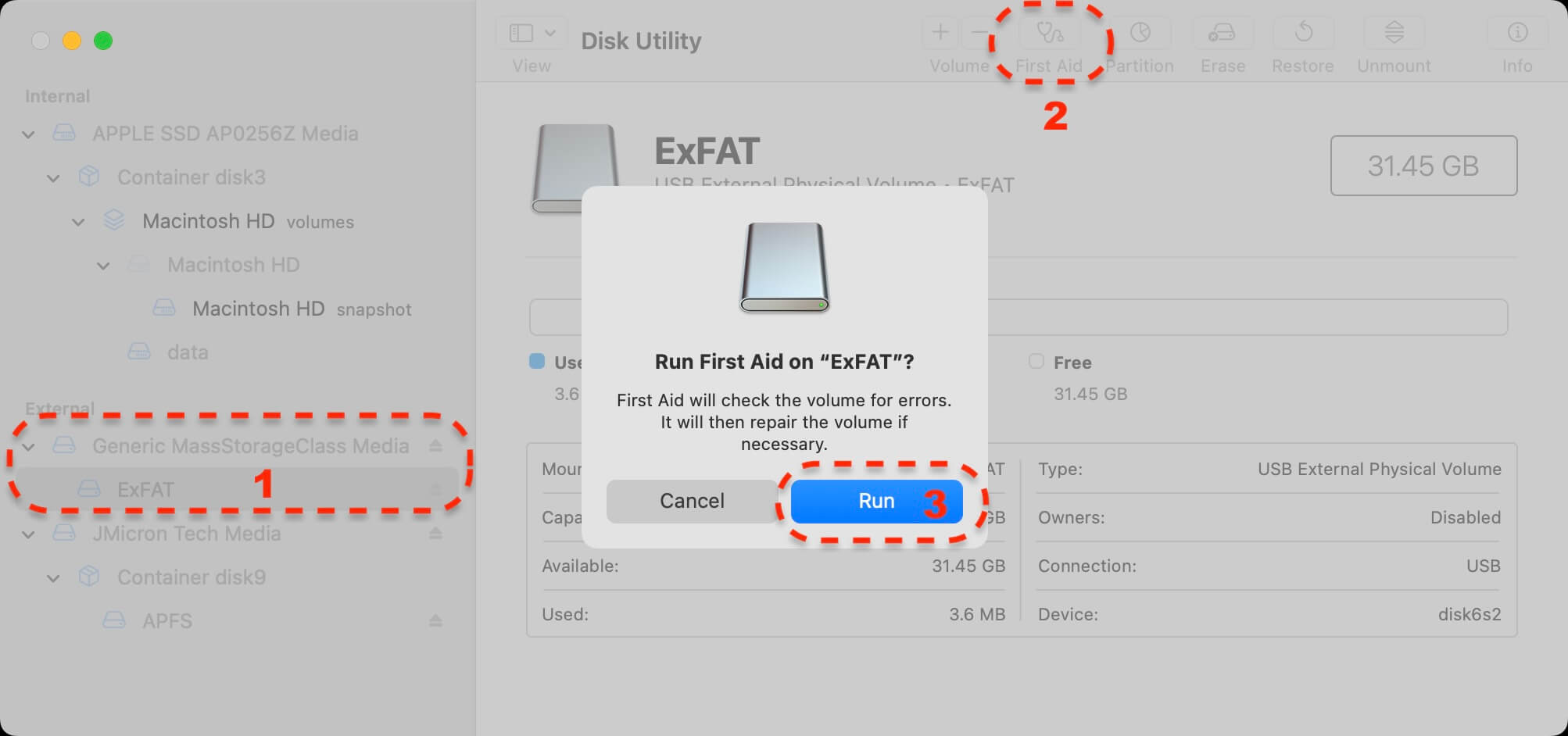
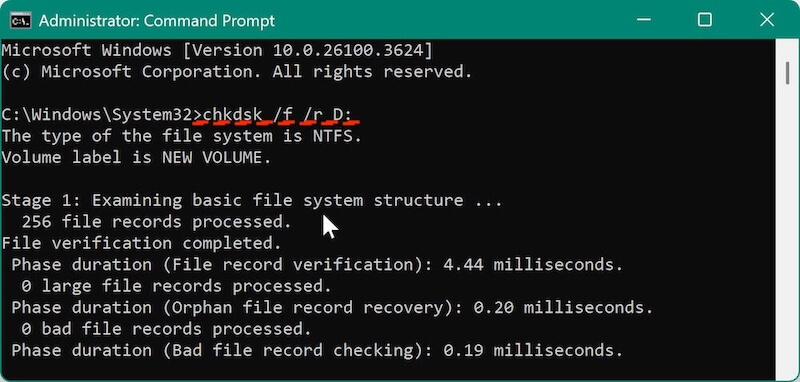
Method 3: Use rsync with Checksum Verification
Instead of a simple copy, use rsync to verify file integrity:
rsync -avc --progress /Volumes/ExFATDrive/ /Volumes/APFSDrive/
The -c flag enables checksum verification, ensuring files are copied without corruption.
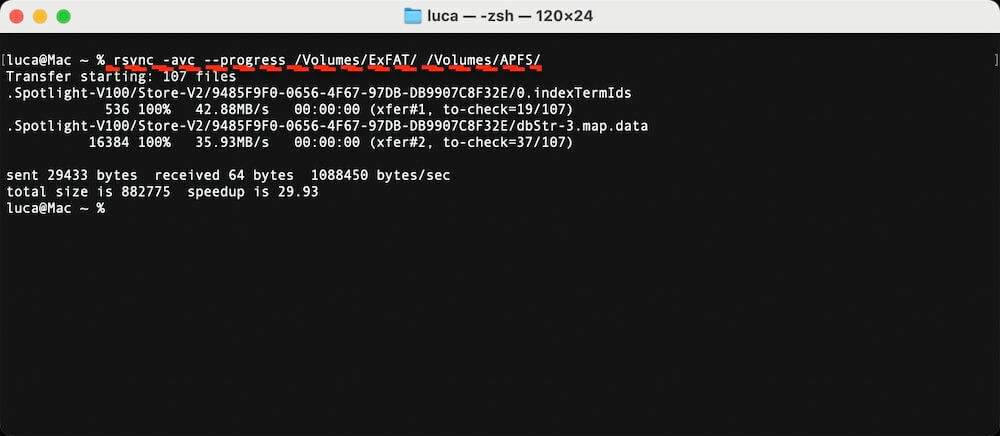
Conclusion
Cloning an ExFAT drive to an APFS drive on Mac requires more than a simple "copy-paste" due to file system differences. While direct cloning is not possible, you can successfully migrate your data using Disk Utility, Donemax Disk Clone for Mac, or Terminal commands.
- If you just need the files, manual copy via Finder is enough.
- If you want an exact copy with metadata, use Donemax Disk Clone for Mac or other tools.
- If you prefer a command-line approach, rsync is the best tool.
If you're frequently using macOS, APFS is the best file system choice for speed, security, and reliability. Before transferring, always backup your data and verify the copied files for completeness.

Donemax Disk Clone for Mac
An award-winning disk cloning program to help Mac users clone HDD/SSD/external device. It also can create full bootable clone backup for Macs.
Related Articles
- Aug 13, 2025SuperDuper! VS Carbon Copy Cloner for Mac Disk Cloning
- Apr 06, 2025How to Create a Bootable Clone for MacBook Pro? [M1/M2/M3/M4 Supported]
- Apr 12, 2024Carbon Copy Cloner Clone Won't Boot, How to Fix It
- Jul 07, 2025How to Downgrade from macOS Tahoe 26 without Losing Data?
- Jul 23, 2025How to Clone Hard Drive on MacBook Pro?
- Jul 17, 2025Two Ways to Clone Mac to New Mac

Coco Lin
Coco has been a writer and a chief programmer at Donemax software since 2018. Over 10 years of experience of writing troubleshooting articles in the software industry, she is passionate about programming and loves to providing solutions to Windows and Mac users. Also she enjoys music and palying tennis in her free time.

Gerhard Chou
In order to effectively solve the problems for our customers, every article and troubleshooting solution published on our website has been strictly tested and practiced. Our editors love researching and using computers and testing software, and are willing to help computer users with their problems