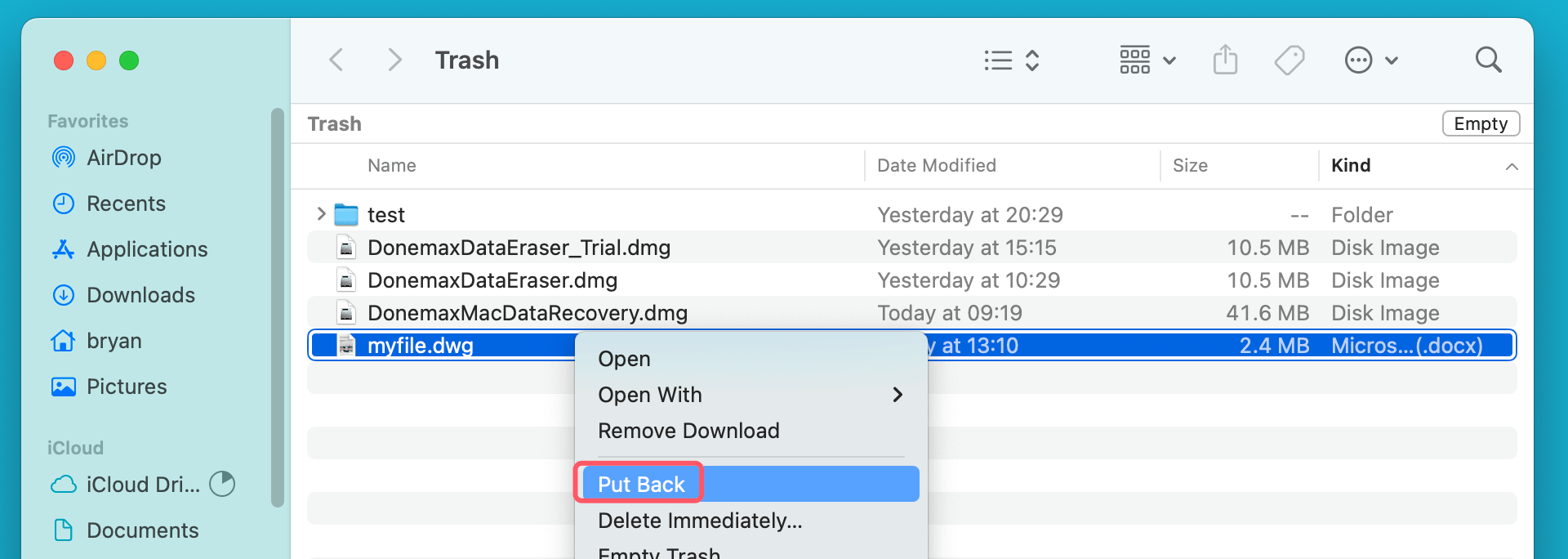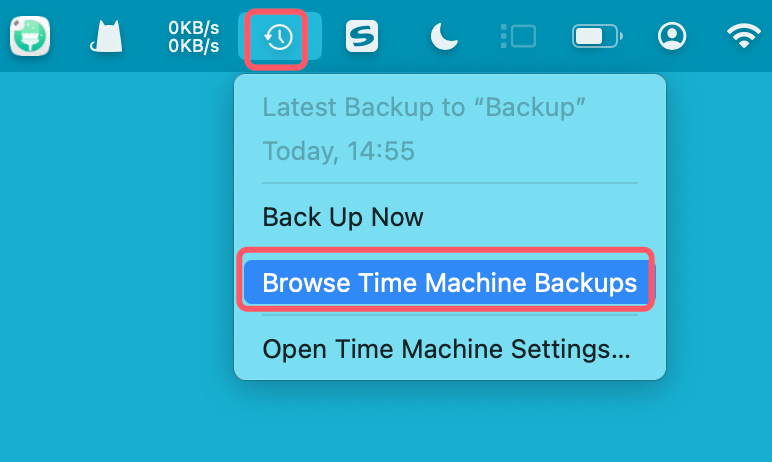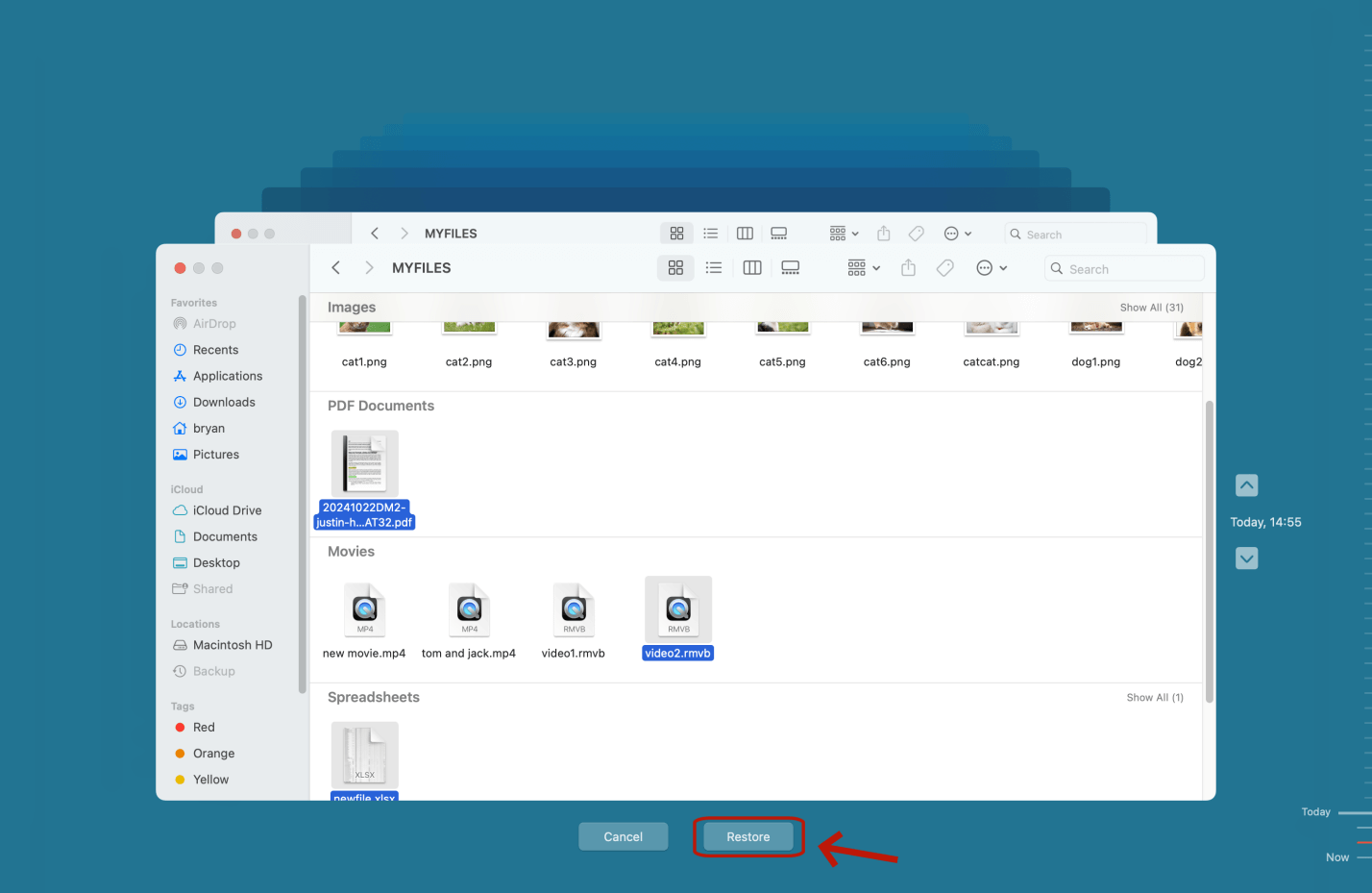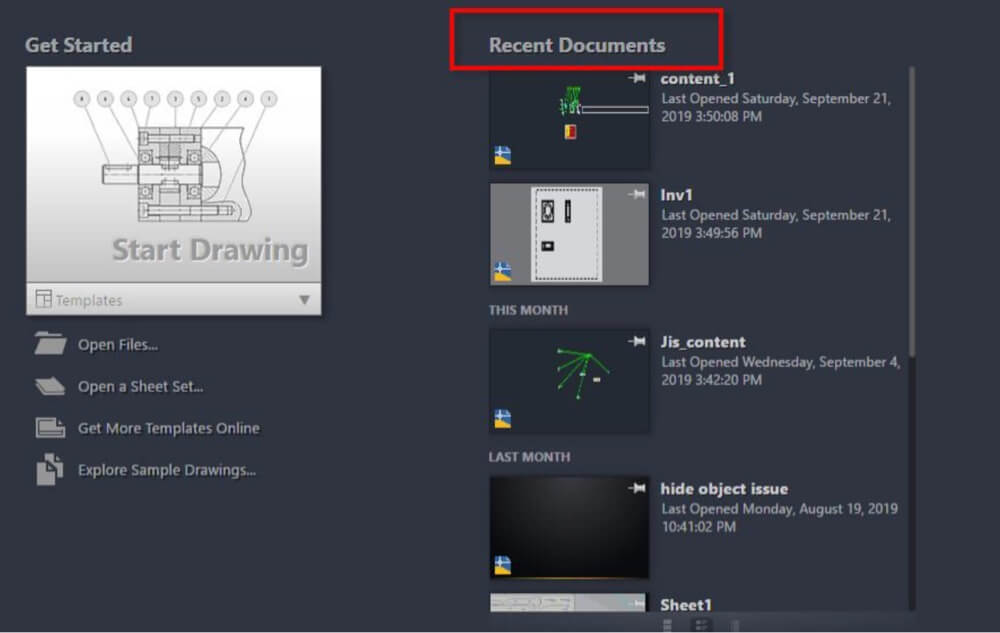Before we start: Donemax Data Recovery for Mac is a powerful Mac data recovery program. It can recover permanently deleted AutoCAD DWG files, erased AutoCAD DWG files on Mac and recover inaccessible AutoCAD DWG files from a corrupted drive.
PAGE CONTENT:
- Basic Causes of DWG File Loss on Mac
- Built-in AutoCAD Methods to Recover DWG Files on Mac
- Using Mac's Native Recovery Options to Recover Lost AutoCAD DWG Files on Mac
- Using Third-Party Data Recovery Software to Recover Lost DWG Files on Mac
- Preventive Measures to Avoid DWG File Loss on Mac
- Conclusion
AutoCAD is a widely used software for drafting and designing, and its DWG file format is essential for architects, engineers, and designers. However, losing DWG files on a Mac can be a nightmare, especially if they contain hours of work. Whether due to accidental deletion, system crashes, or corruption, recovering lost AutoCAD files is critical.
In this article, we will explore different methods to recover AutoCAD DWG files on Mac, including built-in AutoCAD recovery tools, macOS recovery options, and third-party software solutions. Additionally, we will discuss preventive measures to ensure your files remain safe.

Basic Causes of DWG File Loss on Mac
Prior moving into the recovery methods, let's understand the common reasons for DWG file loss on a Mac:
1. Unintentional Deletion
It is easy to mistakenly delete important files, especially when cleaning up old projects. If you empty the Trash Bin before realizing the mistake, recovery becomes necessary.
2. AutoCAD Crash or System Failure
AutoCAD sometimes crashes due to software bugs, insufficient RAM, or unexpected shutdowns, leading to unsaved or corrupted files.
3. File Corruption
Corruption can occur due to power failures, system crashes, or interruptions while saving a file. A corrupted DWG file may become inaccessible.
4. Hardware or Software Issues
Hard drive failure, bad sectors, or software conflicts can result in lost DWG files. Even a macOS update or AutoCAD version change may lead to missing files.
5. Virus or Malware Attacks
Although macOS is relatively secure, malware or file corruption due to third-party apps can cause data loss.
Built-in AutoCAD Methods to Recover DWG Files on Mac
AutoCAD provides several built-in recovery tools to help users retrieve lost, unsaved, or corrupted DWG files. These methods are crucial when dealing with unexpected crashes, accidental deletions, or file corruption. Below are the key recovery options AutoCAD offers, along with step-by-step instructions for each.
1. Recovering AutoSaved Files (.sv$ Files)
AutoCAD includes an AutoSave feature that periodically saves your work. If AutoCAD crashes or the system shuts down unexpectedly, the last AutoSaved file may contain the latest version of your work.
How AutoSave Works in AutoCAD
- By default, AutoCAD saves temporary backup files with a .sv$ extension at a set interval (usually every 10 minutes).
- These files are stored in a specific AutoSave location on your Mac.
- If AutoCAD crashes, you can manually recover these .sv$ files by renaming them to .dwg and opening them in AutoCAD.
Steps to Recover an AutoSaved File on Mac:
- Find the AutoSave File Location:
- Open AutoCAD.
- Go to AutoCAD Preferences > Files > Automatic Save File Location.
- Copy the file path and paste it into Finder to open the folder.
- Look for the AutoSave File:
- Locate a file with the .sv$ extension.
- The file name format is usually drawingname_XXXX.sv$ (where “XXXX” is a series of numbers).
- Rename the File:
- Right-click the .sv$ file and choose Rename.
- Change the .sv$ extension to .dwg (e.g., drawingname_XXXX.sv$ → drawingname.dwg).
- Open the File in AutoCAD:
- Double-click the renamed .dwg file or open it within AutoCAD using File > Open.
- Save it with a new name to prevent further issues.
💡 Tip: To minimize data loss, increase the AutoSave frequency in AutoCAD settings (Preferences > Open and Save > Automatic Save).
2. Recovering from Backup Files (.bak Files)
Every time you save a drawing in AutoCAD, it creates a backup file (.bak) in the same directory. If your original .dwg file is lost or corrupted, you can restore your work using the .bak file.
Steps to Recover a DWG File from a .bak File:
- Locate the Backup File:
- Go to the folder containing the original DWG file.
- Look for a file with the same name as the missing DWG file but with a .bak extension.
- Rename the File:
- Right-click the .bak file and choose Rename.
- Change the .bak extension to .dwg (e.g., project.bak → project.dwg).
- Open the File in AutoCAD:
- Double-click the renamed .dwg file or open it in AutoCAD.
- Save it under a new name.
💡 Tip: If you don’t see a .bak file, check AutoCAD settings to ensure Backup File Creation is enabled (Preferences > Open and Save > Maintain a Log File).
3. Using AutoCAD's Drawing Recovery Manager
If AutoCAD crashes while working on a DWG file, the Drawing Recovery Manager may help restore it. This tool lists recoverable files from unexpected shutdowns and crashes.
Steps to Use Drawing Recovery Manager:
- Open AutoCAD.
- Launch Drawing Recovery Manager:
- Type DRAWINGRECOVERY in the AutoCAD command line and press Enter.
- Alternatively, go to File > Drawing Utilities > Drawing Recovery Manager.
- Browse for Your Drawing:
- The Recovery Manager will list all recoverable drawings.
- Look for the file you were working on before the crash.
- Open and Save the File:
- Double-click the drawing to open it.
- If the file opens successfully, save it with a new name.
💡 Tip: If the Drawing Recovery Manager doesn’t show your lost file, try searching manually for .sv$ or .bak files as described above.
4. Using the "Open and Repair" Option in AutoCAD
If your DWG file is corrupt or won’t open properly, AutoCAD includes an Open and Repair feature that can fix minor file issues.
Steps to Repair a Corrupted DWG File:
- Open AutoCAD.
- Click on Open in File.
- Select the corrupted .dwg file.
- Choose Open and Repair by clicking the arrow next to the Open button.
- AutoCAD will attempt to fix any corruption and recover the file.
If the repair is successful, save the file under a new name.
💡 Tip: If Open and Repair fails, try the RECOVER command by typing RECOVER in the command line and selecting the file.
5. Recovering Using AutoCAD's External References (Xrefs)
If your main DWG file is lost, but you previously linked it as an Xref (External Reference) in another drawing, you may still retrieve data from it.
Steps to Recover Xref Data:
- Open a drawing where the missing DWG file was used as an Xref.
- Type XREF in the AutoCAD command line and press Enter.
- Look at the list of referenced files - your missing drawing might still be linked.
- Locate the original file path of the Xref.
- Use the File Finder tool in macOS to search for the missing DWG file using the last known file path.
💡 Tip: If you recover the missing file, detach and reattach the Xref in AutoCAD to prevent errors.
6. Checking for Temporary (.ac$) Files
AutoCAD sometimes creates temporary files (.ac$), which may contain recent unsaved changes.
Steps to Locate and Recover .ac$ Files:
- Open Finder on your Mac.
- Move to:
/Users/YourUsername/Library/Application Support/Autodesk/AutoCAD 20XX/
- Look for .ac$ files with names matching your missing DWG file.
- Rename the .ac$ file extension to .dwg.
- Try opening the file in AutoCAD.
💡 Note: This method works only if AutoCAD was actively working on the file before the crash.
⭐ Important ⭐
AutoCAD provides several built-in methods to recover lost DWG files on Mac, including:
- AutoSave files (.sv$)
- Backup files (.bak)
- Drawing Recovery Manager
- Open and Repair option
- Xref recovery
- Temporary files (.ac$)
If none of these methods work, consider using Mac's Time Machine backup or any trustworthy third-party recovery software.
To prevent future data loss, enable AutoSave, create regular backups, and store projects in cloud storage. By following these best practices, you can ensure your AutoCAD files remain safe and recoverable in case of unexpected loss.
Using Mac's Native Recovery Options to Recover Lost AutoCAD DWG Files on Mac
If AutoCAD's built-in methods don't work, macOS offers several ways to recover lost files.
1. Checking the Trash Bin
If you accidentally deleted a DWG file, it might still be in the Trash.
Steps to Recover from Trash:
- Open Trash Bin on your Mac.
- Locate the deleted DWG file.
- To put it back where it was, right-click and choose Put Back.
![recover AutoCAD DWG files on Mac]()
2. Restoring from Time Machine Backup
If you have Time Machine enabled, you can recover lost DWG files from a previous backup.
Steps to Restore Using Time Machine:
- Connect your Time Machine backup drive.
- Access the folder containing the DWG file.
- Choose Enter Time Machine or Browse Time Machine Backups after clicking the Time Machine symbol in the navigation bar.
![recover AutoCAD DWG files on Mac]()
- Look through earlier iterations until the missing file is located.
- Click Restore after selecting the file.
![recover AutoCAD DWG files on Mac]()
3. Checking Recent Files in AutoCAD
AutoCAD keeps a list of recently opened files.
Steps to Check Recent Files:
- Open AutoCAD.
- Click on File > Recent Documents.
![recover AutoCAD DWG files on Mac]()
- If the file appears, open and save it in a new location.
Using Third-Party Data Recovery Software to Recover Lost DWG Files on Mac
If the above methods fail, data recovery software can help retrieve lost DWG files.
1. Recommended Recovery Tools
Here are some effective third-party tools:
- Donemax Data Recovery for Mac (Reliable DWG file recovery)
- EaseUS Data Recovery Wizard
- Stellar Data Recovery for Mac
- R-Studio for Mac
2. How to Use Donemax Data Recovery for Mac for DWG Recovery on Mac
Step 1. Download and install Donemax Data Recovery for Mac on your Mac.
Step 2. Launch the software and select the Mac hard drive or external storage where the DWG file was stored.

Step 3. Click on Scan button to deeply scan the selected drive and find all recoverable files including all AutoCAD files.

Step 4. Once the scan is completed, look for DWG files in the recovered list. Select the files and click Recover. Save the recovered files in a different location.

Preventive Measures to Avoid DWG File Loss on Mac
Preventing file loss is better than recovering lost files. Follow these best practices:
1. Enable AutoSave in AutoCAD
- Go to Preferences > Open and Save > Automatic Save.
- Set the AutoSave frequency to 5-10 minutes.
2. Regularly Back Up DWG Files
- Use Time Machine for automatic backups.
- Store important DWG files on external drives or cloud storage (Google Drive, Dropbox).
3. Keep AutoCAD and macOS Updated
- Ensure you use the latest AutoCAD version for bug fixes.
- Keep macOS updated to prevent system crashes.
4. Use a Reliable Storage Device
- Avoid storing files on damaged or unreliable storage devices.
- Use SSD drives for better performance.
5. Avoid Sudden Shutdowns
- Always save work before shutting down your Mac.
- Use UPS (Uninterruptible Power Supply) if working on a desktop Mac.
Conclusion
Losing AutoCAD DWG files on a Mac can be frustrating, but with the right recovery methods, you can retrieve your lost work. First, try AutoCAD's built-in tools like AutoSave, .bak files, and Drawing Recovery Manager. If these don't work, check macOS recovery options like Trash Bin and Time Machine. For more advanced recovery, third-party tools like Donemax Data Recovery for Mac can help.
To avoid future data loss, always enable AutoSave, back up files using Time Machine, and store important work on external drives or cloud storage. By following these preventive measures, you can protect your AutoCAD projects and ensure your work is always secure.


Donemax Data Recovery for Mac
Donemax Data Recovery for Mac is one of the best Mac data recovery software. It is easy-to-use and can help in recovering deleted, formatted, inaccessible or lost data from Mac HDD/SSD, external disk, USB drive, SD card, camera or other storage devices.
Related Articles
- Feb 21, 2025Where Deleted Photos Go on Mac?
- Nov 11, 2024How to Recover Screen Recordings on Mac?
- Jun 06, 2023Top 6 Best Recuva Alternatives for Mac in 2025
- Jan 05, 2025How to Recover Lost Files After macOS Update? [macOS Sequoia Supported]
- Mar 06, 2025Three Methods to Recover Lost Data from WD My Passport on Mac
- Feb 29, 2024SDHC Card Recovery on Mac: Completely Recover Deleted/Formatted Data

Steven
Steven has been a senior writer & editor of Donemax software since 2020. He's a super nerd and can't imagine the life without a computer. Over 6 years of experience of writing technical solutions and software tesing, he is passionate about providing solutions and tips for Windows and Mac users.

Gerhard Chou
In order to effectively solve the problems for our customers, every article and troubleshooting solution published on our website has been strictly tested and practiced. Our editors love researching and using computers and testing software, and are willing to help computer users with their problems