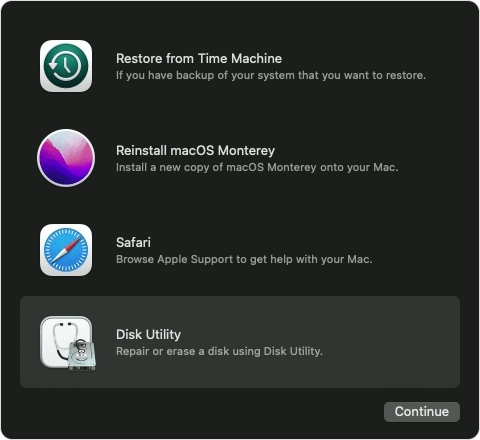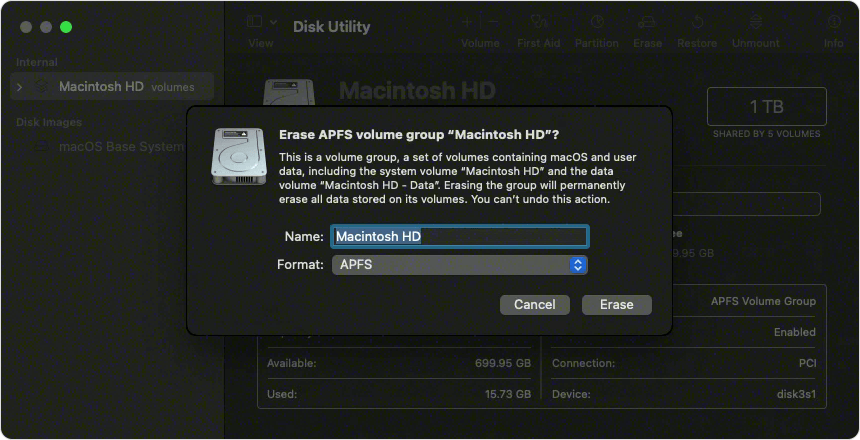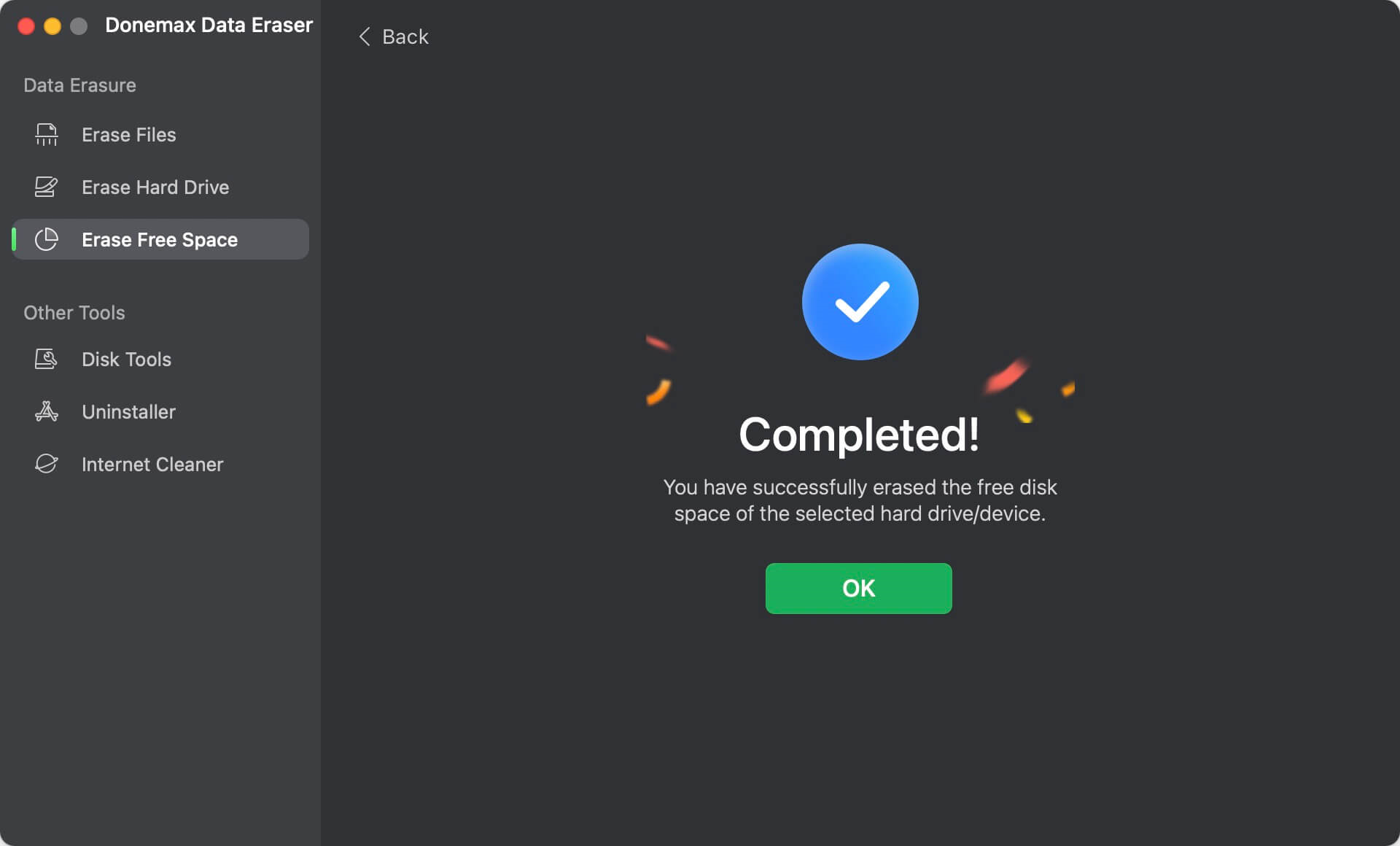With Disk Utility, you can erase startup disk on Intel-based Mac, but the erased data is not lost forever and can be recovered by data recovery software. You just need one more step - wipe data with Data Eraser - to permanently erase the data on the old Intel-based Mac, make all data stored on it become unrecoverable - all data is lost forever.
PAGE CONTENT:
When you have been using an Intel chip Mac for years, your images, videos, documents, apps, accounts, settings...and other private data or information will be left on the startup disk. And now, you have purchased a new Apple silicon Mac to replace the old Intel Mac, and will sell or donate the Intel Mac, what will you do? Wipe data on the Intel Mac?
With Disk Utility, you are able to erase all data stored on the Intel Mac, but the erased data could remain on the Mac disk and can be recovered by data recovery software. It is not safe, is it? In this article, we will show you how to REALLY and PERMANENTLY destroy all data from an old Intel-based Mac, leaving no trace for data recovery.
Steps to Wipe All Data before Selling/Donating An Intel Mac
Disk Utility erasure or factory reset can only delete files from your Mac. With data recovery software, anyone can recover deleted or lost files from the Mac disk. To permanently and securely wipe all data from an old Intel Mac, you need an easy-to-use data erasure tool to wipe all existing data and deleted/lost data permanently. Follow the steps below to destroy all sensitive data before you sell or donate an old Intel Mac.
➡️Step 1. Back Up Crucial Data on the Intel Mac
Yes, the first thing you need to do is not erasing, but backing up your data. You can copy your important files from the Intel Mac to an external hard drive, back up the Intel Mac with Time Machine or use a disk cloning application to make an exact bootable clone for your Mac.
★ Here is quick way to make a bootable clone for your Intel Mac:
- Download and install Donemax Disk Clone for Mac on your Intel Mac.
- Connect an external hard drive to your Mac.
- Open Donemax Disk Clone for Mac, and choose mode - OS Clone.
- Select the external hard drive as the destination drive.
- Click on Clone Now button.

- Clone all data including macOS, user files, apps, settings and other data from Mac startup disk to the external hard drive, creating a bootable clone backup.
![wipe all data before selling an old Intel Mac]()
➡️Step 2. Sign out of iTunes, iCloud and iMessage Account
Sing out of iTunes:
If you’re using macOS Mojave or earlier, sign out of your iTunes account by following steps:
- From the menu bar in iTunes, choose Account > Authorisations > Deauthorise This Computer.
- Enter your Apple ID and password and click Deauthorise.
Sign out of iCloud:
For macOS 12, 11 and macOS 10.15:
- Choose Apple menu > System Preferences.
- Click Apple ID.
- Select Overview in the sidebar.
- Click Sign Out.
Earlier versions of macOS:
- Choose Apple menu > System Preferences.
- Click iCloud.
- Click Sign Out.
Sign out of iMessage:
- Open the Messages app.
- From the menu bar in Messages, choose Messages > Preferences.
- Click iMessage.
- Click Sign Out.
➡️Step 3. Erase Mac Disk Using Disk Utility and Reinstall macOS
All data including macOS, user files, apps, settings, internet visit histories, passwords, accounts information, etc is stored on Mac hard drive (Mac startup disk), if you will sell or donate your Intel Mac, you’d better erase all data from your Mac disk. Follow the steps below:
- Restart your Mac, hold Command+R keys until your Mac enter into macOS Recovery mode.
- Select a user, if asked, enter the password to continue.
- Then you will see the Utilities window, select Disk Utility and click Continue.
![wipe all data before selling an old Intel Mac]()
- Then select the Mac disk - Macintosh HD, and click Erase. It will erase all data stored on the Mac disk.
![destroy data on Intel Mac]()
Follow the onscreen instructions to erase all data from the Mac startup disk. Then back to Utilities window and select Reinstall macOS.Just select Reinstall macOS xxx and then follow the onscreen instructions to clean install the latest macOS version on your Mac.
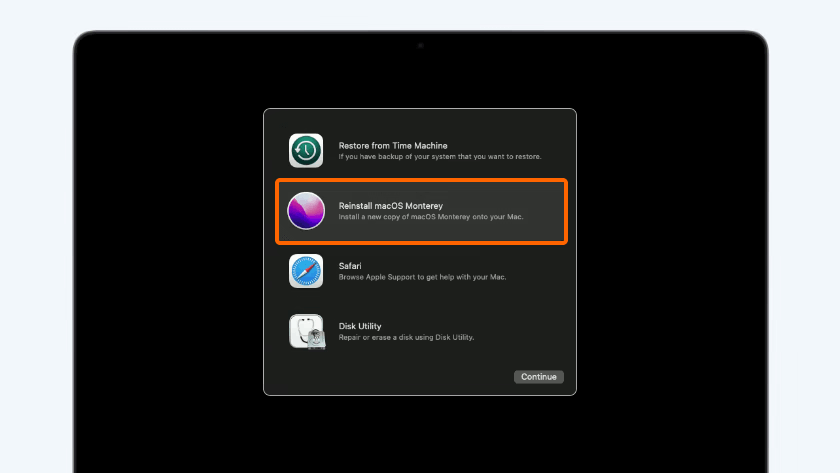
Note:
1. Don’t restore macOS form Time Machine backup.
2. Don’t login into your iCloud account after reinstalling macOS.
➡️Step 4. Permanently Wipe Data with Data Eraser
As said above, the data is not lost forever even you have erased the Mac disk with Disk Utility & reinstalled macOS. Data recovery software is able to from a Mac which has been erased or have been reset to factory settings. To permanently wipe the erased/deleted data on Mac, you need third-party data erasure tool - such as Donemax Data Eraser for Mac.
- After reinstalling macOS on your Intel Mac, just download and install Donemax Data Eraser for Mac, open it and activate it with your license key.
- Then choose data erasure mode - Erase Free Space. This mode will quickly and securely wipe free disk space of the Intel Mac disk, then permanently wipe all erased/deleted/formatted/lost data on the disk, making data recovery be impossible.
![destroy data on Intel Mac]()
- Once the process gets finished, all private data stored on the Intel Mac is gone forever, can’t be recovered by any method.
![destroy data on Intel Mac]()
With the 4 steps listed above, you can securely and permanently wipe all sensitive data from your Intel-based Mac, then you can sell or donate it or give it to other person without any worry of data leakage.
FAQs About Wiping Data before Selling or Donating Old Intel Mac
1. How to permanently wipe all data before selling an old Intel Mac?
Check the steps below:
- Back up your data on Intel Mac.
- Login out of iTunes, iCloud, iMessage account.
- Enter into macOS Recovery mode, erase Mac startup disk and reinstall macOS.
- Wipe free disk space of the Intel Mac with Donemax Data Eraser for Mac.
2. How to permanently delete a file or folder on Intel-based Mac?
Donemax Data Eraser for Mac offers file shredder, just choose Erase Files mode and then add the file or folder to the erasure list, click on Erase Now button to permanently erase the selected file/folder.
3. Can reinstalling macOS permanently wipe data from my Intel Mac?
No, the data is erased by Disk Utility or by Reinstalling macOS is not lost forever, data recovery software is able to recover the lost data. To wipe data permanently, you can download a data erasure tool to help you wipe the free disk space of the Mac.
4. What is the best data erasure software for Intel Mac?
Here the list of top 5 data erasure for Intel Mac and Apple silicon Mac:
- Donemax Data Eraser for Mac
- Stellar Disk Wipe for Mac
- Magoshare AweEraser for Mac
- MacClean360 for Mac
- Super Eraser for Mac
5. Can Donemax Data Eraser wipe data on Apple silicon Mac?
Yes, this software can erase data on Intel-based Mac, Apple silicon Mac and Apple T2 Security Mac. Once the data is erased by Donemax Data Eraser, the data is lost forever, can’t be recovered by any data recovery method.
Bottom Line
It is important to permanently wipe your sensitive data before selling an old Intel Mac. Since data recovery software can recover lost data from Mac hard drive, it is recommended to use a data erasure tool to wipe data on the Intel-based Mac before selling or donating. Donemax Data Eraser for Mac, a certified data erasure app, is able to securely and permanently wipe all data from the Intel Mac and it also can erase data from Apple silicon Mac, external hard drive, memory card, USB flash drive, digital camera, etc.
Related Articles
- Nov 11, 2024How to Reset Apple Silicon Chip - M1/M2/M3/M4 Mac to Factory Settings?
- Nov 15, 2024Best Hard Drive Erasing Tool for Mac: A Comprehensive Guide
- Aug 21, 2023How to Erase An Intel-based Mac?
- Oct 02, 2024How to Wipe Startup Disk on macOS Sequoia?
- Aug 21, 2023How to Permanently Erase Data on MacBook Air?
- Nov 17, 2023Best 5 Disk Formatting Software for Mac [2025 Updated]

Lucien
Lucien is a writer and a chief programmer of Donemax software who has worked in the company for 5+ years. He has written much of the content on the site and devotes to providing troubleshooting and solution for Windows and Mac users including disk cloning, data recovery, migration, eraser, error fixes.

Gerhard Chou
In order to effectively solve the problems for our customers, every article and troubleshooting solution published on our website has been strictly tested and practiced. Our editors love researching and using computers and testing software, and are willing to help computer users with their problems