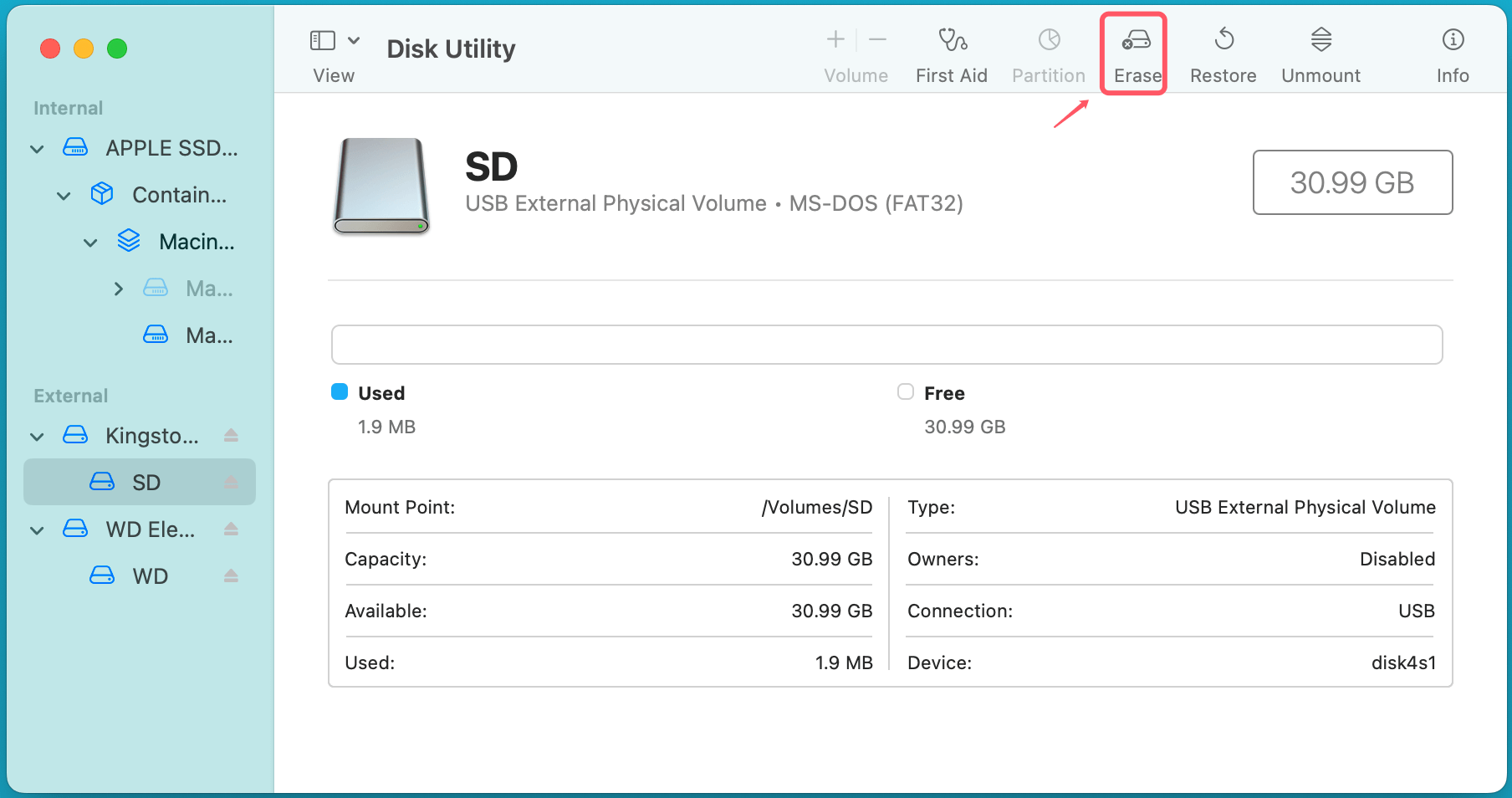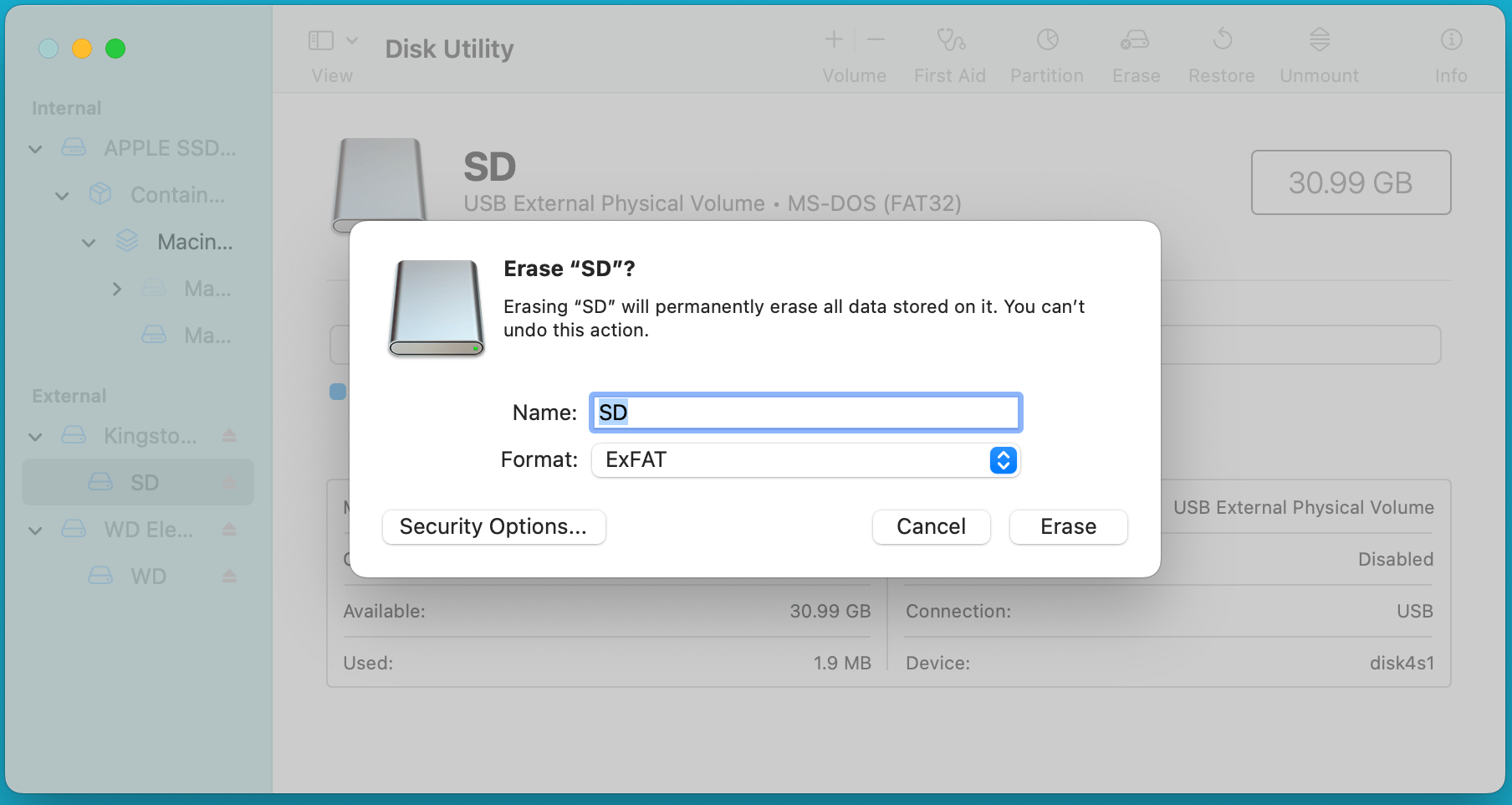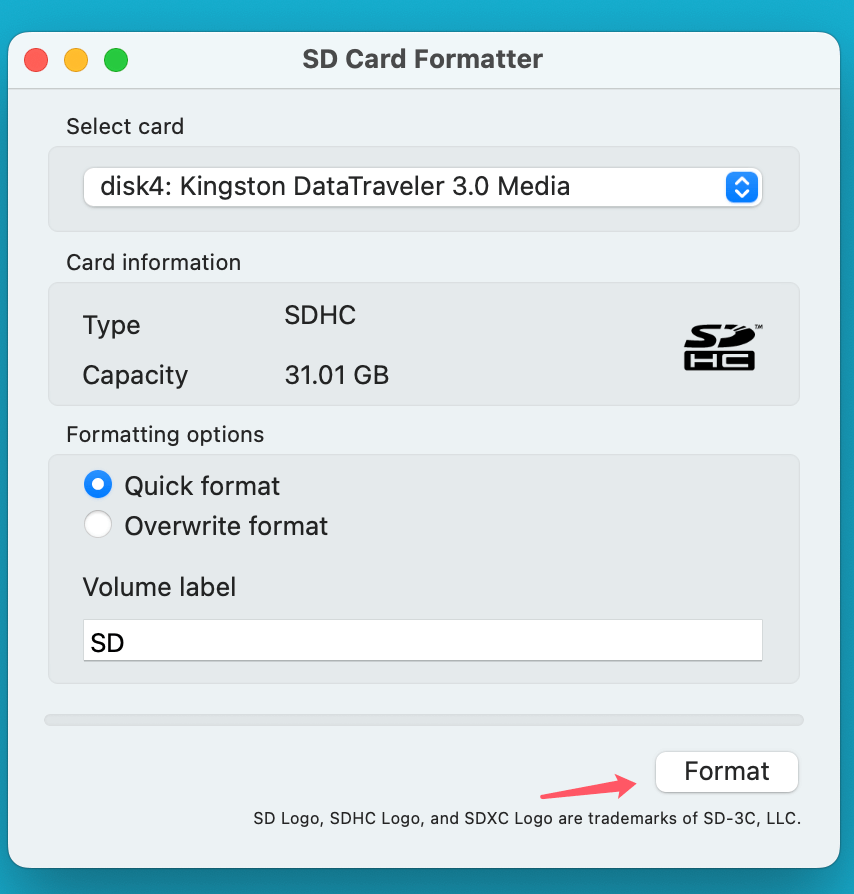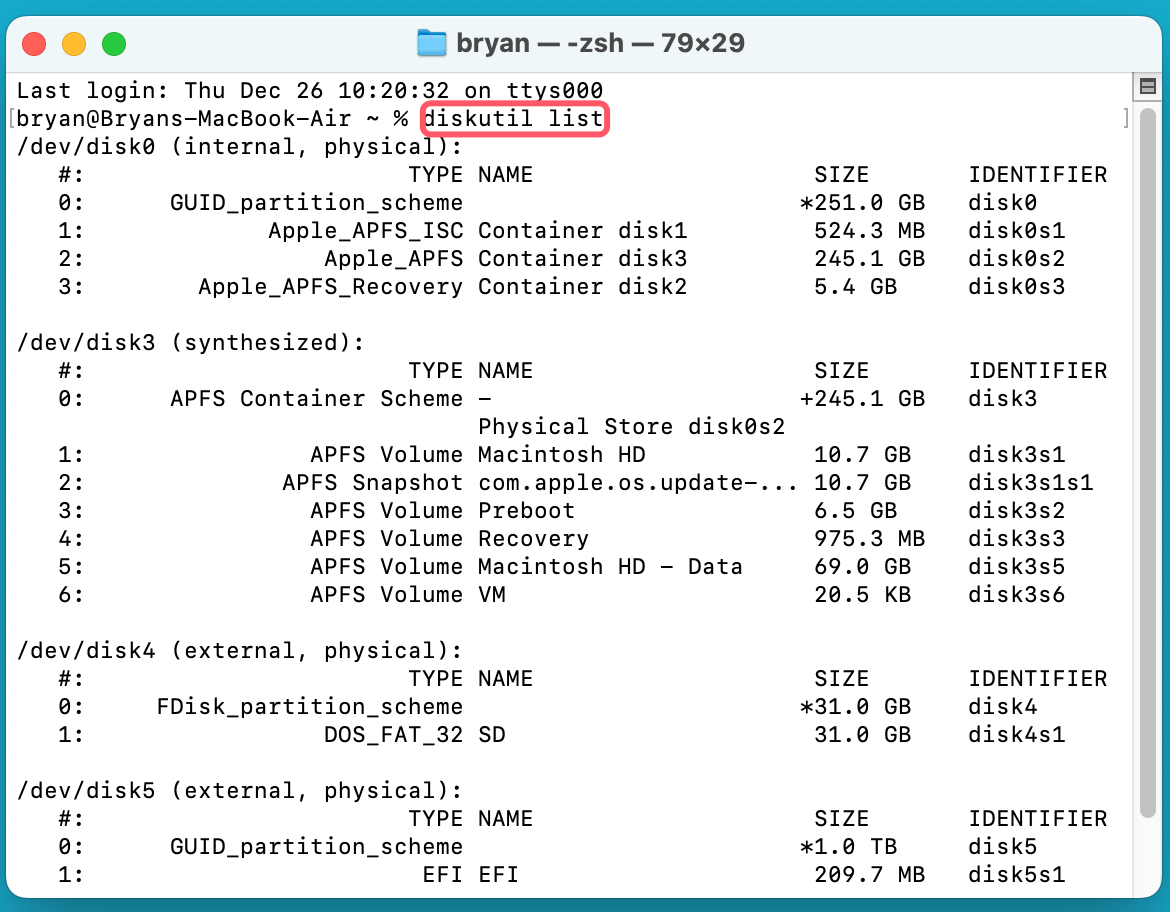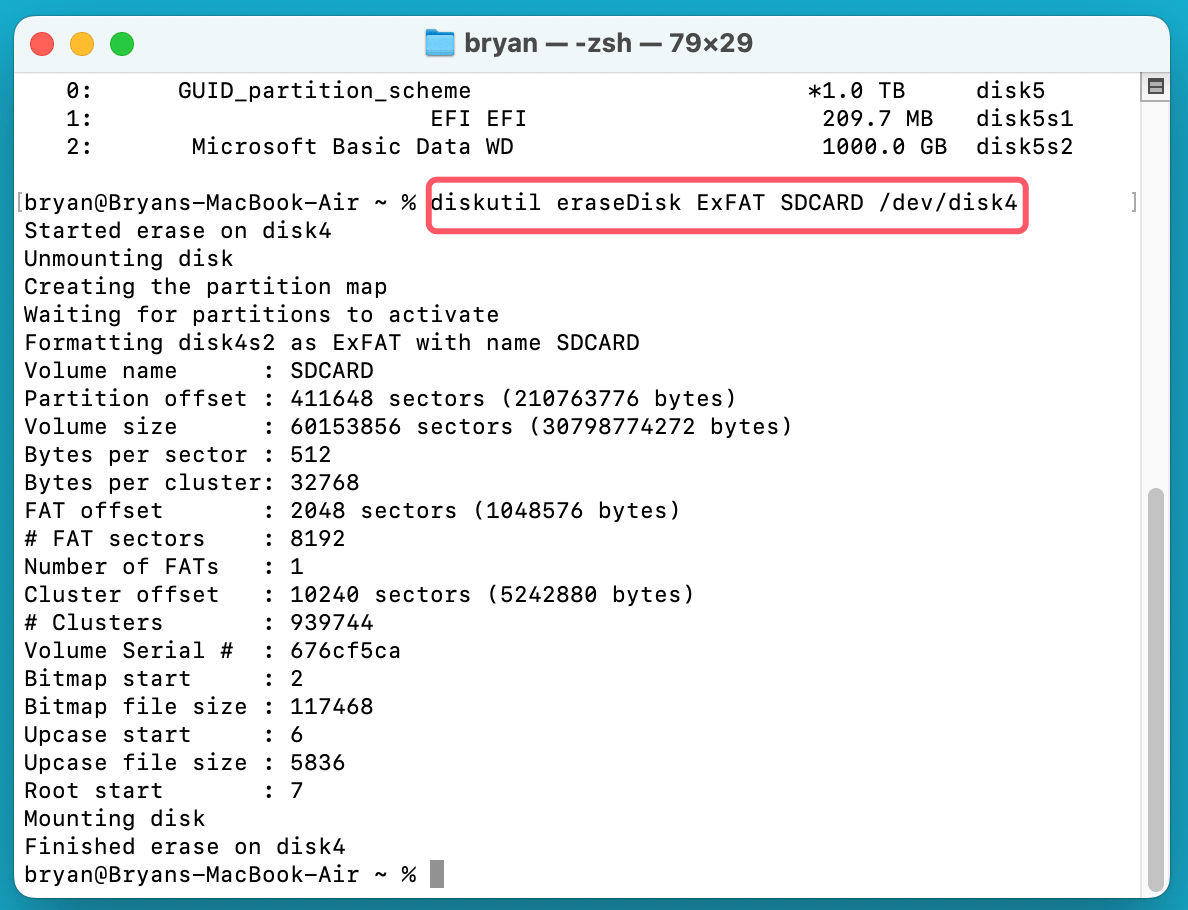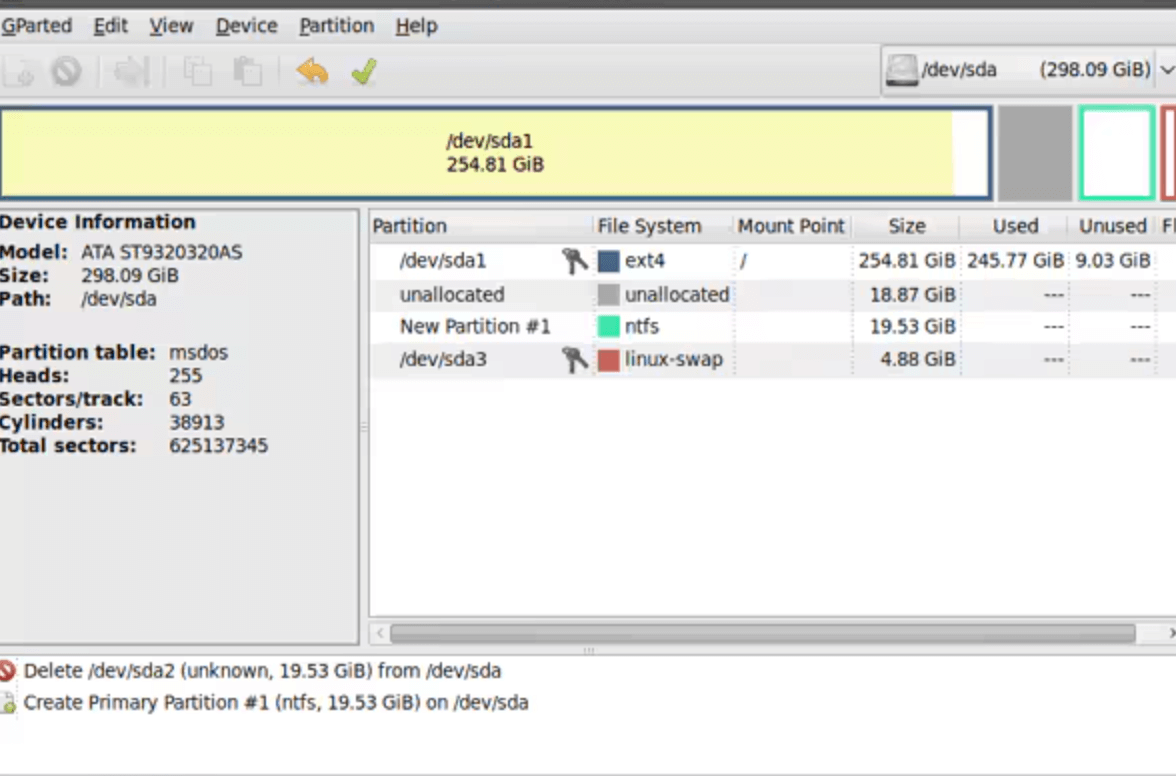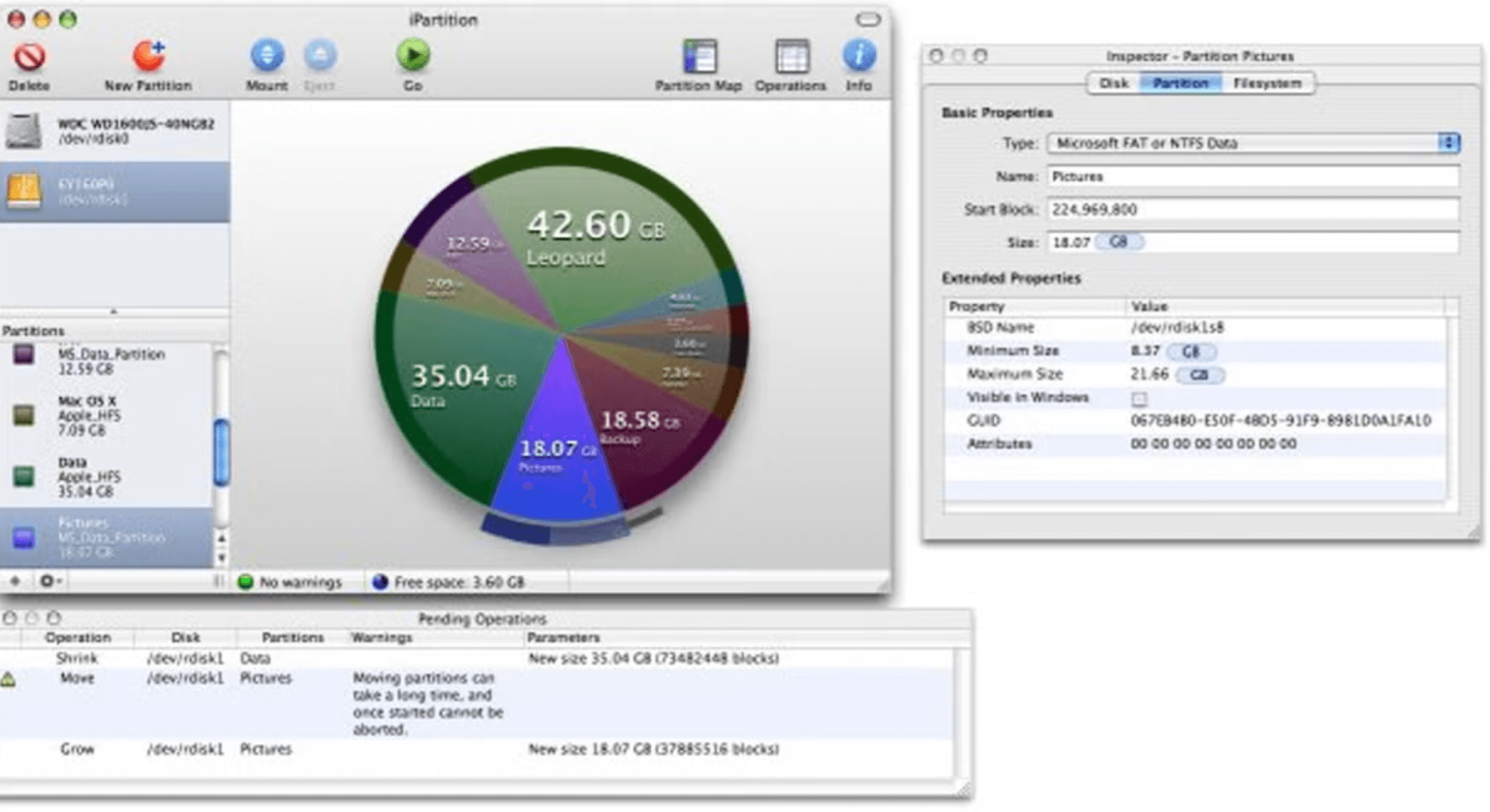PAGE CONTENT:
When it comes to managing data, an SD card is one of the most versatile and widely used storage devices. Whether you're storing photos, music, videos, or using it for applications, SD cards offer an easy-to-use portable storage solution. However, to ensure your SD card is running at its best, formatting is essential, especially when switching between different devices or trying to resolve errors. For Mac users, selecting the right SD card formatting tool can make a significant difference in performance and ease of use. In this article, we will explore the best SD card formatting tools for Mac, helping you make an informed decision based on your needs.
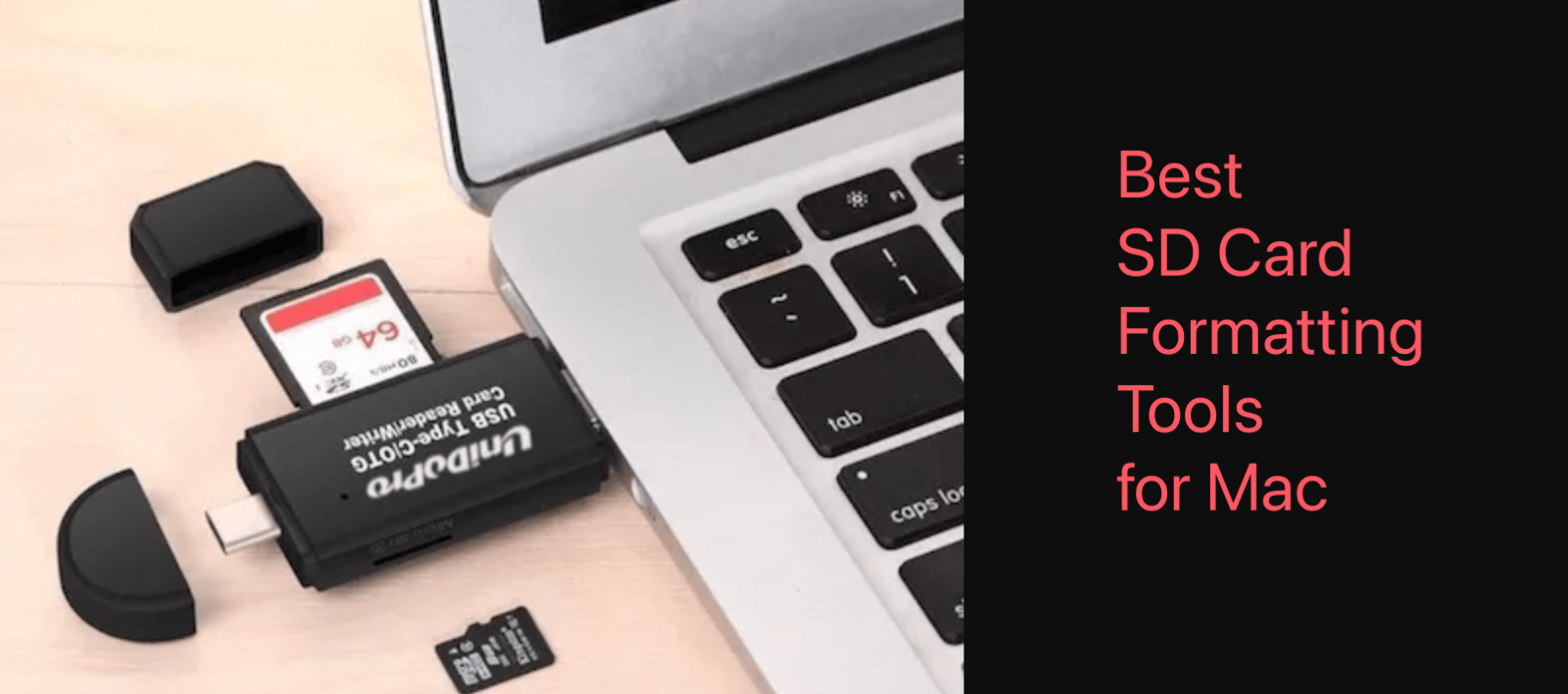
SD Card Formatting on Mac: Everything You Should Know
Before diving into specific SD card formatting tools, let's first discuss what SD card formatting actually means and why it's crucial for Mac users.
What is SD Card Formatting?
Formatting an SD card means preparing it for use by erasing any existing data and structuring it to store new files. This process sets up a file system on the card, which helps the operating system (in this case, macOS) read and write data correctly. For SD cards, common file systems include FAT32, ExFAT, and HFS+.
Why Format Your SD Card?
There are several reasons why you might need to format an SD card:
- Device Compatibility: If you're moving an SD card between different devices, it may need to be formatted in a specific file system.
- Clearing Data: If your SD card is full or cluttered with old files, formatting can free up space and improve performance.
- Fixing Errors: If your SD card is malfunctioning or corrupted, formatting may be the best way to resolve those issues.
- Optimizing for Performance: Regularly formatting your SD card can help maintain its performance and lifespan.
While formatting is essential, it's important to note that this process erases all data on the card, which is why backing up important files is always recommended before proceeding.
Factors to Consider When Choosing an SD Card Formatting Tool for Mac
Not all SD card formatting tools are created equal, and there are several factors to consider when selecting the right one for your needs:
- Ease of Use: The tool should be user-friendly and simple to navigate, especially for those who are not tech-savvy.
- Compatibility: Make sure the tool supports macOS and the specific SD card type (e.g., SDHC, SDXC) you're working with.
- Speed: The time it takes to format the card is crucial, especially when you're dealing with large storage sizes.
- Advanced Features: Look for tools that allow you to choose from different file systems and offer repair or deep formatting features.
- Reliability & Safety: A good formatting tool should ensure that data is erased properly without causing further damage to the card.
Now that you understand the key factors, let's explore the best SD card formatting tools for Mac users.
Top 8 SD Card Formatting Tools or SD Card Formatters for Mac
1. Disk Utility (Built-in Tool)
👉 Overview: Disk Utility is the default tool for disk management on macOS, including formatting SD cards. This tool is already pre-installed on your Mac, making it an accessible and convenient option.
💡 How to Use Disk Utility:
- Insert the SD card into your Mac's SD card slot or connect it using a USB card reader.
- Open Disk Utility (you can find it by searching in Spotlight).
- In the left sidebar, select your SD card.
- Click the Erase button at the top of the window.
![best SD card formatting tools for Mac]()
- Choose a format (such as FAT32 or ExFAT).
![best SD card formatting tools for Mac]()
- Click Erase to begin formatting.
👍 Pros:
- Free and Pre-installed: No need to download or install any third-party software.
- User-Friendly: Its interface is straightforward and easy to navigate.
- Reliable: Disk Utility is a trusted tool in the macOS ecosystem.
👎 Cons:
- Limited Advanced Options: Disk Utility lacks advanced features like deep formatting or error repair.
- Basic File Systems: It primarily supports basic file systems like FAT32 and ExFAT, but does not cater to more specialized file systems (such as NTFS or APFS).
⭐ Best For: Casual users who need a simple, no-frills tool for formatting SD cards.
2. SD Card Formatter (Official Tool by SD Association)
👉 Overview: The SD Association, which governs SD card standards, offers an official formatting tool for SD cards. This tool is specifically designed to format SD, SDHC, and SDXC cards, ensuring they are optimized for use.
💡 How to Use SD Card Formatter:
- Download and install the SD Card Formatter from the SD Association's website.
- Insert your SD card and open the SD Card Formatter tool.
- Select your SD card from the list of devices.
- Choose the file system (e.g., FAT32 or exFAT) and click Format.
![best SD card formatting tools for Mac]()
👍 Pros:
- Optimized for SD Cards: It ensures your SD card is formatted according to the specifications of the SD Association.
- Simple Interface: The interface is minimal, making it easy for beginners to understand.
- Free: This tool is completely free to use.
👎 Cons:
- Limited Features: While it works well for basic formatting, it doesn't offer advanced features like error checking or repair.
- Requires Installation: Unlike Disk Utility, you need to download and install this tool.
⭐ Best For: Users who want an official, dedicated SD card formatting tool.
3. Terminal (for Advanced Users)
👉 Overview: Terminal is a built-in command line tool. It offers eraseDisk command to erase disk including SD card on Mac. It can securely erase SD card to ExFAT, FAT32, APFS and Mac OS Extended (HFS+).
💡 How to Use Terminal:
- Go to Applications > Utilities > Terminal.
- Open Terminal, type diskutil list, press Enter.
![best SD card formatting tools for Mac]()
- Find the SD card and get its identifier.
- Type diskutil eraseDisk FILE_SYSTEM NAME /dev/diskX, for example, type in diskutil eraseDisk ExFAT SDCARD /dev/disk4, press Enter.
![best SD card formatting tools for Mac]()
👍 Pros:
- Handles Larger SD Cards: It allows you to format SD cards over 32GB to FAT32, which is not supported natively by macOS.
- Free: This tool is free to use.
👎 Cons:
- Not Easy-to-use: It may cause data loss when the users type the wrong commands.
⭐ Best For: For professional users who need to format large SD cards to FAT32, particularly when Disk Utility can't do it.
4. GParted (Open-Source Tool)
👉 Overview: GParted is a powerful open-source partition editor that can format SD cards as well as manage partitions on multiple types of drives. Although it's more commonly used in Linux environments, GParted is available for macOS as well.
💡 How to Use GParted:
- Download and install GParted.
- Insert the SD card and open GParted.
- Select your SD card from the list of available devices.
- Choose the partition and file system (e.g., FAT32, NTFS, or ext4) and click Apply.
![best SD card formatting tools for Mac]()
👍 Pros:
- Highly Customizable: GParted offers a range of advanced partitioning and formatting options.
- Supports Multiple File Systems: It works with a variety of file systems beyond FAT32 and exFAT, such as NTFS, ext4, and more.
- Free and Open-Source: GParted is a free, open-source tool.
👎 Cons:
- Complex Interface: GParted has a steeper learning curve compared to other tools, which may be intimidating for beginners.
- Requires Installation: You must download and install the tool.
⭐ Best For: Advanced users who require greater control over partitioning and formatting SD cards.
5. iPartition
👉 Overview: iPartition is a Mac-specific tool that can manage partitions on various types of drives, including SD cards. This tool is particularly useful for users who need to resize or modify partitions on their SD cards.
💡 How to Use iPartition:
- Download and install iPartition.
- Insert your SD card and open iPartition.
- Select the SD card from the list of available devices.
- Choose the partition you wish to format and select the appropriate file system.
![best SD card formatting tools for Mac]()
- Click Apply to format the SD card.
👍 Pros:
- Graphical Interface: The graphical interface makes it easy to visualize and manage partitions.
- Partition Resizing: You can resize, move, or delete partitions, which can be particularly useful if you need to change the size of your SD card partitions.
- Reliable: iPartition is known for its stability and efficiency.
👎 Cons:
- Paid Software: Unlike other options, iPartition is a paid software.
- May Be Overkill: For basic formatting tasks, iPartition might be more complex than necessary.
⭐ Best For: Users who need to manage partitions in addition to basic formatting.
6. Donemax Data Eraser for Mac
👉 Overview: Donemax Data Eraser for Mac can help you format a SD card to ExFAT, FAT32, APFS, HFS+, etc. It also can help fix damaged SD cards, shred files from SD cards, and wipe SD cards to destroy all data stored on them.
💡 How to Use Donemax Data Eraser for Mac:
1. Download and install Donemax Data Eraser for Mac.
2. Open Donemax Data Eraser, then choose Disk Manager, select the SD card, click on Format button. Then select a file system, format the SD card.

3. If you want to wipe everything permanently from the SD card, choose Erase Hard Drive mode, click on Erase Now button.

👍 Pros:
- Ease-to-use: An easy-to-use disk formatting tool for formatting SD card, USB drive and hard drive on Mac.
- Data Erasure: It can securely and permanently erase data from SD card or other storage devices.
- Repair Damaged Drives: It can mount SD card and repair damaged SD card on Mac.
👎 Cons:
- Not Free: Donemax Data Eraser for Mac is a paid software tool.
- No NTFS option: It can't format the SD card to NTFS on Mac.
⭐ Best For: Users who need to format SD card and wipe SD card on Mac.
7. Donemax Data Recovery for Mac
👉 Overview: Donemax Data Recovery for Mac is a powerful Mac data recovery program. It can securely and completely recover lost data from local disk and external storage device. It also can help in formatting SD card on Mac.
💡 How to Use Donemax Data Recovery for Mac:
1. Download and install Donemax Data Recovery for Mac, ensure the SD card has been inserted into your Mac.
2. Open Donemax Data Recovery for Mac, choose Disk Manager, select the SD card, click Format button. It will quickly format the SD card.

👍 Pros:
- Data Recovery: Donemax Data Recovery for Mac can recover deleted, formatted or lost data from local drives and external storage devices.
- 100% Safe: 100% safe data recovery tool.
- Quick Format: It can quickly format the SD card on Mac.
👎 Cons:
- Paid Software: Not free tool.
- No Portable Version: Can only be installed on Mac.
⭐ Best For: Users who want to recover lost data or format SD card on Mac.
8. Donemax NTFS for Mac
👉 Overview: Donemax NTFS for Mac is an easy-to-use NTFS for Mac tool. It can quickly enable writable for NTFS drives on Mac. It can help you format a SD card to ExFAT, FAT32, APFS, Mac OS Extended or even NTFS on Mac.
💡 How to Use Donemax NTFS for Mac:
1. Download and install Donemax NTFS for Mac on your Mac.
2. Open Donemax NTFS for Mac, select the SD card, click on Format button. It even can format the SD card to NTFS.
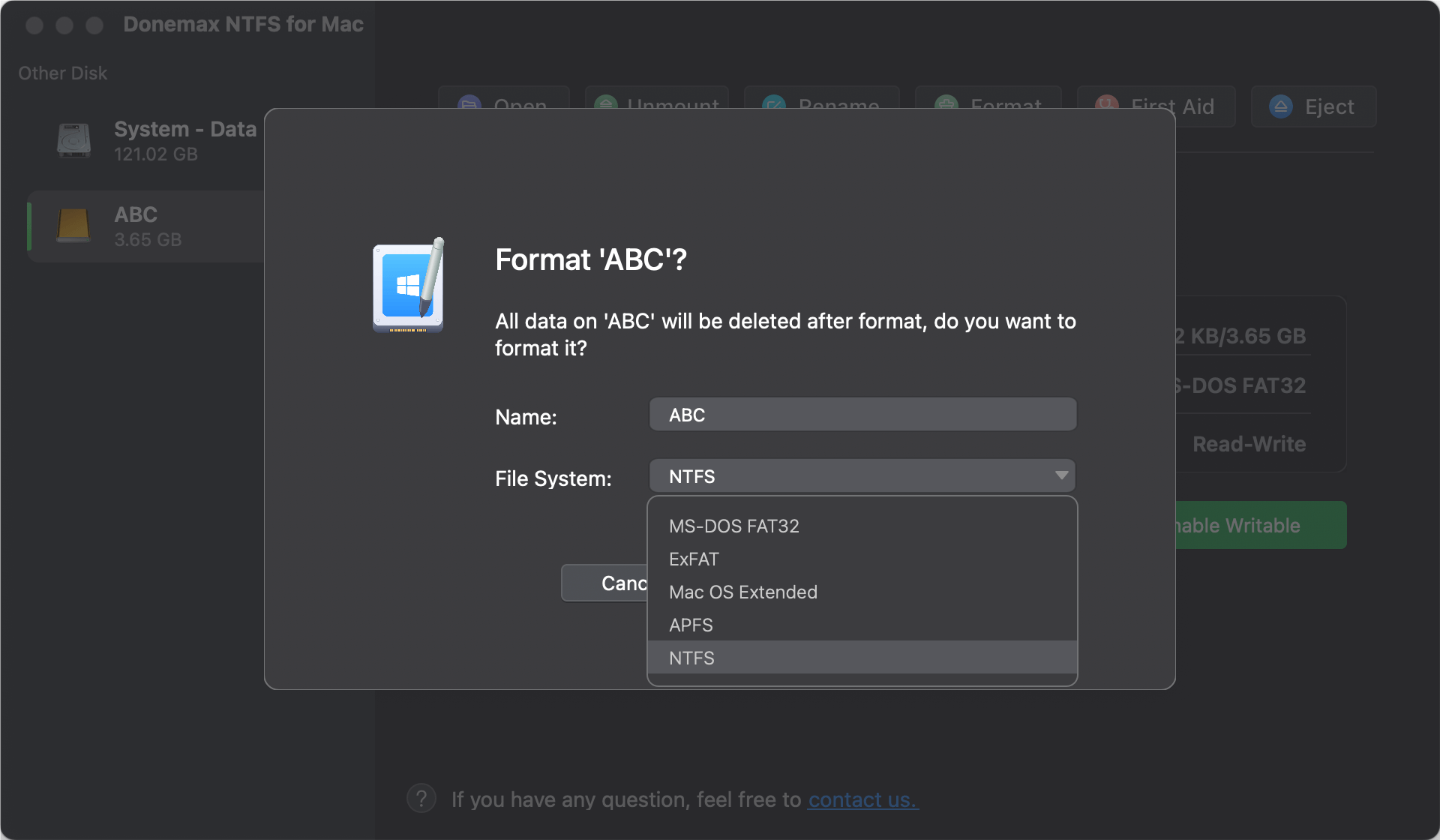
👍 Pros:
- Format to NTFS: Donemax NTFS for Mac can help format a SD card to ExFAT, FAT32, APFS, HFS+ or even NTFS.
- NTFS Supported: Quickly enable writable for NTFS drives on Mac.
👎 Cons:
- Paid Software: Not free tool, $9.95/month.
- No Portable Version: Can only be installed on Mac.
⭐ Best For: Users who want to use NTFS drive on Mac or format SD card to NTFS on Mac.
Which Mac SD Card Formatting Tool is Best for You?
The best SD card formatting tool depends on your specific needs:
- For Casual Users: If you're simply looking for a quick, easy way to format your SD card, Disk Utility or SD Card Formatter is likely your best bet. Both are straightforward and free to use.
- For Advanced Users: If you need advanced features such as partition management or the ability to format larger SD cards to FAT32, GParted or Donemax Data Eraser for Mac, Terminal are excellent choices.
- For Specific Needs: If you need to format an SD card larger than 32GB to FAT32, FAT32 Formatter is your go-to tool.
Conclusion
Formatting your SD card correctly is essential for maintaining its performance and ensuring it works with different devices. Whether you're a casual user or an advanced one, there’s a tool for every need. For most Mac users, Disk Utility and SD Card Formatter will provide all the features necessary for basic formatting tasks. However, if you're looking for advanced functionality like partition management, GParted or iPartition, Donemax Data Eraser for Mac might be better suited to your needs. If you want to format the SD card to NTFS, just try Donemax NTFS for Mac. Choose the tool that best matches your skill level and formatting requirements, and enjoy a smooth experience with your SD card.


Donemax NTFS for Mac
An easy-to-use NTFS for Mac tool to help you enable writable for NTFS drives on Mac so that you can read-write NTFS drives on Mac without any limitation. It also can help you mount, format, repair, rename, open drive on your Mac.
Related Articles
- Dec 28, 2024Free WD or Seagate Disk Formatting Tool for Mac
- Nov 27, 2024Factory Reset macOS 13 Ventura: A Comprehensive Guide
- May 27, 2024How to Wipe All Data Before Selling or Donating iMac?
- May 24, 2024Top 7 Best Disk Wiping Software For Mac
- Nov 18, 2024Factory Reset a Mac with Apple Silicon M4 Chip – Guide 2025
- Nov 17, 2023Best 5 Disk Formatting Software for Mac [2025 Updated]

Christina
Christina is the senior editor of Donemax software who has worked in the company for 4+ years. She mainly writes the guides and solutions about data erasure, data transferring, data recovery and disk cloning to help users get the most out of their Windows and Mac. She likes to travel, enjoy country music and play games in her spare time.

Gerhard Chou
In order to effectively solve the problems for our customers, every article and troubleshooting solution published on our website has been strictly tested and practiced. Our editors love researching and using computers and testing software, and are willing to help computer users with their problems