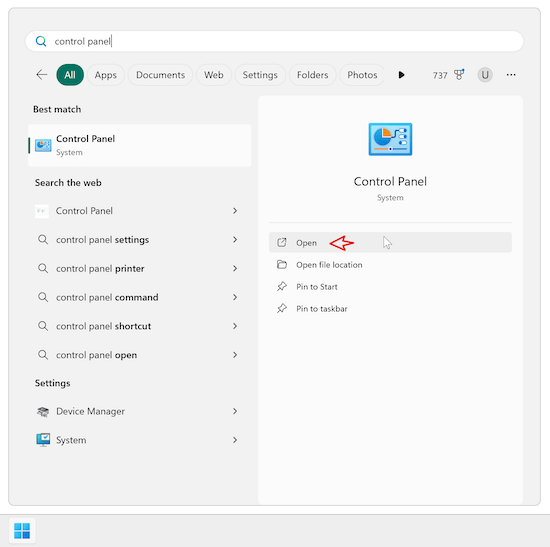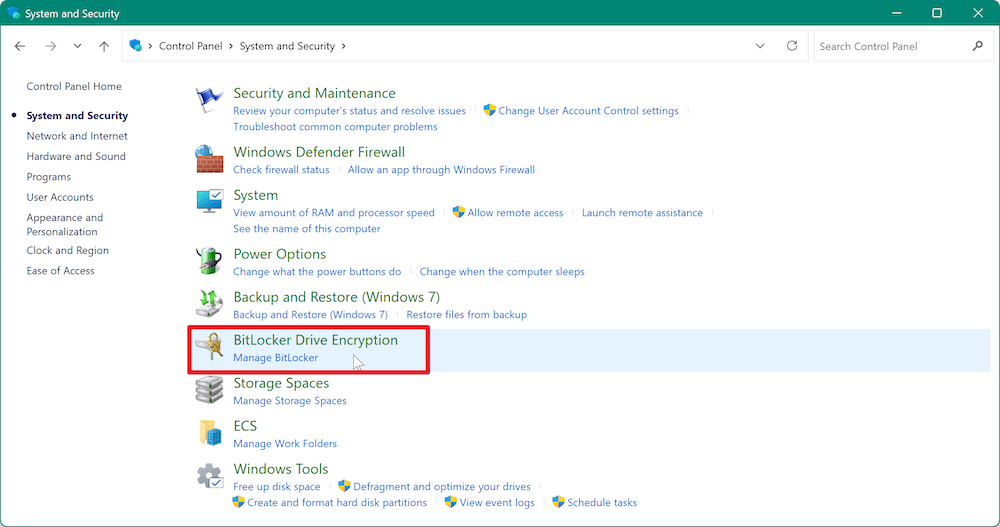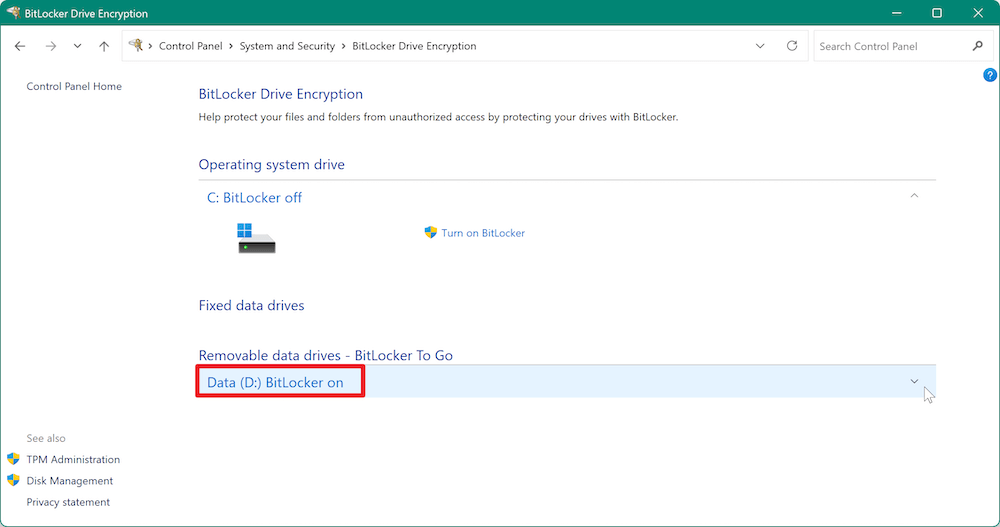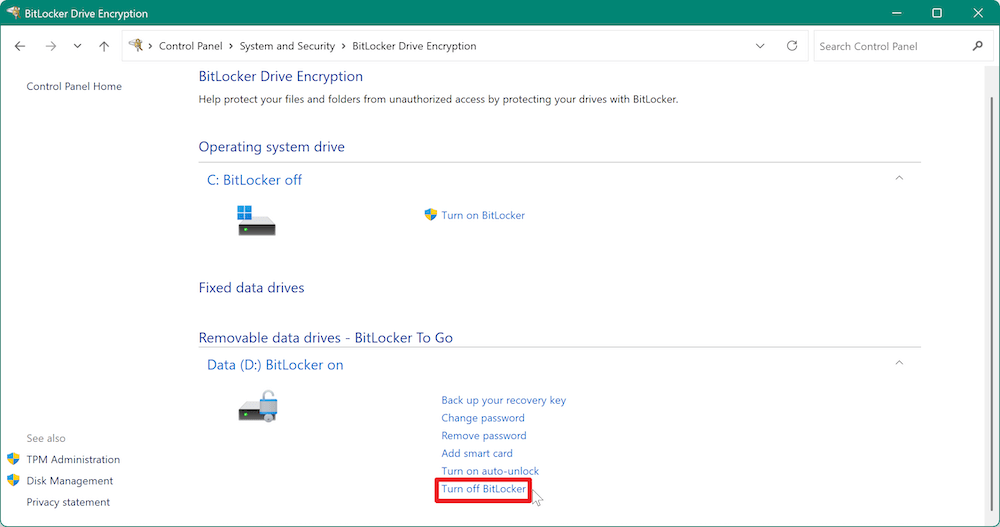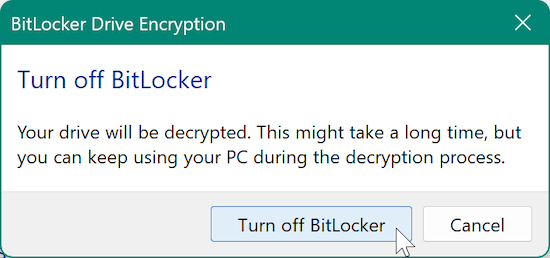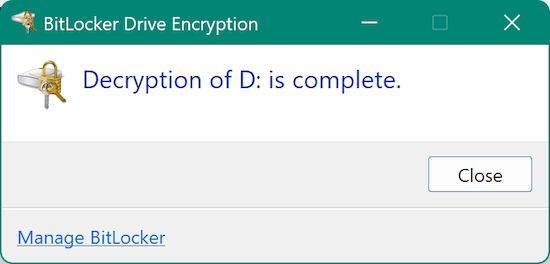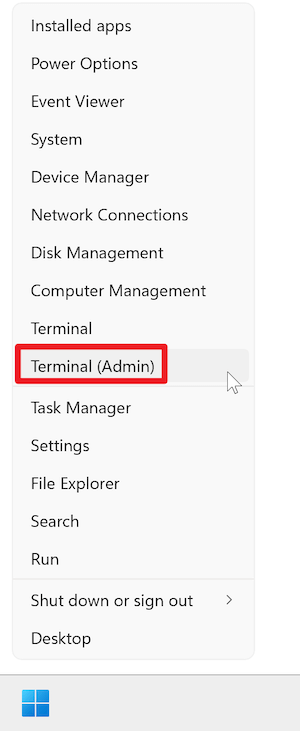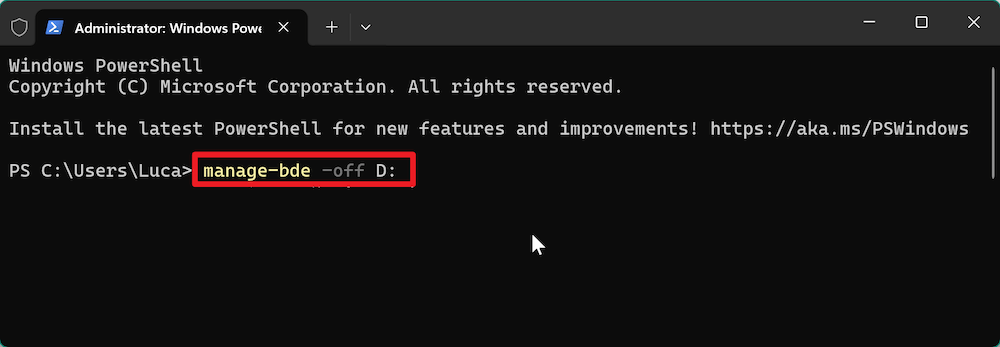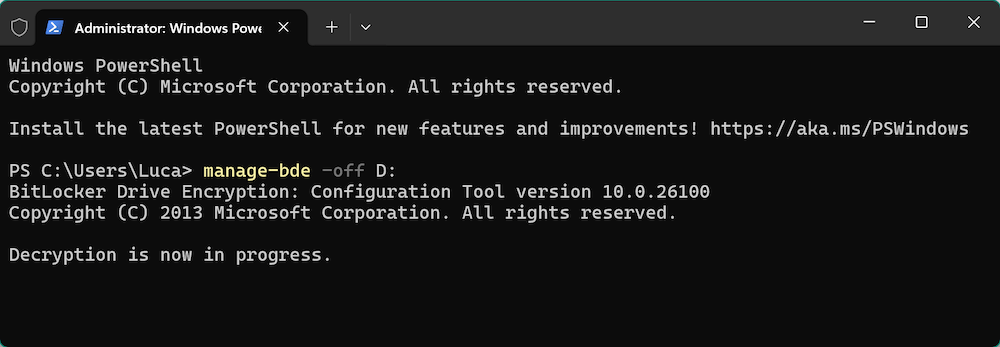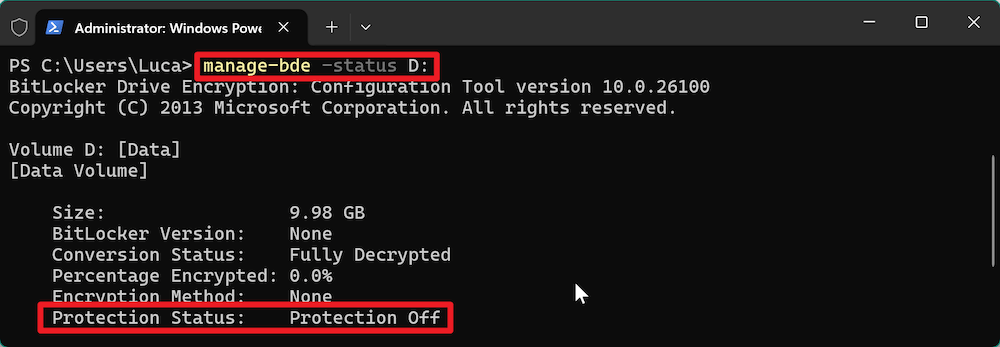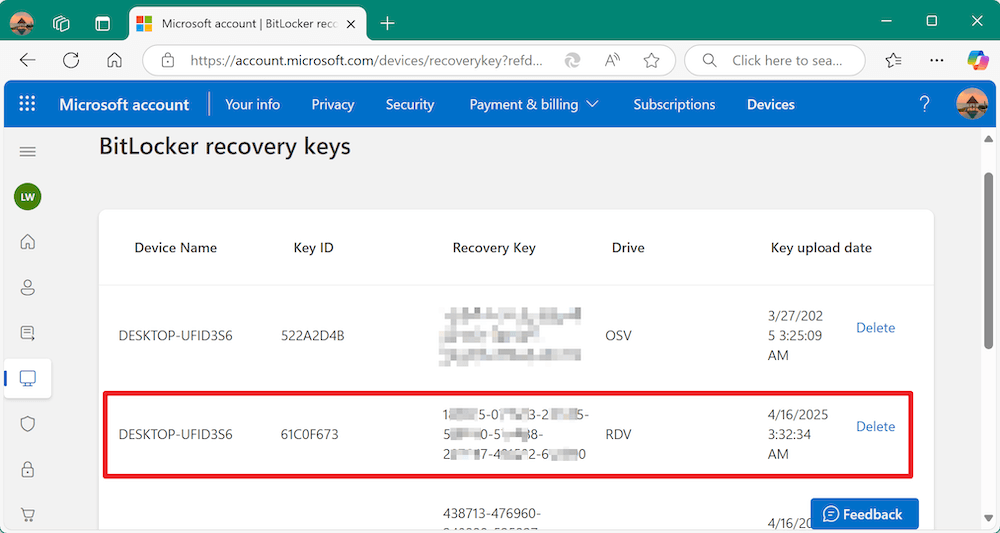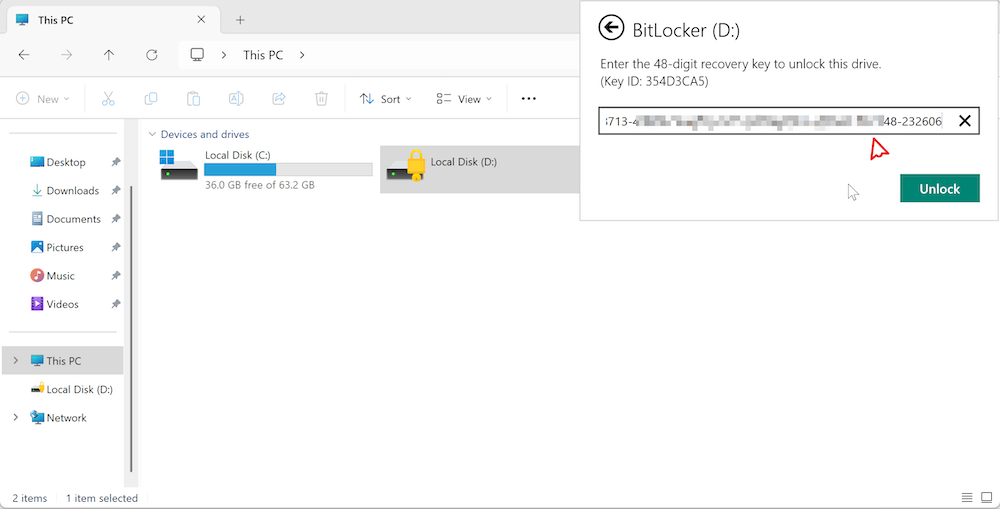PAGE CONTENT:
BitLocker is a powerful encryption tool built into Windows operating systems, designed to secure your data by encrypting hard drives and USB drives. It helps protect sensitive data by requiring a password, recovery key, or a PIN to access the encrypted content. However, there may come a time when you no longer need this protection, or you've forgotten the password and want to remove BitLocker from your USB drive. This article will guide you through various methods to remove the BitLocker password from your USB drive, so you can gain easy access to your files again.

BitLocker encryption is a popular method for protecting data on USB devices, particularly for people who keep private or sensitive data on them, like bank information, personal files, or business papers. However, using encryption frequently necessitates remembering a password, which could make it impossible to access the drive if you forget it. In some cases, users may simply want to remove the BitLocker password for convenience or because they no longer need encryption.
Removing BitLocker protection can be achieved in several ways, depending on the situation. This article will explore the steps to disable BitLocker encryption, including using Windows built-in tools, command-line utilities, and methods for those who may have forgotten their password.
Understanding BitLocker Encryption
Before diving into the steps to remove BitLocker protection, it's essential to understand how it works and why you might want to disable it.
What is BitLocker Encryption?
It is an encryption feature available in Microsoft Windows, designed to protect data by encrypting entire drives. BitLocker uses AES with 128-bit or 256-bit keys, providing robust security to prevent unauthorized access. When enabled on a USB drive, BitLocker ensures that the drive cannot be accessed without the correct password or recovery key.
How Does BitLocker Work?
When you enable BitLocker on a USB drive, the drive's data is encrypted and protected by a password. Without the password, the encrypted data cannot be accessed, even if someone else inserts the USB drive into another computer. The encryption process ensures that all files, including documents and media, are secured.
BitLocker also provides an option to use a recovery key if you forget your password, offering an alternative way to regain access to the drive.
Why Would You Want to Remove BitLocker Protection?
There are several reasons why you may want to remove BitLocker protection from your USB drive:
- Forgotten Password: If you've forgotten the BitLocker password and have no other way to access the drive, you may need to remove the encryption.
- Switching Encryption Methods: You might prefer to use a different encryption tool or no encryption at all, depending on your security needs.
- Ease of Access: Without the password requirement, it becomes easier to access your files without the need to unlock the drive each time.
Prerequisites and Considerations Before Removing BitLocker Password
Before attempting to remove BitLocker protection from your USB drive, make sure you meet the following prerequisites:
- Administrator Privileges: You will need administrative rights on your computer to make changes to BitLocker settings.
- Password or Recovery Key: In most cases, you'll need the BitLocker password or the recovery key to disable encryption. If you've forgotten the password and don't have the recovery key, there may be no way to remove BitLocker without erasing the drive.
- Backup Your Data: It's always recommended to back up your USB drive before making significant changes, such as disabling encryption. While the decryption process should not affect your files.
While removing BitLocker protection can be convenient, there are some important considerations to keep in mind:
- Security Risks:
- Once BitLocker is removed, the USB drive will no longer be encrypted. If you store sensitive data on the drive, it may be at risk if the drive is lost or stolen.
- Alternatives to BitLocker:
- If you remove BitLocker, consider using another encryption method to secure your data. There are several third-party encryption tools available, such as VeraCrypt or AxCrypt, which offer robust encryption options.
Methods to Remove BitLocker Password
There are several ways to remove BitLocker encryption from a USB drive, depending on your situation. Below are the most common methods.
Method 1: Using Windows Settings
The easiest way to remove BitLocker protection is through the Windows Control Panel or Settings app, and using BitLocker Management tool, which provides a graphical interface for managing encryption. Follow these steps:
- Open the Control Panel:
- Press the Windows key and type "Control Panel."
- Click on "Control Panel" to open it.
![how to remove BitLocker password for USB drive]()
- Navigate to BitLocker Settings:
- Move to "System and Security" and then select "BitLocker Drive Encryption."
![how to remove BitLocker password for USB drive]()
- Select the USB Drive:
- Under the "BitLocker Drive Encryption" section, you should see a list of drives on your system.
- In the BitLocker management window, locate your USB drive.
![how to remove BitLocker password for USB drive]()
- Turn off BitLocker:
- Click on the "Turn off BitLocker" option next to the USB drive. You may be prompted to enter the BitLocker password if it is still locked.
![how to remove BitLocker password for USB drive]()
- Confirm Decryption:
- A prompt will appear asking if you're sure you want to disable BitLocker. Confirm your choice.
- The decryption process will begin, and depending on the size of your USB drive, it may take some time to complete and you need to wait until it's finished.
![how to remove BitLocker password for USB drive]()
- Wait for the Process to Finish:
- After the decryption process is finished, BitLocker will no longer protect your USB device. It will be accessible to you without requiring a password.
![how to remove BitLocker password for USB drive]()
Method 2: Using Command Prompt (for Advanced Users)
For those who are comfortable with using command-line utilities, the manage-bde tool offers a way to disable BitLocker encryption from the Command Prompt. This method is more suited for advanced users.
- Open Command Prompt as Administrator:
- Choose Terminal (Admin) or "Command Prompt (Admin)" from the menu by pressing Windows + X.
![how to remove BitLocker password for USB drive]()
- Type the Decryption Command:
- In the Command Prompt window, type the following command to disable BitLocker: (Replace "X" with the letter assigned to your USB drive.)
manage-bde -off X:
![how to remove BitLocker password for USB drive]()
- In the Command Prompt window, type the following command to disable BitLocker: (Replace "X" with the letter assigned to your USB drive.)
- Wait for the Decryption to Complete:
- The decryption process will begin. It might take some time, depending on the size of the drive.
![how to remove BitLocker password for USB drive]()
- Check the Status:
- To verify the status of BitLocker, you can use the command:
manage-bde -status X:
![how to remove BitLocker password for USB drive]()
- To verify the status of BitLocker, you can use the command:
Once the status reads "Protection Off," you can be assured that BitLocker has been successfully removed from your USB drive.
Method 3: Using a Recovery Key (If Password is Forgotten)
If you've forgotten the BitLocker password and cannot unlock the drive, you can use the BitLocker recovery key, which is generated when you first encrypt the drive.
- Find Your Recovery Key:
- The recovery key may have been saved to a file, printed, or stored in your Microsoft account. Check your Microsoft account or any backups you made. To find the recovery key in Microsoft account: Access the Microsoft website and log in with your account. Under "Devices" option, locate the computer on which you set the BitLocker encryption and click "See details" link. In the "Bitlocker data protection" option, click "Manage recovery keys" link and then you will see the recovery keys for the encrypted drives.
![how to remove BitLocker password for USB drive]()
- Enter the Recovery Key:
- When prompted for a password on your encrypted USB drive, click the "Enter recovery key" option.
- Enter the 48-digit recovery key to unlock the drive.
![how to remove BitLocker password for USB drive]()
- Turn off BitLocker:
- Once the drive is unlocked, you can follow the steps in Method 1 or Method 2 to disable BitLocker encryption.
Troubleshooting Common Issues
Sometimes, the process of removing BitLocker protection can run into problems. Here are some common issues and how to resolve them:
- Drive Not Recognized:
- If your USB drive isn't showing up after disabling BitLocker, try unplugging it and plugging it back into a different USB port. You can also restart your computer.
- Decryption Process Stalls:
- If the decryption process seems to stall or freeze, try running Windows' built-in disk check tool. You can do this by right-clicking the USB drive in File Explorer and selecting "Properties," then going to the "Tools" tab and clicking "Check."
- Forgotten Password and No Recovery Key:
- If you've forgotten both the password and the recovery key, the only option left is to erase the drive and reformat it. Unfortunately, this means you will lose all data on the drive.
Clone USB Drive to Back Up and Protect Data
To protect data, backup is always the most reliable solutions. If you had a backup for your drive, you can easily restore the files even if data loss or disk damage happened. Cloning disk is one of the backup methods which can create a full copy of a drive. If you need to protect the data on a USB drive, you can use a professional disk cloning the USB drive to another drive fully.
Donemax Disk Clone is a trusted disk copy tool which can make sure to securely clone all data from a USB drive to another drive. The software can not only clone an entire disk, but also clone specified partition.
Donemax Disk Clone
- Clone the USB drive to back up all data fully.
- Make an exact copy of data from USB drive or other drives.
- Create bootable clone backup for system drive.
To clone and back up a USB drive with Donemax Disk Clone, just follow the steps as below:
Step 1. Start the software and choose Disk Clone mode. Select the USB disk you want to back up as source. Choose another empty drive as destination.

Step 2. Click Next button, then you can preview the disk layout on the destination disk. If necessary, you can also edit and change the disk layout as you want.

Step 3. The software will start to clone the USB drive to the target disk after clicking the Clone button.

After the disk cloning process is done, you will get a full copy for your disk and data. It will be useful if you suffer data loss or disk problem in the future.
Conclusion
Removing the BitLocker password from a USB drive is a straightforward process if you follow the right steps. Whether you use Windows settings, the BitLocker management tool, command-line utilities, or a recovery key, you can successfully disable BitLocker protection and access your files without a password. However, always keep in mind the potential security risks of removing encryption and ensure that your data is properly backed up.
In the end, BitLocker provides excellent security for your USB drives, but there may come a time when you no longer need or want encryption. The steps outlined in this article should help you safely and easily remove BitLocker protection from your USB drive, while also considering alternatives to protect your data in the future.

Donemax Disk Clone
An award-winning disk cloning program to help Windows users and Mac users clone HDD/SSD/external device. It also can create full bootable clone backup for Windows PCs and Macs.
Related Articles
- Jul 10, 2024Factory Reset Dell Laptop and Wipe All Private Data Before Selling/Donating
- Nov 25, 2024How to Clean Install macOS Monterey [Step-by-step Guide]
- Mar 19, 2025How to Use Seagate Game Drive PS5 SSD?
- Dec 26, 2024Format a WD External Hard Drive for Both Windows and macOS
- Nov 11, 2024How to Format a Drive for PS5?
- Mar 25, 2025How to Restart or Force Restart A Windows PC?

Maria
Maria is one of the senior writers & editors of Donemax who lives and works in Sydney, Australia. She loves PC, Mac and Internet Technology. She has 6 years of writing articles about data recovery on PC/Mac, disk cloning solution, data eraser and computer OS optimization, etc. She is also interested in testing various software and digital products.

Gerhard Chou
In order to effectively solve the problems for our customers, every article and troubleshooting solution published on our website has been strictly tested and practiced. Our editors love researching and using computers and testing software, and are willing to help computer users with their problems