PAGE CONTENT:
You might be excited to get a new laptop or make some extra cash by selling your old Dell laptop. But before you give your device to someone else, you must ensure that all your personal information is erased. Your laptop has a lot of private data, like personal photos, financial records, and secret papers.
You can't just delete files or reset the Dell hard drive; these actions can leave data that can be recovered by special software. Following this guide, you can safely delete all the data on your Dell laptop. It will keep your personal information safe.
There are step-by-step steps that will help you get your Dell laptop ready for the next owner. For your privacy and safety, make sure you delete all of your info completely. Let's start getting your Dell laptop ready to sell.

Why Should Factory Reset the Dell Laptop Before Selling It?
It's important to wipe data before selling your Dell laptop for several reasons:
- Personal Information Protection: Photos, emails, and papers on your laptop are personal information. Other people can access this information without a good wipe and use it badly.
- Financial Security: If you don't delete financial information safely, it can be found again. It includes bank statements, tax returns, and credit card numbers. It makes you more likely to have your name or money stolen.
- Confidential Work Documents: If you use your laptop for work, it might have private company data. If someone gets access to these documents without permission, it could lead to business espionage or data breaches.
- Stopping Unauthorized Access: Data recovery tools can often bring back deleted files. Secure wiping ensures your files are gone for good and can't be recovered.
- Compliance with Privacy Regulations: The law may require you to delete data safely depending on where you work and the kind of data you deal with. If you follow these rules, you won't get in trouble with the law.
- Peace of Mind: When you sell or throw away your laptop, knowing your data has been safely erased gives you peace of mind.
- Improving the Performance of the New Owner: A clean start ensures that the new owner can set up the laptop without having to deal with any data or software problems left over from the previous user.
How to Do to Factory Reset on Dell Laptop?
Back up Your Data
Before you wipe your Dell laptop, ensure you have a full copy of all your important information. Use a portable hard drive, cloud storage, or a mix of the two to keep your files safe. You should also save your browser's tabs, email accounts, and anything else you need later. This way, getting to your new device's important information and settings will be easy. If you back up your data correctly, you won't lose any important files during the move.
Here, you can create a full bootable clone backup for your Dell laptop with a disk cloning program.
Step 1. Download and install the reliable disk cloning program - Donemax Disk Clone on your Dell laptop. Then connect an external hard drive to the laptop, makes sure there is enough disk space to save the cloned data from the Dell laptop.
Step 2. Open Donemax Disk Clone, choose Disk Clone mode. Select the Dell laptop disk as the source disk, select the external hard drive as the destination disk. Click on Next button.

Step 3. Preview clone layout, if the external hard drive is a SSD, tick Check the option if the destination is SSD. Click on Clone button.

Then it will clone all data including operating system, user files, programs, settings and other data from the Dell laptop to the external hard drive.
Turn Off Software Licenses
Software rights for Microsoft Office, Adobe Creative Cloud, and other apps are tied to the device you use them on. Turning off these licenses before selling your Dell laptop is important so you don't have problems running the software on a new device.
This step ensures that moving your licensed software to your new laptop won't cause any problems with registration. By turning off the rights on your old device, you protect the money you spend on these apps and make sure they work well on all your devices.
Wipe Data from Hard Drive
💡Method 1: Use Built-in Windows Reset
Windows 10 and later versions have a reset button that lets you remove all your files and start through a fresh copy of Windows. It is the easiest way to do it, and most people suggest it because it gets rid of all personal files and programs, leaving your laptop as good as new for the next owner.
1. Open Settings
Open the Settings, select the Start menu in the bottom left corner of your screen, and then click on the gear icon. It will open the Settings app.
2. Go to Updates and Security
To get to "Update & Security," open the Settings app and click on it. You can manage your system's updates and security settings in this area.
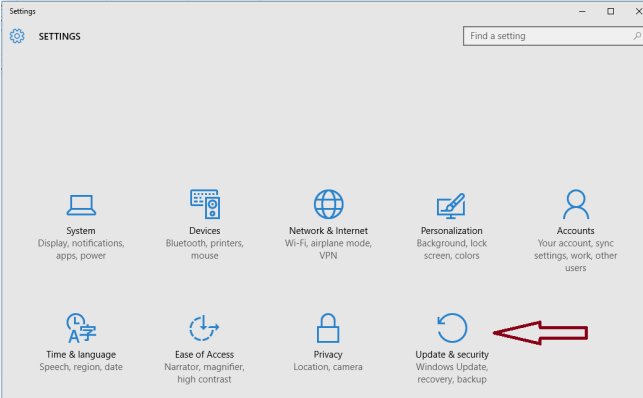
3. Choose Recovery
If you click on Recovery, you'll see a list of choices on the left. To get to the system repair settings, choose "Recovery."
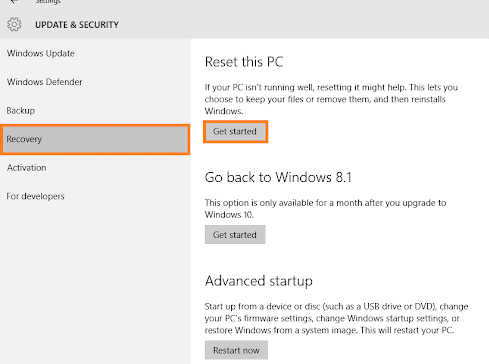
4. Reset This PC
A heading called "Reset this PC" is in the Recovery area. Pick up this title and click on the "Get Started" button. It will start the process of resetting.
5.Remove Everything
"Keep my files" and "Remove everything" are the two choices you will be given. Pick "Remove everything" to remove all your files, programs, and settings from the laptop.
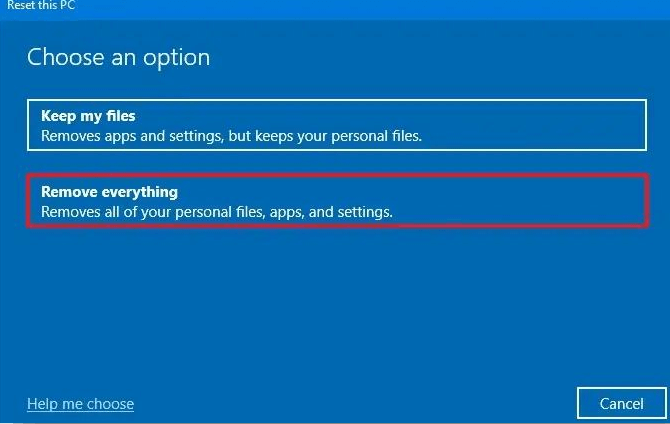
6. Reinstall Windows
To do the reset, follow the on-screen directions. This process could take a while. During that time, Windows will delete all your files and load a new copy of the OS.
Note: The data which is erased due to factory reset or reinstalling Windows OS is not lost for good and can be recovered by data recovery software. If you want to permanently erase data from your Dell laptop, just try data erasure program.
💡Method 2: Wipe Data Using Third-Party Software
Several safe erasure programs can delete files from your hard drive if you'd rather use third-party tools.
Donemax Data Eraser is one of the best data erasure programs. It is 100% safe and easy-to-use. After reinstalling OS, you can wipe free disk space of the hard drive and make all deleted/lost data be unrecoverable.
Donemax Data Eraser
- Securely and permanently erase data from Dell laptop.
- Certified data erasure standards including Peter Gutmann, U.S. Army AR380-19, DoD 5220.22-M ECE, etc.
- Three modes: Erase Files, Erase Hard Drive, Erase Free Space.
Step 1. Download and install Donemax Data Eraser on your Dell laptop. Then open it, choose Erase Free Space mode.

Step 2. Select a hard drive, click on Erase Now button to securely erase all deleted/lost data from the drive.
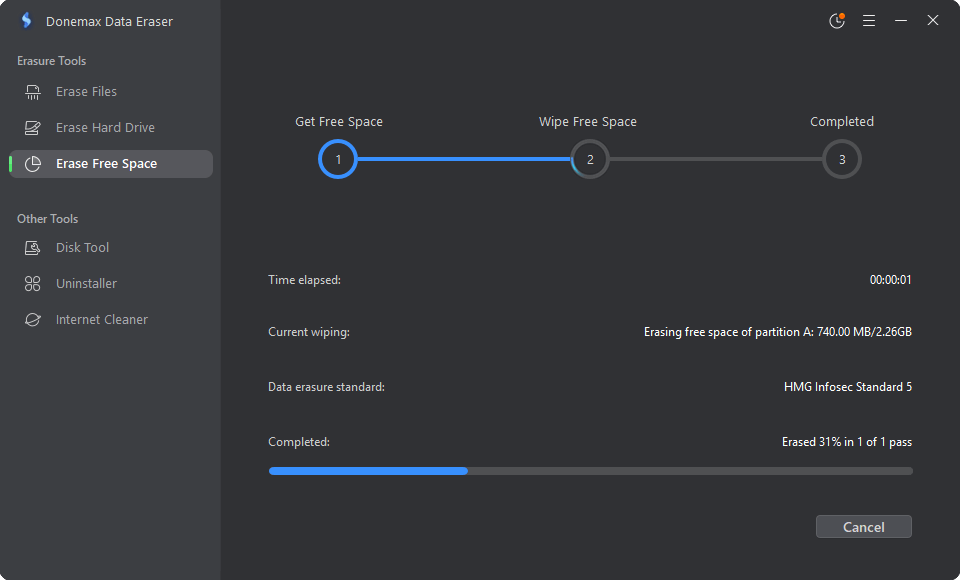
Step 3. Once the process gets finished, all deleted/lost data is gone forever, cannot be recovered by any method.
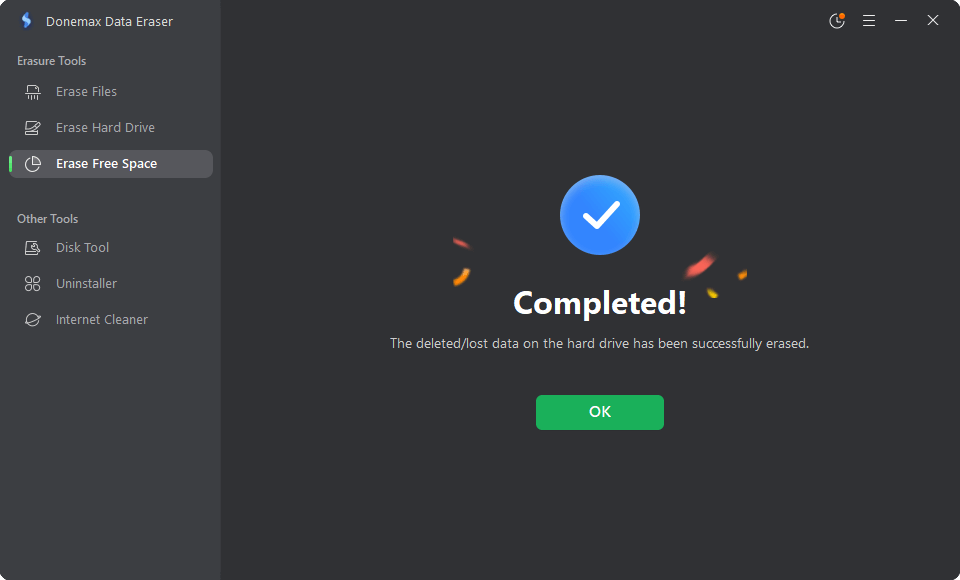
DBAN is another software for data wiping. Here's how to use DBAN:
1. Download and Create Bootable Media
Make a working USB drive after downloading the DBAN ISO file from the official website.
2. Boot from USB
Start up your laptop again and use the USB drive to start it up.
3. Run DBAN
Follow the on-screen steps to select the hard drive and begin wiping. DBAN makes several passes to make sure that data can't be recovered.
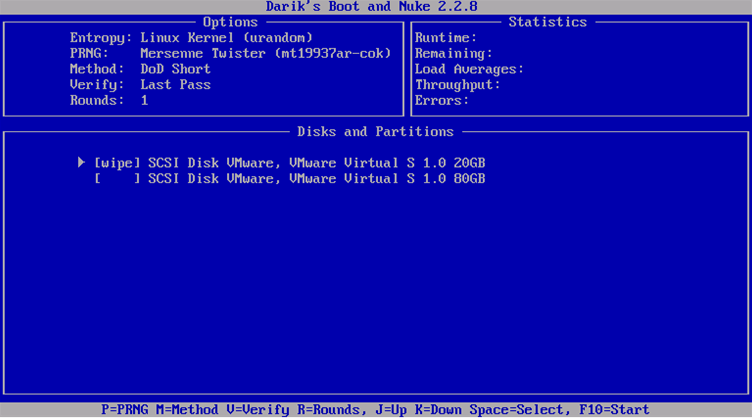
DBAN is a good way to ensure your data is erased so it can't be recovered. If you want to delete all of your data safely and completely, this is the best way.
Conclusion:
Deleting your data from your Dell laptop before selling it is important so the new owner can start with a clean device. You can secure your safety and privacy by following the steps in this guide: backing up your data, turning off software licenses, and safely deleting data using built-in Windows tools or third-party software like Donemax Data Eraser, DBAN.
Not only do these steps protect your private information, but they also give you peace of mind and help you follow privacy laws. If you clean and prepare your laptop well, you can give it to someone else with confidence, knowing that your data is safe and the device is ready for its new trip. Follow these steps to ensure the change goes smoothly and safely for you and the new user.
Related Articles
- Sep 01, 2025How to Unlock Memory Card: A Complete Guide
- Sep 15, 2025How to Install macOS Sequoia on VMware on Windows?
- Nov 20, 2023How to show & hide files/folders on Mac?
- Mar 17, 2025Should I Install Windows 11 24H2? How to Install Windows 11 24H2
- Jan 17, 2025How to Format an SD Card to ExFAT or FAT32 on Mac?
- Nov 25, 2024How to Clean Install macOS Monterey [Step-by-step Guide]

Lucien
Lucien is a writer and a chief programmer of Donemax software who has worked in the company for 5+ years. He has written much of the content on the site and devotes to providing troubleshooting and solution for Windows and Mac users including disk cloning, data recovery, migration, eraser, error fixes.

Gerhard Chou
In order to effectively solve the problems for our customers, every article and troubleshooting solution published on our website has been strictly tested and practiced. Our editors love researching and using computers and testing software, and are willing to help computer users with their problems
