macOS Sonoma, Apple's newest Mac operating system, is packed with improvements. To take benefit of Apple's bug fixes, security upgrades, and new features, you must be running the most recent version of macOS. After the introduction of macOS Sonoma, users are excited to try out its new features. Some users may encounter an annoying "Clean Install macOS Sonoma" error during installation.
PAGE CONTENT:
Familiarity with the new features of macOS Sonoma and its prerequisites is crucial for resolving this issue and ensuring a trouble-free installation. Highlights of Sonoma include a revamped user design, improved multitasking, and heightened security and privacy protections.
This article will teach Mac users how to install/reinstall macOS Sonoma from scratch to fully use the operating system's many enhancements and new capabilities. Let's investigate the reasons for a clean install and then guide end users through the steps they need to take to ensure a smooth upgrade.

What's new about macOS Sonoma?
Some of the new features in macOS Sonoma that have been covered elsewhere are:
- Widget support allows notifications to be docked on the desktop.
- Introducing "Game Mode," which optimizes your Mac's CPU and GPU performance for gaming.
- Enhancements to videoconferencing allow presenters to reveal their faces during meetings.
- Increased privacy protections and the option to keep business and personal browsing profiles distinct are just two of the many new features in the latest version of the Safari web browser.

macOS Sonoma download preparations
Preparing your computer for the beta release of macOS Sonoma is best before diving into the installation process. Some items to think about are listed below.
1. Check Compatibility:
The first step is to see if your Mac can run the beta version of macOS Sonoma. Check the official Apple website to determine if your Mac is supported to avoid compatibility or performance difficulties after installation.
2. Back Up Important Data:
It's recommended that you back up all of your data before erasing your Mac and installing a fresh copy of Mac OS. It's also a good idea to back up your Mac before reinstalling macOS in case something goes wrong.
Any necessary files can be easily copied and pasted into an external USB or hard drive. You can also back up your important information to a cloud service like iCloud. However, the Mac's Time Machine feature allows off-site data backups.
3. Check Mac Hard Drive Space:
macOS Sonoma beta needs between 26 and 44 GB of available space to install and run smoothly. Ensure your Mac has adequate free space for the new OS before you begin the installation process by checking the available storage.
How to install macOS Sonoma?
Keep your Mac safe by making a backup first. Then, head to Apple > About this Mac to confirm your macOS version.
You must run macOS Ventura 14.0 or later for the Sonoma beta. Select System Preferences > General > About from the Apple menu to see the version of the operating system you're using.
We will skip those stages if you have already signed up for a developer account. The process will take longer if you haven't signed up for Apple.
- Go to the Apple menu.
- Click the Settings menu item.
- Select General on the left side of the System Settings box.
- Then, select Software Update from the menu on the right side of the window.
- You can now see if your Mac needs an update. Try version 14.0 of macOS Sonoma.
- If this prompt appears, select the Upgrade Now option.
How to reinstall macOS Sonoma?
If you want to reinstall macOS Sonoma, follow the guide below:
Step 1. Shut down the Mac, go to Apple menu, choose Shut Down. If the Mac can’t turn off, press and hold the Power button for 10 seconds until it turns off.
Step 2. Restart the Mac, press and hold the Power button until you see Loading the Startup Options.
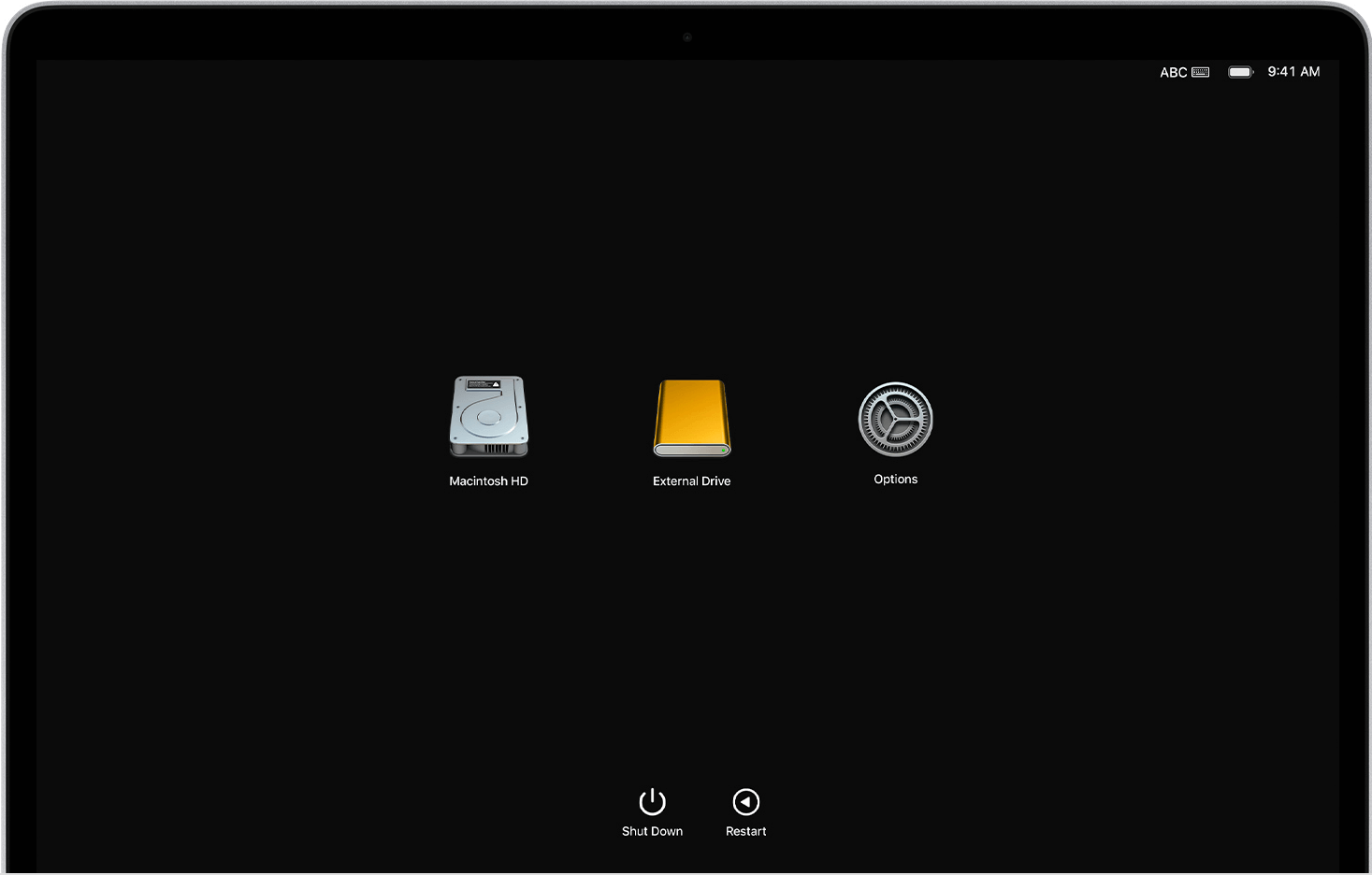
Step 3. Select Options and click Continue.
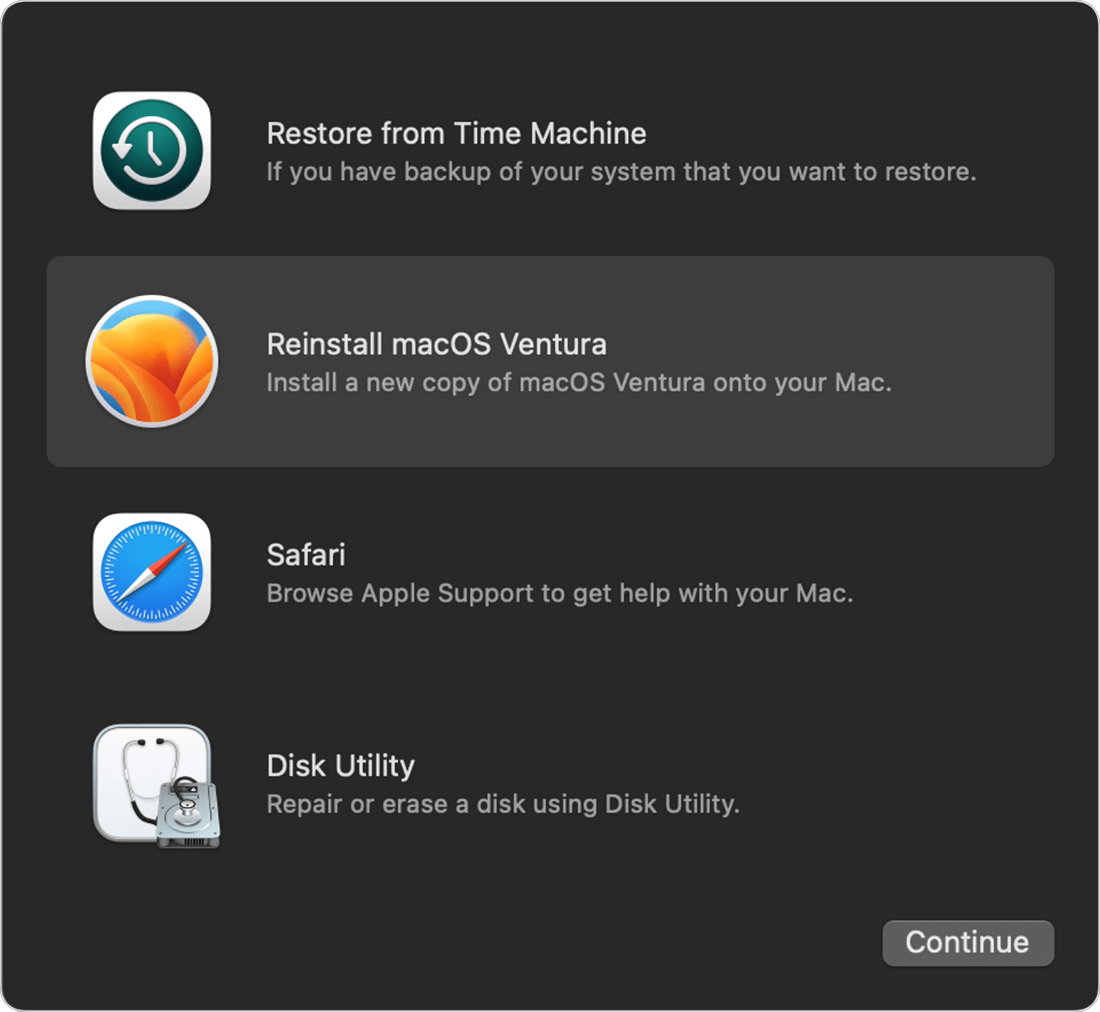
Step 4. Reinstall macOS Sonoma.
✅ Method 1. Select Reinstall macOS Sonoma, and follow the onscreen instructions to complete the reinstall.
✅ Method 2. Select Restore from Time Machine if you have a backup of macOS Sonoma.
✅ Method 3. Open Disk Utility, then erase the startup disk. Back to Utilities window, then select Reinstall macOS Sonoma to clean install macOS Sonoma.
It is recommended to make a full backup before you reinstall macOS Sonoma. If you have lost important data after reinstalling macOS Sonoma, you can download and install a data recovery application (such as Donemax Data Recovery for Mac) to scan the Mac disk and it will find all the deleted or lost files.
Create bootable clone before or after reinstalling macOS Sonoma
To prevent data loss, you can make a full backup before or after reinstalling macOS Sonoma. Donemax Disk Clone for Mac is a powerful and easy-to-use disk cloning application. It can help you clone everything of your Mac including macOS Sonoma to an external hard drive, and make a bootable clone.
Step 1. Download and install Donemax Disk Clone for Mac on your Mac.
Step 2. Connect an external hard drive to your Mac, then open Donemax Disk Clone for Mac. Choose OS Clone mode. This mode is able to clone all data including macOS, apps, settings, users files from the Mac hard drive to the external hard drive.

Step 3. Select the external hard drive as the destination drive, click on Clone Now button.

Conclusion:
Easy to install and packed with useful improvements, macOS Sonoma can take your Mac to the next level. These steps will assist you in performing a clean installation of macOS Sonoma. Choose your favorite installation method and dive into the new and enhanced macOS experience.
The macOS Sonoma update is the best option for those wanting a more stable, compatible, and secure computing experience. Ensure your Mac has adequate memory, can execute it, and can back up your data. Select Upgrade Now when macOS Sonoma appears in your Software Updates list. The Upgrade to macOS Sonoma will go off without a hitch thanks to the comprehensive instructions provided in this article.
Related Articles
- Oct 24, 2023How to Use FileVault to Encrypt A Hard Drive on Mac?
- Feb 11, 2025Fix SanDisk Memory Card Not Working Without Losing Data
- Jan 17, 2025How to Format an SD Card to ExFAT or FAT32 on Mac?
- Dec 26, 2024Format a WD External Hard Drive for Both Windows and macOS
- Nov 20, 2024How to Clean Install macOS Catalina?
- Mar 25, 2025How to Restart or Force Restart A Windows PC?

Steven
Steven has been a senior writer & editor of Donemax software since 2020. He's a super nerd and can't imagine the life without a computer. Over 6 years of experience of writing technical solutions and software tesing, he is passionate about providing solutions and tips for Windows and Mac users.

Gerhard Chou
In order to effectively solve the problems for our customers, every article and troubleshooting solution published on our website has been strictly tested and practiced. Our editors love researching and using computers and testing software, and are willing to help computer users with their problems