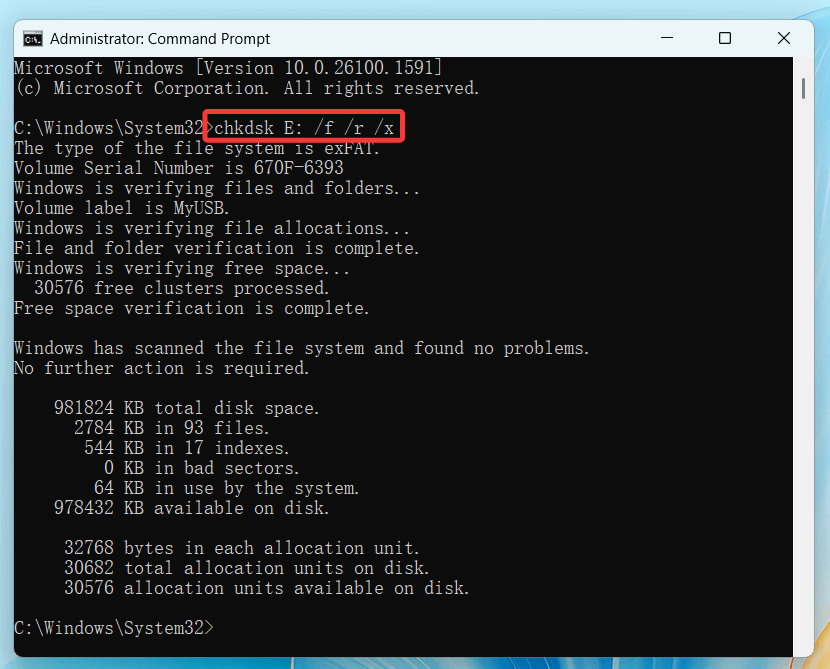Before we start: Have you lost data from your Apacer USB flash drive? Don't worry, Donemax Data Recovery can help you fix corrupted Apacer USB flash drive and recover all deleted/formatted & lost data from the drive.
PAGE CONTENT:
Apacer USB flash drives are commonly used for data storage and file transfer, offering users a convenient and portable solution. However, like any electronic device, Apacer USB flash drives can experience issues over time. Problems such as data corruption, slow performance, or even physical damage can occur, leaving users frustrated and unable to access their data. Fortunately, there are several ways to repair Apacer USB drives, and in this article, we will explore a detailed guide on how to fix common issues that arise.
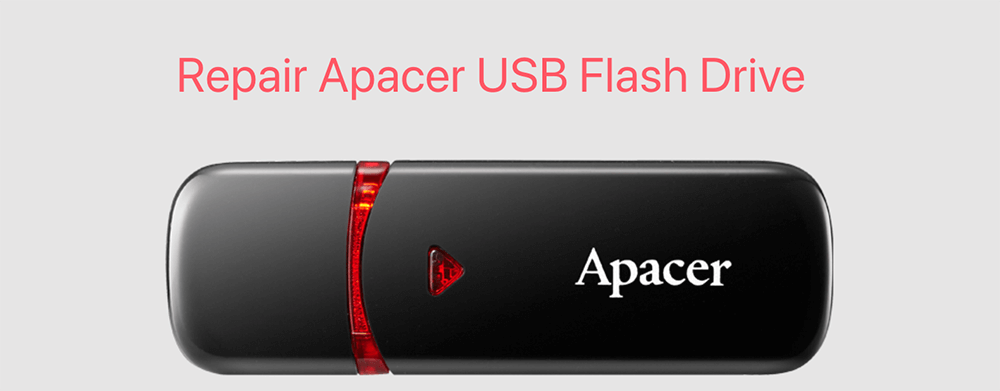
Common Problems with Apacer USB Flash Drives
Before diving into the Apacer USB Drive repair process, it is essential to understand the common problems that Apacer USB drives encounter. Identifying the issue will help guide you toward the best solution for repair.
1. Data Corruption Issues
Data corruption is one of the most frustrating problems users face with USB flash drives. It can occur due to improper ejection, power failures, or even malware infections. When data is corrupted, files may become unreadable, inaccessible, or damaged, leading to the loss of important files.
2. Device Not Recognized
Another common problem is when the Apacer USB drive is not recognized by the computer. This issue can arise from a variety of causes, such as driver problems, damaged USB ports, or an improperly formatted device. In this case, your computer may fail to detect the USB device when you plug it in.
3. Physical Damage
Sometimes, the problem with an Apacer USB flash drive is due to physical damage. This could include a broken connector, cracked casing, or damage to the internal components. Physical damage often renders the device inoperable or difficult to use.
4. Slow or Non-Responsive Performance
A slow or unresponsive USB flash drive can be frustrating, especially when you need to transfer large files quickly. This issue can occur due to fragmentation, an excessive amount of data, or a failing USB drive. Sometimes, performance issues can also be caused by a worn-out flash memory chip or a failing controller inside the device.
How to Fix Corrupted or Damaged Apacer USB Flash Drives?
#1 Repair Apacer USB Drive: Preliminary Checks
Before attempting any software or hardware repairs, it's important to carry out some basic troubleshooting steps. Sometimes, the problem can be as simple as a dirty connection or a faulty USB port.
1. Inspect the USB Drive
Physically inspect your Apacer USB drive for visible damage. Look for broken connectors, cracks in the casing, or bent pins. If the connector is bent or damaged, the drive may not function properly. Additionally, check if there is any dirt or debris inside the USB connector that might be preventing a good connection with the computer.
2. Try Different Ports and Devices
If your computer isn't recognizing the USB drive, try plugging it into different USB ports on your computer. It's also worth testing the drive on another computer to ensure that the issue isn't with your computer’s USB ports. Sometimes, a single USB port may malfunction while others work fine.
3. Basic Cleaning
If the USB connector is dirty, it can prevent the device from being properly detected. Use a soft, lint-free cloth to gently clean the connector. You can also use compressed air to blow out any dust or debris that may have accumulated inside the connector. Ensure the drive is unplugged before cleaning.
#2 Software-Based Solutions for Repairing Apacer USB Flash Drives
If your Apacer USB drive appears to be working but is still experiencing issues like data corruption or slow performance, you can attempt software-based repairs.
1. Use Built-in Windows Tools
One of the first solutions you can try is using Windows' built-in tools to fix common file system errors.
Steps to Run CHKDSK Command:
Step 1. Open Command Prompt as Administrator
Type cmd into the Windows keypad and then right-click "Command Prompt." "Run as administrator" should be selected.
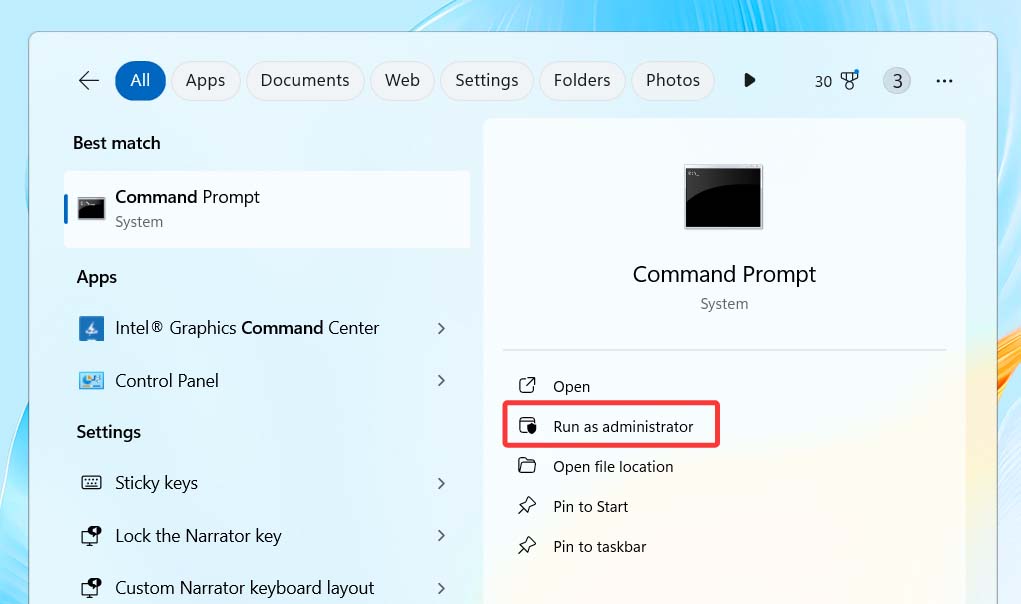
Step 2. Run the CHKDSK Command:
- Type chkdsk X: /f /r /x in the Command Prompt window, then hit Enter. You can change X to the letter that corresponds to your USB drive.
![Run the CHKDSK Command]()
- /r tries to recover legible data from damaged sectors, /x causes the drive to dismount before scanning, and /f instructs CHKDSK to correct any mistakes found.
Step 3. Wait for the Process to Complete
CHKDSK will scan the drive for errors and attempt to repair them. The process can take some time depending on the size of the drive and the number of errors.
Disk Management Options:
You can also try using the Disk Management utility to format the USB drive or assign a new drive letter. Follow these steps:
Step 1. Open Disk Management: Use the Start button's right-click menu to choose "Disk Management."
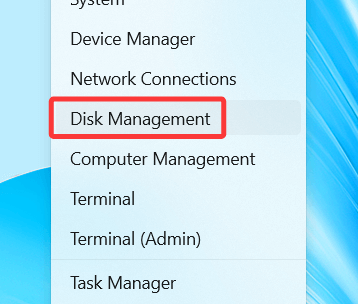
Step 2. Locate the USB Drive: Find the USB drive in the lower section of the window. To format it, right-click on it and select "New Simple Volume" if it shows up as unallocated space.
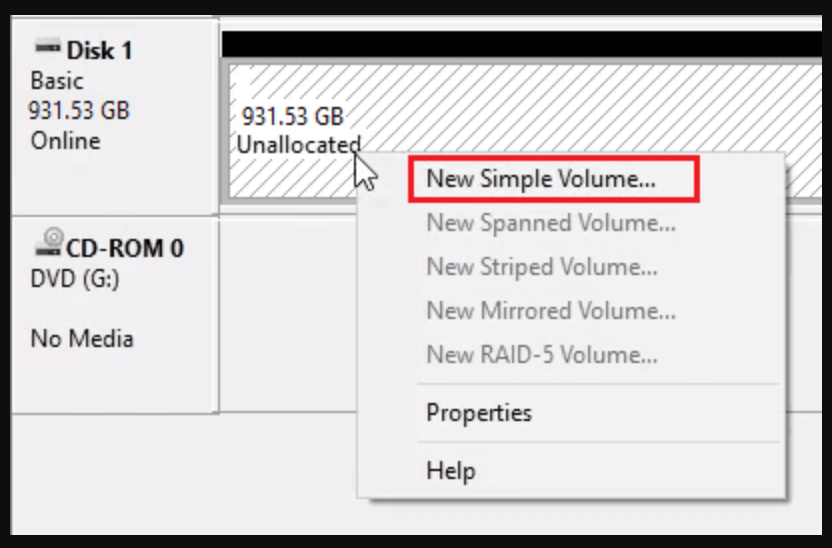
Step 3. Format the Drive: If the drive is not functioning correctly, formatting it may resolve the issue. Right-click on the USB drive and select "Format." Choose the appropriate file system (usually FAT32 or exFAT) and follow the prompts.
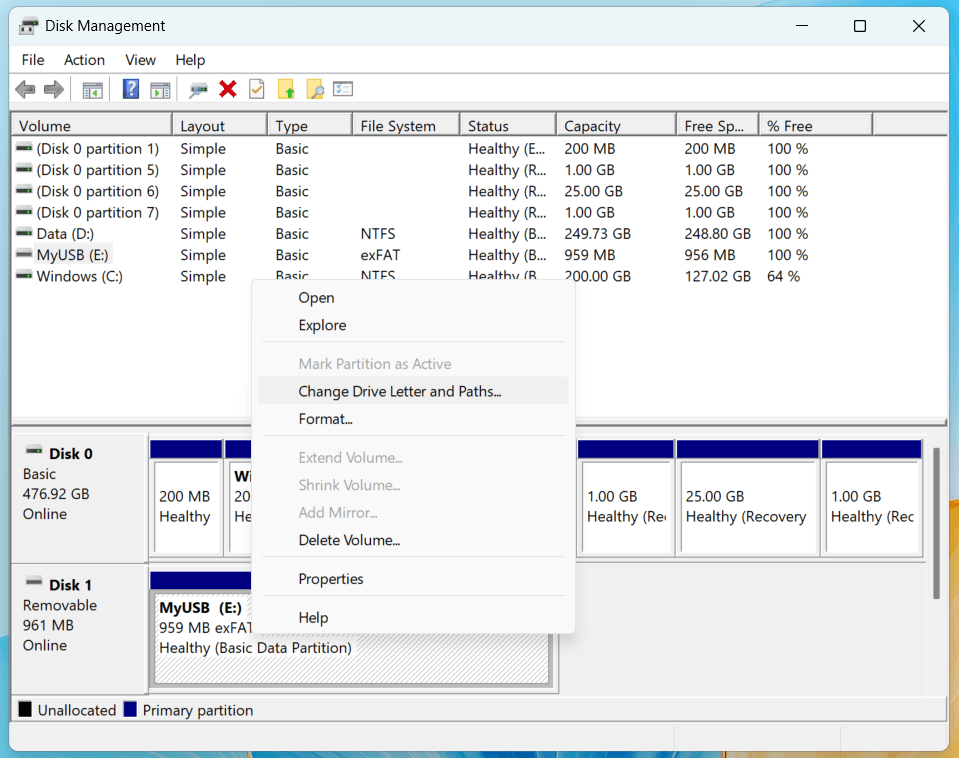
2. Use Apacer's Official Utility Tools
Apacer provides its own tools for troubleshooting and repairing USB flash drives. These tools can help fix minor issues with the drive's firmware or file system.
Step 1. Download Apacer's Utility Tools: Visit Apacer's official website to download their repair tools, which are often bundled with the drive's software or available as standalone utilities.
Step 2. Install and Run the Tool: After installation, follow the tool's prompts to detect and repair errors on your USB drive. Some tools offer options to format, test, or diagnose the health of your USB drive.
3. Third-Party Repair Software
If the built-in tools don't resolve the issue, you can try third-party software designed to repair USB drives. Some popular options include:
- Donemax Data Recovery: This tool can help repair partition errors and manage your drive. It also can help you recover lost data from an Apacer USB flash drive.
- MiniTool Partition Wizard: Another effective tool for repairing partitions, formatting the drive, and checking for file system errors.
Steps to Use Third-Party Software:
- Install the Software: Download and install the repair software on your computer.
- Launch the Program and Select the USB Drive: Open the program and select your Apacer USB drive from the list of available drives.
- Run the Repair or Format Option: Follow the prompts to fix errors or format the USB drive.
#3 Data Recovery from Apacer USB Flash Drive
If your USB drive is failing but contains important files, you may want to attempt data recovery before proceeding with repairs.
1. When to Recover Data
Always prioritize recovering data before performing any drastic measures like formatting or repairing the USB drive. Attempting to repair a corrupted drive without backing up important files can result in permanent data loss.
2. Apacer USB Drive Data Recovery Steps
Donemax Data Recovery is a powerful data recovery program. It can help in securely and completely recover lost data from an Apacer USB Flash Drive.
Step 1. Download and install Donemax Data Recovery on your computer.
Step 2. Open Donemax Data Recovery and select the Apacer USB flash drive to start data recovery.

Step 3. Click on Scan button to deeply scan the Apacer USB flash drive and find all recoverable files.

Step 4. Recover files after scanning. Before deciding to save the files, you can preview all of them.

#4 Handle Physical Damage of Apacer USB Flash Drive
When an Apacer USB drive suffers physical damage, such as a broken connector or cracked casing, software solutions may not suffice. In such cases, the issue may require hardware repair.

1. Assessing the Damage
First, assess the extent of the physical damage. If the USB connector is broken, or the device shows signs of cracked casing, it may need to be replaced or repaired.
2. DIY Repairs
For minor damage, you can attempt to repair the device yourself using a few basic tools:
- Soldering Kit: If the USB connector is loose or damaged, you may be able to use a soldering kit to reattach the connector.
- Replacement Parts: In some cases, you can replace the damaged parts (such as the USB connector) if you have access to compatible replacement components.
3. When to Seek Professional Help
If the damage is extensive or involves internal components such as the controller or memory chip, it's best to seek professional repair services. Attempting complex repairs on your own can lead to further damage and data loss.
Prevention Tips for Future Apacer USB Drive Issues
To prevent future problems with your Apacer USB drive, here are some best practices:
1. Safe Removal Practices
Always eject your USB drive safely by using the "Eject" option in the system tray. This ensures that all processes are completed before removing the drive, preventing data corruption.
2. Regular Backups
Regularly back up your data to avoid losing important files in case of drive failure. Use cloud storage or an external hard drive as a backup solution.
3. Avoid Physical Strain
Use USB hubs or extension cables to reduce strain on the USB connector. This will help prevent physical damage from repeated plugging and unplugging.
Conclusion
Repairing an Apacer USB flash drive can be a straightforward process if you follow the right steps. From software-based solutions like CHKDSK to advanced data recovery and physical repairs, there are various methods available to restore your drive to working condition. However, it's essential to always back up your data before attempting repairs, especially when dealing with data corruption or drive failure. By following the tips outlined in this guide, you can extend the lifespan of your USB drive and avoid common issues in the future.


Donemax Data Recovery
Donemax Data Recovery is one of the best data recovery software. It is easy-to-use and can help in recovering deleted, formatted, inaccessible or lost data from HDD/SSD, external disk, USB drive, SD card, camera or other storage devices.
Related Articles
- Apr 17, 2024How to Mount An External Hard Drive or Other Storage Device on Mac?
- Nov 18, 2024External Hard Drive Not Working on M4 Mac, Fix It Now
- Nov 25, 2024External Hard Drive Not Working on macOS Sonoma: Causes and Fixes
- May 13, 2024How to Unlock USB Flash Drive?
- Mar 13, 2025How to Format Seagate Game Drive: A Step-by-Step Guide
- Dec 17, 2024Does macOS Support ExFAT or FAT32?

Steven
Steven has been a senior writer & editor of Donemax software since 2020. He's a super nerd and can't imagine the life without a computer. Over 6 years of experience of writing technical solutions and software tesing, he is passionate about providing solutions and tips for Windows and Mac users.

Gerhard Chou
In order to effectively solve the problems for our customers, every article and troubleshooting solution published on our website has been strictly tested and practiced. Our editors love researching and using computers and testing software, and are willing to help computer users with their problems