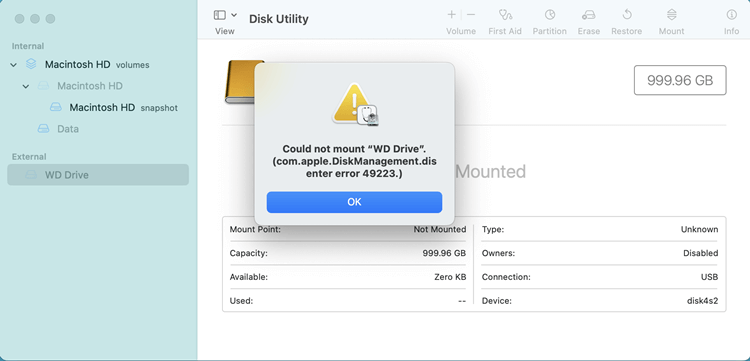Most individuals today choose to store their data and files (such as photos, music, papers, etc.) on a computer or external hard drive. Mac laptops' performance and data storage benefits are guaranteed by their hard drives and SSDs. However, there have been situations where customers have experienced problems, such as the disks failing to appear in Disk Utility, Finder, or the Desktop after being plugged into a Mac.
When you connect an external disk to a Mac, it is usually mounted automatically. Yet, sometimes it does not, and the cause is typically incorrect preferences or tainted SMC data. But you can still mount the external disk using one of the following workarounds.
![fix external hard drive not mount on Mac]()
Reasons why external hard drive not mounting on Mac
★ Find why a drive can’t mount on Mac:
Lack of proper drive connection.
Problems and slipups on the inside.
Since you turned off the screen options.
A virus has infected your hard drive.
Hard drive with physical damage.
Disrupted connections.
Unsupported file systems such as NTFS.
How to fix ‘external hard drive not mount on Mac’ issue?
If your external hard drive is acting up, you can try things to fix it. For best results, work through this list from start to finish and see if any solutions work for you.
#1 Restart and reconnect
All that's needed to fix your external drive may be a restart and a reconnection. It is because a system restart initiates a whole new user session, which means any issues or malfunctions experienced in the prior session are forgotten.
Also, we advise that you exit the Finder by using the "Force Quit" option. Doing so will relaunch the file explorer, which may facilitate the system's mounting of the hard disk. Below is the precise procedure you could take:
- Get rid of your external hard disk by unplugging it.
- Just reboot the machine.
- Bring up Finder on your computer.
- While holding Shift, select the Apple menu item.
- Next, we have the Force Quit Finder.
- Your external drive must be reconnected.
#2 Tweak your Mac's Preferences or Settings
If your Mac's external hard disk isn't mounting, you can try reverting to the factory defaults. The device's file system may be restricted from normal use if certain default settings are selected.
To modify your Mac's preferences, use Finder. Here's What to do:
- First, select Finder from Dock's upper menu bar. To proceed, select Settings from the menu.
- Choose the General tab in the text box.
- Third, select "External disks" from the drop-down menu labeled "Display these things on the desktop" by clicking the checkbox next to it.
- Fourth, select the Location tab in the sidebar. Put a checkbox next to "External Drive" in the Sidebar section.
- Fifth, type "Disk Utility" into Spotlight by pressing the Command + Spacebar.
- Choose "Show All Devices" from the Disk Utility display menu. To see the external drives, click the "Show" button now on the sidebar.
#3 Resetting your Mac's Firmware
A computer or other hardware device's ROM stores instructions for its operation, often known as firmware.
The next step to fixing unmountable hard disks on Mac is to reset the NVRAM and PRAM. If you want to accomplish this, please follow the steps outlined below.
How to Reset PRAM/NVRAM Firmware?
- In the first step, disconnect the external hard drive from your Computer.
- Secondly, power down the Mac.
- Hold Command, Option, P, and R, and press the Power button.
- Keep holding until you hear the starter chime twice (or when you see the Apple logo for the second time).
- Once you have reached Mac's desktop, reattach the drive.
#4 Disk Utilities Drive Mounting
Disk Utility is a crucial part of macOS since it allows you to monitor, modify, and enhance your disk's health. Also, this program allows you to attach an external drive to your Computer forcibly.
Learn how to launch Disk Utility directly from Spotlight:
- Connect the drive.
- To open Spotlight, press the Command + Space keys.
- Input "Disk Utility" and choose it.
- Choose your external hard drive from the menu on the side.
- Choose Mount and press Mount.
#5 Use third-party software to mount a drive on Mac
If the methods listed above can’t solve this issue or does not work on Mac with Apple silicon, you can try a NTFS for Mac software to help you securely mount a drive on Mac. Follow the steps below:
- Download and install Donemax NTFS for Mac on Mac.
- Connect the external hard drive on your Mac.
- Open Donemax NTFS for Mac on Mac, find the hard drive which can’t mount.
- Click on Mount button. Then the drive will mount on your Mac.
FAQs:
Open Disk Utility, and find the damaged external hard drive. On the right side, select First Aid to repair the external hard drive. If you want to repair the internal startup disk on Mac, just restart Mac to macOS Recovery mode and choose Disk Utility > First Aid to repair the startup disk.
Go to Finder > Settings. Then you can set show external disks on Finder and desktop.
- Download and install Donemax NTFS for Mac on your Apple silicon Mac.
- Connect the NTFS drive to your Mac.
- Open Donemax NTFS for Mac.
- Find and choose the NTFS drive.
- Click on Mount button.
Conclusion:
The issue of an external drive not being recognized by a Mac is a common one and one that numerous users have voiced. There are several reasons why a Mac might not recognize a given storage device, whether it be an external hard drive, USB flash drive, SD card, or even an internal hard disk. In this article, we discussed the common causes of a non-functioning hard disk on a Mac and offered some helpful remedies to these problems.
Note: In some cases, to make a drive mount on Mac, you may need to format it or initialize it. However, the data stored on the drive will be erased. To recover the lost data, just download a data recovery application to scan the formatted/initialized drive and recover the lost data.