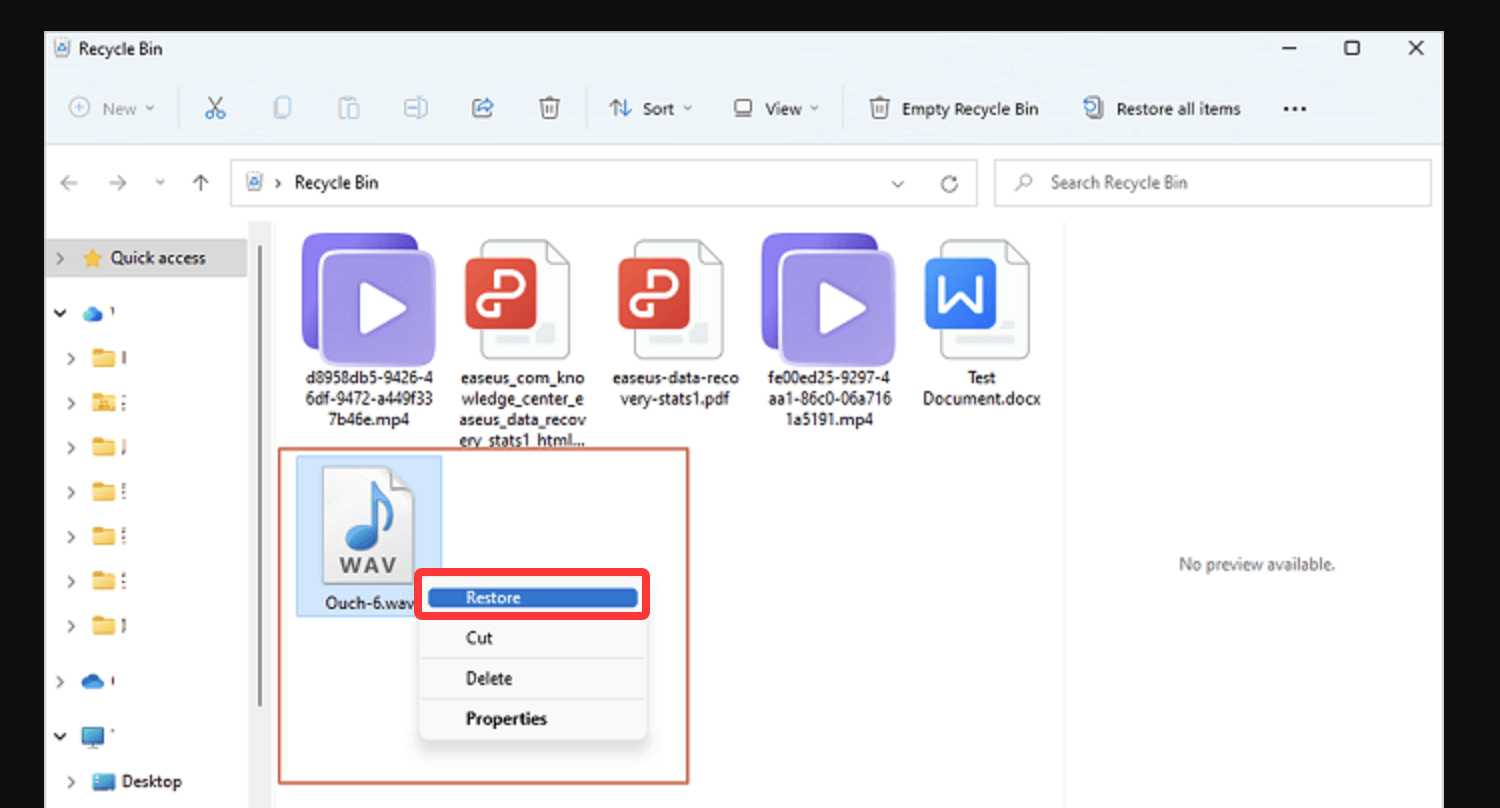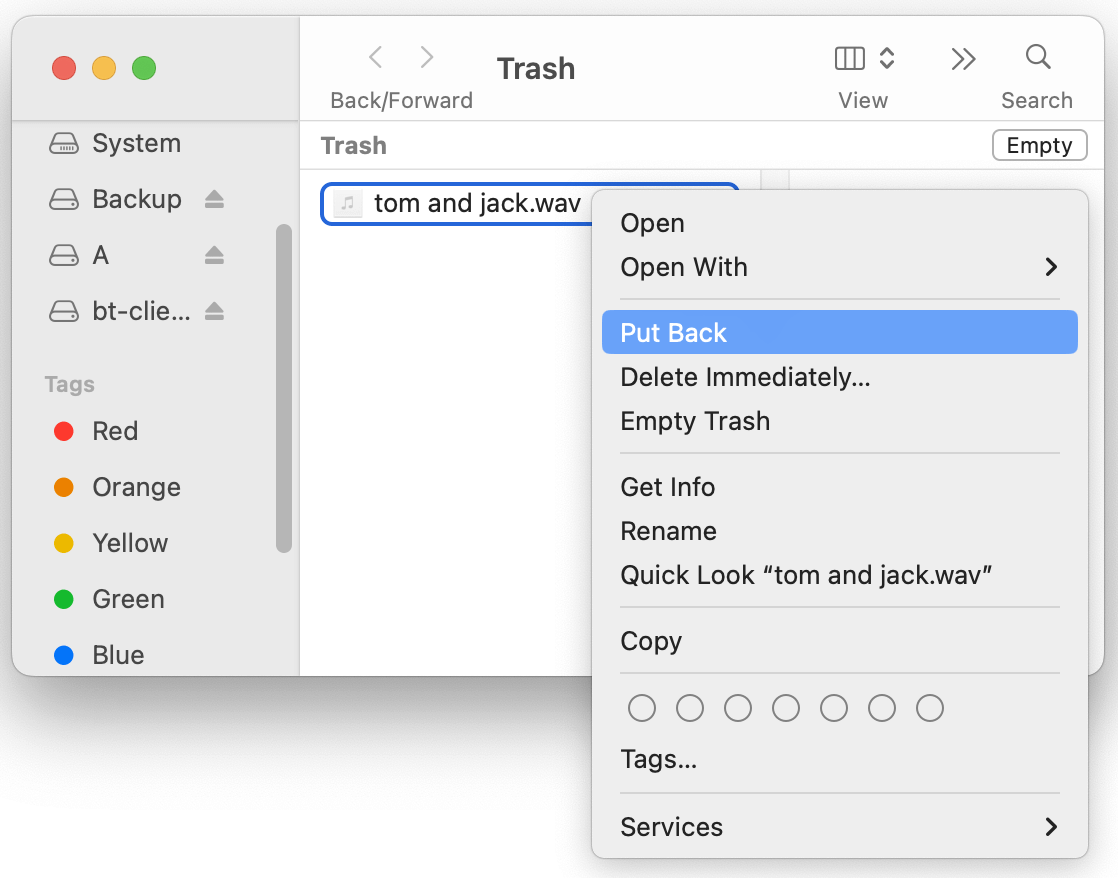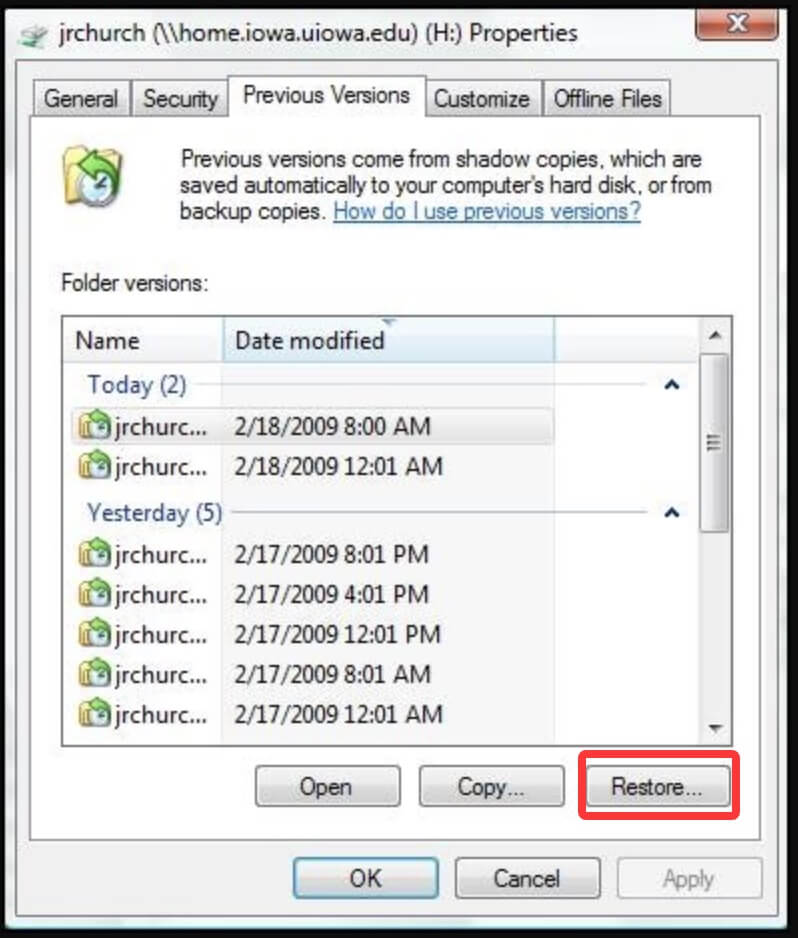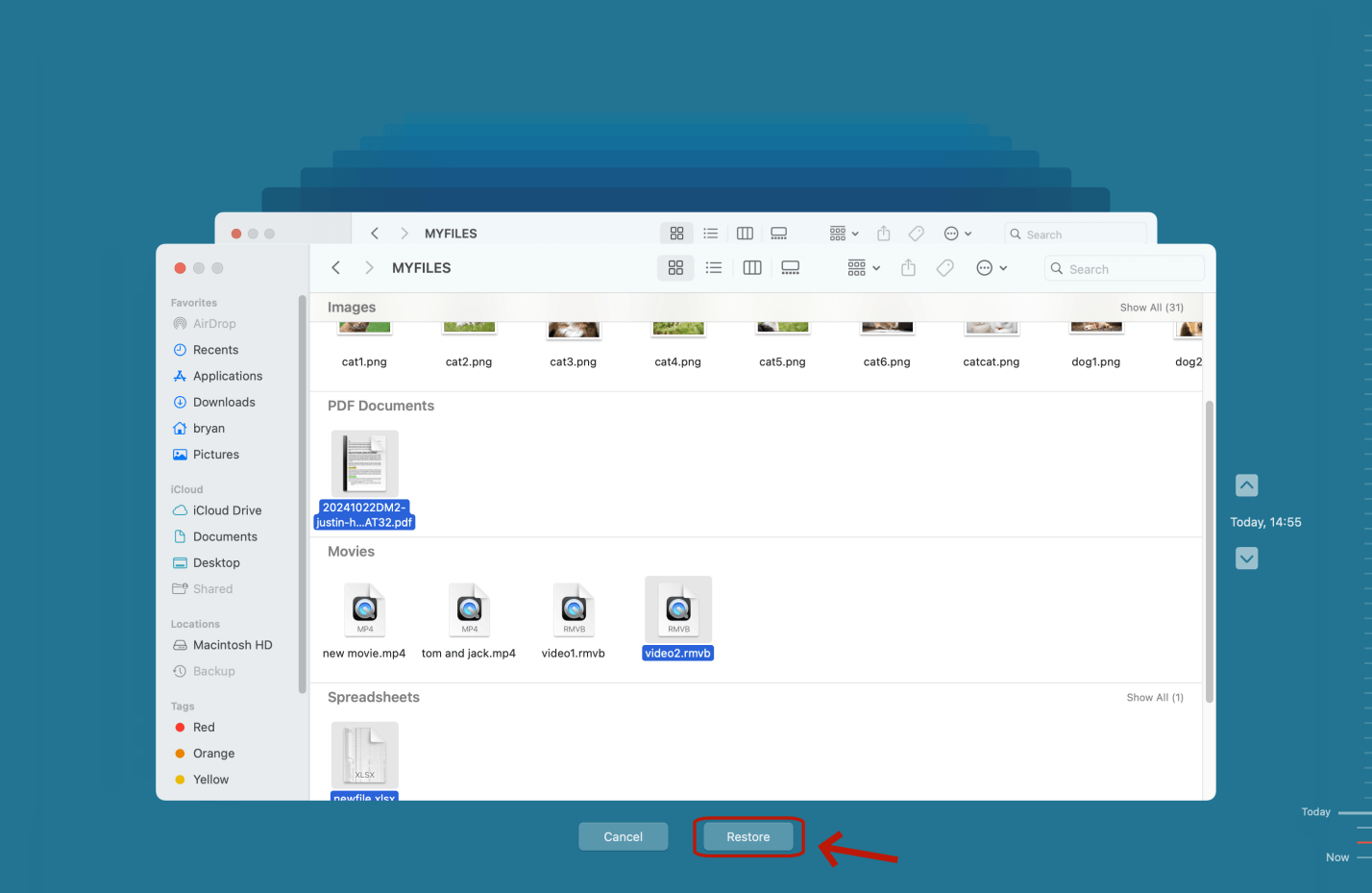Before we start: Donemax Data Recovery is a comprehensive data recovery program. It can recover permanently deleted WAV files, recover WAV files from formatted hard drive or corrupted hard drive, etc. It also can recover lost WAV files from SSD, SD card, USB flash drive, digital device, etc.
PAGE CONTENT:
WAV (Waveform Audio File Format) files are widely used for storing high-quality, uncompressed audio. Favored by sound engineers, podcasters, and musicians for their fidelity, these files are essential assets in professional and personal projects alike. Unfortunately, WAV files are not immune to data loss. Various issues can make these files vanish, often at the worst possible moment.
If you've lost a WAV file, don't panic. The good news is: there's a strong chance you can recover it - provided you act quickly and follow the right steps. This article will guide you several methods to recover lost WAV audio files, whether from your computer, external drive, or cloud service.
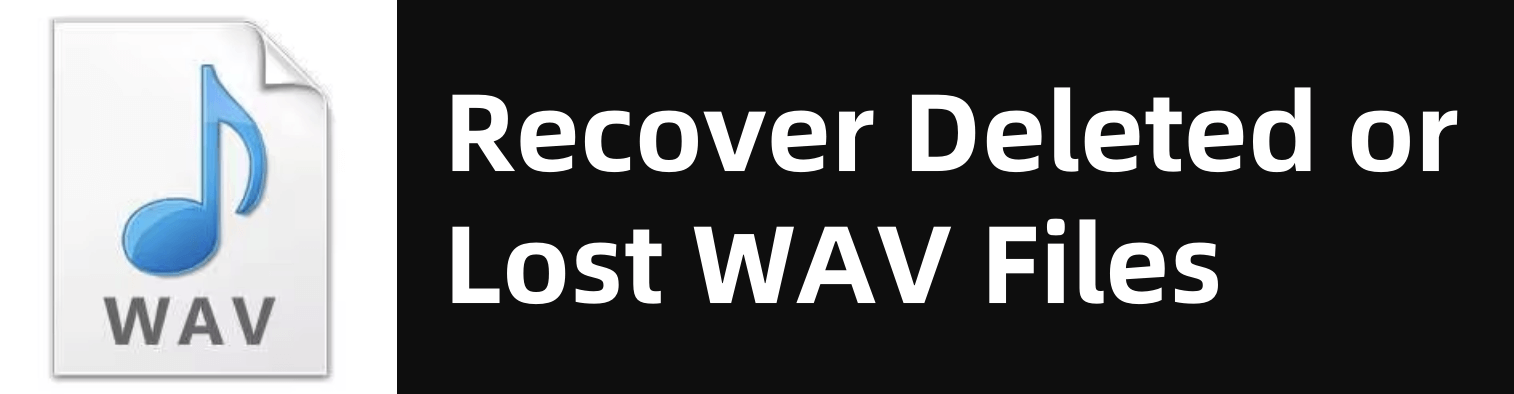
Common Causes of WAV File Loss
Understanding the reasons behind data loss is the first step toward successful recovery. WAV files may go missing due to:
- Accidental Deletion: It's easy to mistakenly delete a file during cleanup or while managing large libraries.
- Formatting: Quick-formatting an external drive or SD card can wipe your WAV files without warning.
- File System Corruption: Power failures, malware, or improper device removal may damage file systems, making data inaccessible.
- Virus or Malware Attacks: Malicious software can delete or encrypt WAV files as part of a larger system breach.
- Interrupted File Transfers: Unplugging a drive or computer crash during transfer can lead to incomplete or lost files.
- Software Crashes: If your audio editing software crashes mid-session, unsaved WAV files may disappear.
Knowing the root cause helps determine the best recovery strategy.
Can WAV Files Be Recovered?
Yes, in most cases, lost WAV files can be recovered - especially if you act quickly. When a file is deleted or lost, the data isn't immediately removed from your storage device. Instead, the space it occupied is marked as "free," and the data stays there until new files overwrite it.
Factors affecting successful recovery include:
- Whether the data has been overwritten
- The type of storage device (HDDs are easier to recover from than SSDs)
- File system status (e.g., FAT32, NTFS, APFS)
To maximize your chances, stop using the affected device immediately and use a reliable recovery method.
Top 4 Methods to Recover WAV Audio Files
Method 1: Recover WAV Files from Recycle Bin or Trash
If you recently deleted a WAV file, the Recycle Bin (Windows) or Trash (macOS) is the first place to check.
On Windows:
- On your desktop, double-click the Recycle Bin icon.
- Find your deleted WAV file using the search bar or by sorting by "Date Deleted."
- Right-click the file and choose Restore.
![recover lost WAV audio files]()
On macOS:
- Click the Trash icon in the Dock.
- Find the WAV file you want to restore.
- Right-click and choose Put Back or just drag the wav file to the desktop.
![recover lost WAV audio files]()
💡 Limitations: This method only works if the file wasn't permanently deleted (e.g., via Shift + Delete or emptying the bin).
Method 2: Use File History or Backup to Recover Deleted WAV Files
Both Windows and macOS have built-in backup systems that may help you retrieve your lost WAV files.
On Windows (File History or Previous Versions):
- Open the folder containing your most recent WAV file.
- Choose Restore previous versions from the menu when you right-click the folder.
- Choose a backup version that contains the missing file.
- Click Restore.
![recover lost WAV audio files]()
On macOS (Time Machine):
- Attach the backup drive for your time machine.
- Access the folder containing the WAV file.
- Launch Time Machine from the menu bar.
- Use the timeline to locate an earlier backup.
- Select the file and click Restore.
![recover lost WAV audio files]()
Third-Party Backup Software:
If you use services like Acronis, Carbonite, or Backblaze, log in to your dashboard and search your backup history.
💡 Note: This method requires that backups were created before the data loss occurred.
Method 3: Use WAV File Recovery Software
When manual methods like checking the Recycle Bin or cloud storage fail, dedicated data recovery software becomes your best option. These tools are specifically designed to detect and recover lost, deleted, or formatted files - including high-quality audio formats like WAV - from internal and external storage devices.
How WAV File Recovery Software Works?
Most modern recovery tools perform two types of scans:
- Quick Scan: Looks for recently deleted files by scanning the file system table (e.g., NTFS, FAT32, APFS).
- Deep Scan: Analyzes the entire disk sector-by-sector, searching for file signatures - such as the unique headers associated with WAV files - to reconstruct lost data even after formatting or corruption.
Recovery software can retrieve WAV files from:
- Local hard drives (HDD, SSD)
- USB flash drives
- SD cards and microSD cards
- External hard drives
- Crashed or unbootable partitions (in some cases)
Best WAV File Recovery Software - Donemax Data Recovery:
Donemax Data Recovery is one of the best data recovery software. It can easily and securely recover all file formats including WAV files from PC, Mac, HDD, SSD, memory card, digital storage device, USB flash drive, etc.
This data recovery program not only can help you recover permanently deleted WAV files, but it also can recover lost or inaccessible WAV audio files from formatted disk, lost partition or corrupted drive.
Step-by-Step WAV File Recovery Process:
You can use data recovery software - such as Donemax Data Recovery to quickly recover deleted or lost WAV files.
1. Stop Using the Drive Immediately
Continued usage increases the risk of overwriting the WAV files, making them unrecoverable.
2. Download the Software on a Different Drive
If you're recovering from your system partition, install the software another partition to avoid overwriting the files you're trying to recover.
Click Download button below to download Donemax Data Recovery, then install it on your computer.
3. Select the Location Where You Lose the WAV Files
Choose the folder, partition, or external device where the WAV files were lost.

4. Initiate the Scan
Click on Scan button to deeply scan the location and find all recoverable files including the lost WAV files.

5. Filter by File Type (WAV)
Use the built-in filters to display only .wav files. This reduces clutter and makes locating your files faster.
6. Preview and Select Files
Preview the files if supported - especially important for verifying audio quality before restoring. Then select the wanted WAV files, click on Recover button.

7. Recover to a Safe Location
Always save recovered files to a different drive than the one they were lost from to prevent overwriting.
Tips for Better Results
- Use Deep Scan if the WAV file was deleted long ago or lost after formatting.
- Preview Audio before recovery to avoid restoring incomplete or broken files.
- Name and Sort Files post-recovery to avoid confusion.
- Use Professional Tools like R-Studio or Donemax Data Recovery if you're dealing with RAID, encrypted drives, or severely damaged files.
When Recovery Software Won't Work?
In rare cases, recovery software may fail to retrieve your WAV files due to:
- Complete overwriting of the data
- SSD TRIM operations (on modern SSDs, deleted data may be permanently erased)
- Severe physical damage to the storage device
In such cases, your best option is a professional data recovery service. These services operate in controlled lab environments and can extract data even from physically damaged drives - but they are costly and should be used as a last resort.
Method 4: Recover WAV Files from Cloud Storage
If you use cloud services like Google Drive, OneDrive, Dropbox, or iCloud, there's a good chance your WAV files were backed up automatically.
Steps for Popular Cloud Services:
Google Drive:
- Visit drive.google.com
- Go to the Trash folder in the left panel.
- Locate your deleted WAV file.
- Right-click and select Restore.
Dropbox:
- Log in to Dropbox.com
- Click Deleted files in the sidebar.
- Select the file and click Restore.
OneDrive:
- Go to onedrive.live.com
- Click Recycle bin on the left.
- Right-click your WAV file and choose Restore.
iCloud Drive:
- Visit iCloud.com
- Go to iCloud Drive > Recently Deleted
- Select the file and click Recover
Cloud-based recovery is effective if you had file sync enabled. Also, many services keep file versions for 15–30 days after deletion.
Extra Tip: Repair Corrupted WAV Files
Sometimes, the file is present but won't play correctly - it may be corrupted. Common symptoms include:
- File won't open
- No sound or distorted playback
- Playback errors in DAWs (Digital Audio Workstations)
Fixing Corrupted WAV Files:
- Use Audacity (Free Audio Editor):
- Open Audacity
- Import the corrupted WAV file
- If it opens, re-export it as a new WAV file
- Use Adobe Audition (Professional Tool):
- Open Adobe Audition
- Run diagnostics under Effects > Diagnostics
- Repair the waveform manually or export a clean version
- Use WAV Repair Tools:
- MP3 Repair Tool (also supports WAV)
- Digital Video Repair
- Stellar Audio Repair
These tools scan the WAV headers and attempt to reconstruct damaged portions.
How to Prevent WAV File Loss in the Future?
Data loss can be devastating - especially for irreplaceable recordings or professional audio work. Here are preventive tips:
- Regular Backups:
- Use external hard drives and cloud services
- Enable automated backups on Windows (File History) or macOS (Time Machine)
- Avoid Unsafe Ejects:
- Always safely eject USB drives, SD cards, and external HDDs
- Protect Against Power Loss:
- Use a UPS (Uninterruptible Power Supply) when working on desktop systems
- Use Reliable Editing Software:
- Choose stable DAWs like Audacity, Reaper, FL Studio, or Adobe Audition
- Enable autosave or session recovery features
- Install Antivirus Software:
- Keep your system protected from malware and ransomware
- Organize Your Files:
- Use clear naming conventions and keep files in dedicated folders
- Avoid cluttering the desktop with unbacked files
Conclusion
Losing a WAV file can be a stressful experience - especially if it holds critical audio work. Fortunately, whether the file was deleted, lost due to formatting, or affected by system errors, you have multiple options for recovery.
Start with the simplest methods - Recycle Bin or cloud trash. If those fail, data recovery software offers powerful tools to retrieve your audio. And if the file is corrupted, repair utilities and audio editors like Audacity or Adobe Audition can often bring it back to life.
To avoid future loss, always back up your files regularly and handle storage devices carefully. With the right preparation and tools, you can protect your WAV files and ensure they're always within reach.


Donemax Data Recovery
One of the best data recovery programs to recover deleted, formatted or lost data from PC, Mac, HDD, SSD, USB drive, SD card, camera, RAID, Sever or other storage devices.
Related Articles
- Nov 11, 20248 Methods to Recover Deleted or Lost PSD Files (Adobe Photoshop Documents)
- Sep 30, 2024ReFS Data Recovery: Comprehensive Guide to Understanding and Recovering Your Data
- Mar 04, 2025About PC Cards & Recovering Lost Data from PC Cards
- Jun 20, 2024How to Recover Lost Data from LaCie Rugged SSD?
- Mar 03, 2025Recover Lost Data from Nano Memory Card: A Comprehensive Guide
- Feb 11, 2025Recover Data from a Corrupted SD Card: A Step-by-Step Guide

Steven
Steven has been a senior writer & editor of Donemax software since 2020. He's a super nerd and can't imagine the life without a computer. Over 6 years of experience of writing technical solutions and software tesing, he is passionate about providing solutions and tips for Windows and Mac users.

Gerhard Chou
In order to effectively solve the problems for our customers, every article and troubleshooting solution published on our website has been strictly tested and practiced. Our editors love researching and using computers and testing software, and are willing to help computer users with their problems