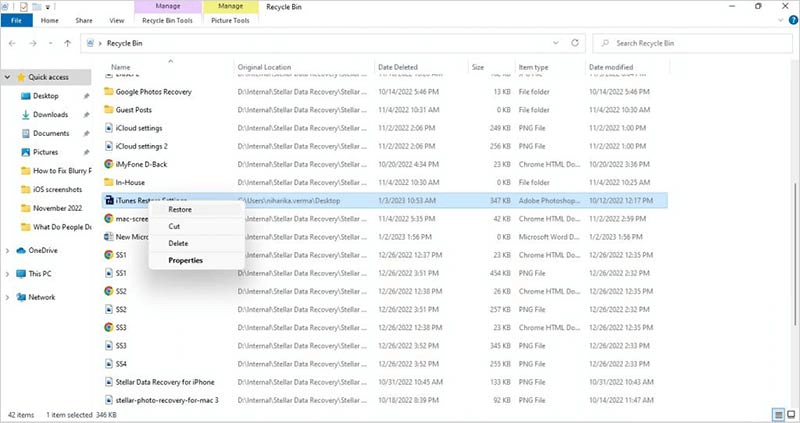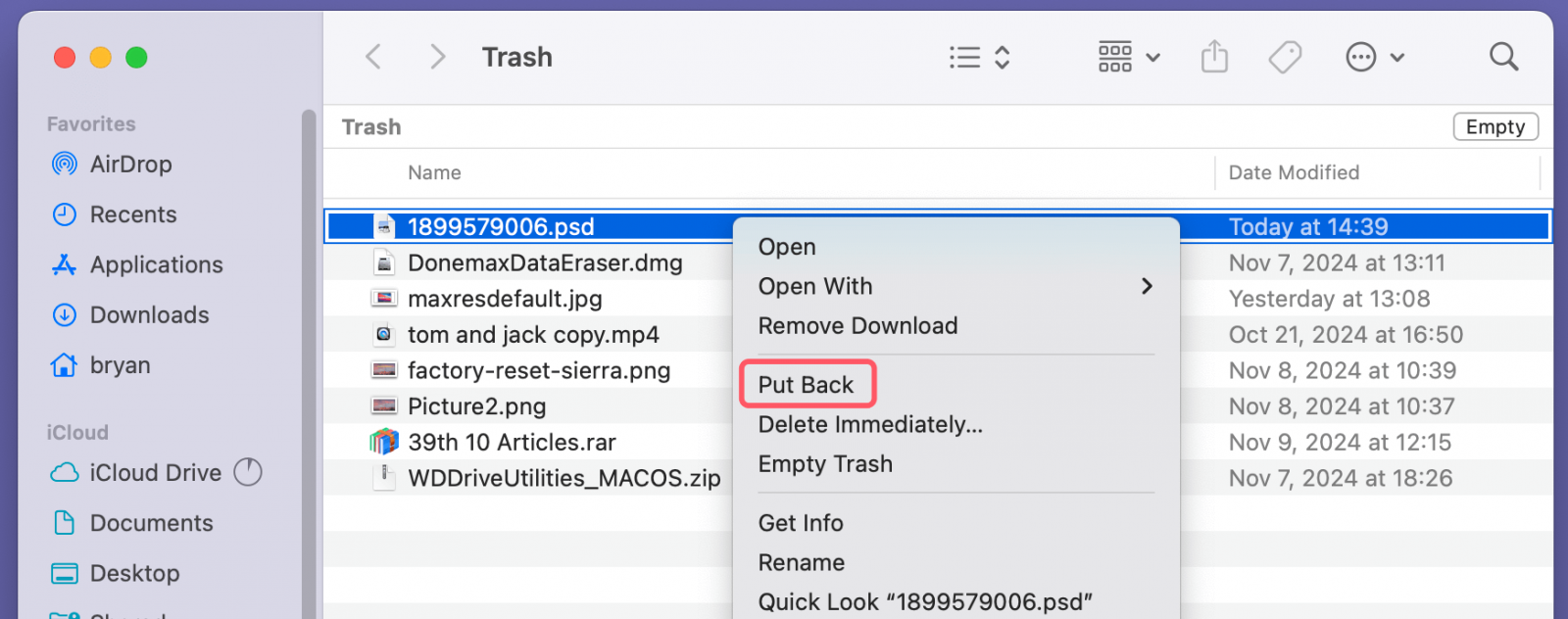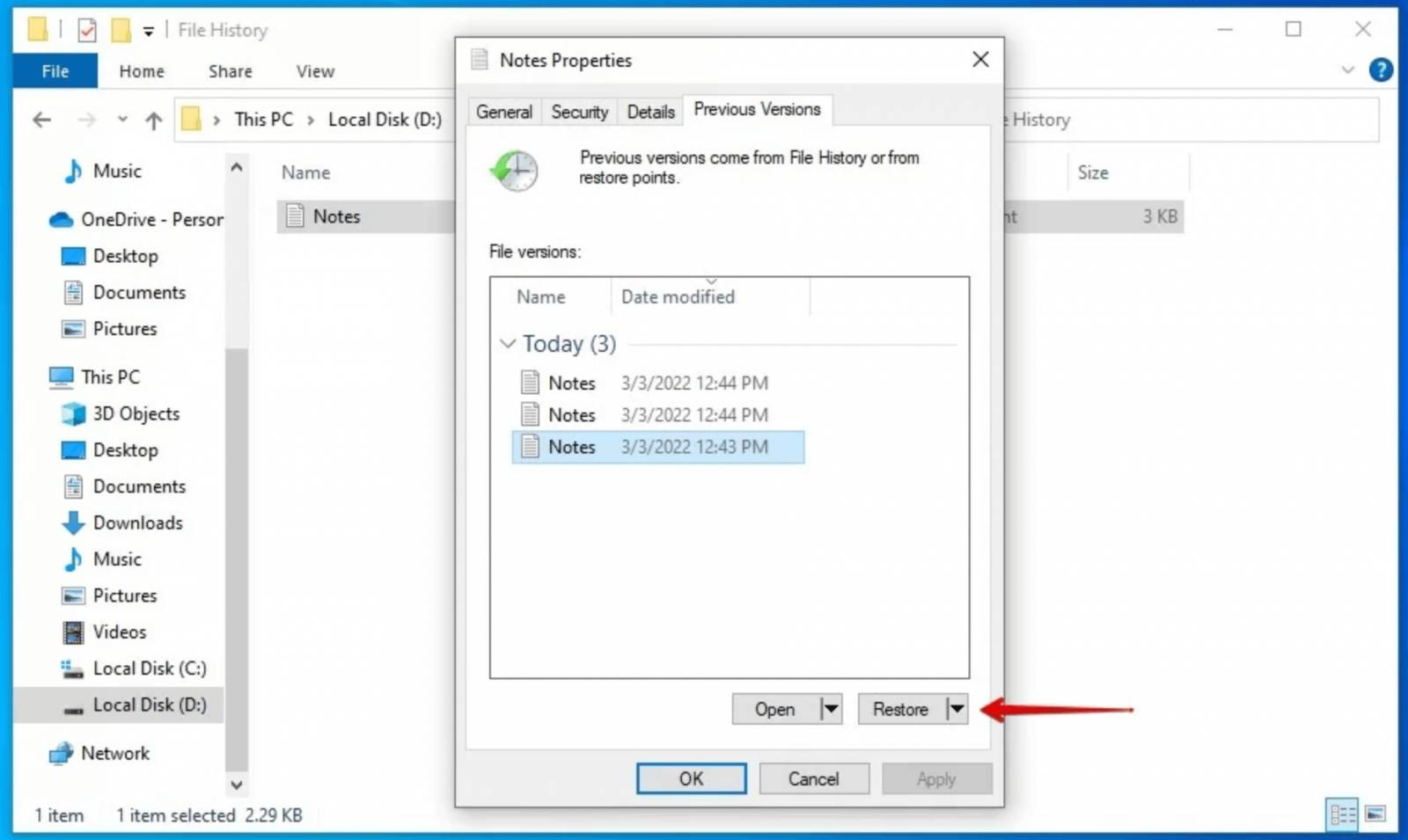Before we start: If you want to recover permanently deleted or erased PSD files, you can use Donemax Data Recovery. It can deeply scan the drive and help you completely recover lost PSD files.
PAGE CONTENT:
Photoshop Document (PSD) files are the backbone of digital graphic design and image editing. These files allow designers to work with layers, masks, and various effects to create intricate and detailed images. However, losing a PSD file or finding it corrupted can be a nightmare, especially when significant hours of work are at stake. Whether due to accidental deletion, corruption, or an unexpected software crash, recovering a PSD file can seem daunting. Fortunately, there are several methods you can try to retrieve or repair your lost or damaged file.
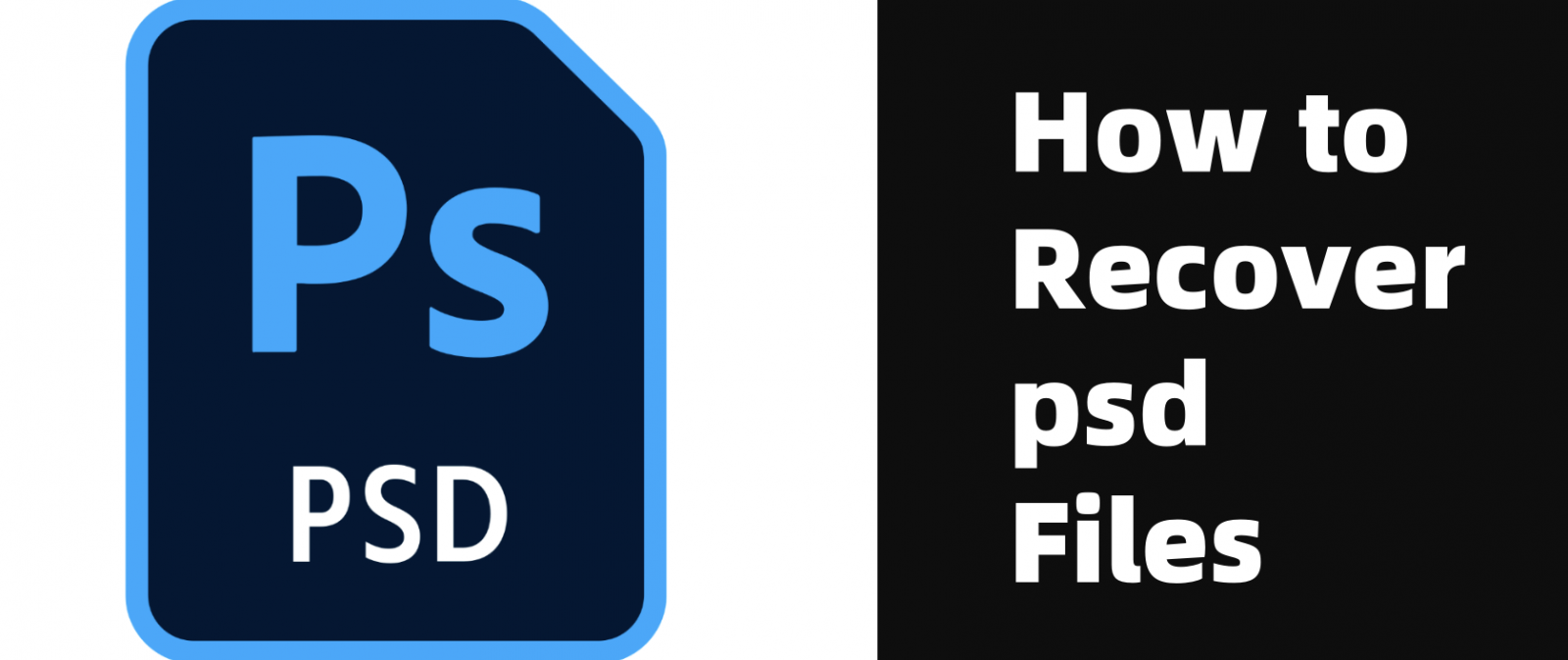
In this comprehensive article, we will explore various techniques and tips to recover PSD files, including preventive measures to avoid future data loss.
Understanding PSD Files and Common Causes of Loss
Before diving into PSD file recovery techniques, it's essential to understand the nature of PSD files and the typical scenarios where they might be lost or corrupted.
What Is a PSD File?
A PSD file is the native file format for Adobe Photoshop, which allows designers to save their work with all layers, adjustments, and effects intact. This makes PSD files highly valuable as they preserve the full creative workflow and can be edited extensively later.

Common Causes of PSD File Loss or Corruption
- Accidental Deletion: Files are sometimes unintentionally deleted while organizing folders or clearing space.
- Software Crashes: A Photoshop crash can happen due to various reasons, such as system overload, conflicts with other software, or even a power outage.
- File Corruption: Corrupted files may result from improper saving methods, bad sectors on the hard drive, or sudden interruptions while saving.
- Formatting of Drive: Accidental formatting of a hard drive or external storage can lead to loss of PSD files.
- Hardware Failure: Bad sectors or failures in hard drives and SSDs can result in the loss or corruption of files.
Best 8 Methods to Recover a PSD File
Method 1. Check the Recycle Bin or Trash
The simplest recovery method is to check your system's recycle bin (Windows) or trash (macOS) to see if the file was accidentally deleted. Files that are deleted are usually sent to the recycle bin, where they can be restored with a simple click.
Steps to Recover from Recycle Bin (Windows):
- Double-clicking the Recycle Bin's desktop icon will open it.
- Look through the list for the deleted PSD file.
- When you do a right-click on the file, choose "Restore." The file will be put back where it was before.
![recovering a PSD file]()
Steps to Recover from Trash (macOS):
- Open the Trash folder from your dock.
- Look for the deleted PSD file.
- Right-click the file and select "Put Back" to restore it to its original location.
![recovering a PSD file]()
Method 2. Restore from Previous Versions (Windows)
If your system is configured to automatically create restore points or backups, you can restore a previous version of the PSD file through Windows' built-in file versioning.
Steps to Restore from Previous Versions:
- Navigate to the folder where the PSD file was last saved.
- Right-click the folder and choose "Restore Previous Versions."
- A list of available previous versions will appear. Select the one that corresponds to the time before the file was lost or corrupted.
- Click "Restore" to recover the file.
![recovering a PSD file]()
Method 3. Use Adobe's Auto-Save Feature
Adobe Photoshop has an auto-save feature that periodically saves your work in case of a crash or unexpected shutdown. By default, Photoshop saves your file every 10 minutes, and this feature can be a lifesaver when you've lost your file.
Steps to Recover PSD Files from Auto-Save:
- Open Adobe Photoshop.
- If Photoshop crashed, it might automatically open the auto-saved file when you relaunch the program. If not, navigate to the auto-save location.
- Go to C:\Users\[Your Username]\AppData\Roaming\Adobe\Adobe Photoshop [version]\AutoRecover for Windows or ~/Library/Application Support/Adobe/Adobe Photoshop [version]/AutoRecover for macOS.
- Look for the file with the .psb extension. This is the auto-saved version of your PSD file.
- Open the file in Photoshop and save it as a new PSD.
Method 4. Recover PSD Files from Backup
If you have been diligent about backing up your work, you may be able to recover the lost PSD file from an external drive, cloud storage (like Google Drive, Dropbox, or OneDrive), or local backups.
Steps to Recover PSD Files from Backup:
- Open your backup location (external hard drive, cloud storage, or backup software).
- Browse to the folder where your PSD file was stored.
- Restore or download the file to your desired location.
Method 5. Use Data Recovery Software
If your file has been permanently deleted or your drive has been formatted, you might need to rely on data recovery software. Several programs are available that specialize in recovering lost, deleted, or corrupted files.
Popular Data Recovery Tools:
- Donemax Data Recovery: A reliable data recovery that supports to recover all types of lost files. It can easily and completely recover lost PSD files from PC, Mac, external HDD/SSD, USB device, SD card, etc.
- Recuva: A user-friendly, free tool that can recover lost files from hard drives, USB drives, memory cards, and more.
- Disk Drill: Offers comprehensive data recovery for both Windows and macOS, with support for multiple file types, including PSD.
- Stellar Data Recovery: Known for recovering files from damaged or formatted drives.
- EaseUS Data Recovery Wizard: A reliable solution that can recover files lost due to deletion, formatting, or other reasons.
Steps to Recover PSD Files with Donemax Data Recovery.
Step 1. Download and install Donemax Data Recovery on your computer.
Step 2. Open Donemax Data Recovery, select the drive where you lose the PSD files.

Step 3. Click on Scan button to allow this software to deeply scan the selected drive.

Step 4. Once the scan is completed, you can preview all recoverable files. Then find and select the PSD files, click on Recover button to save them.

Method 6. Use Photoshop's Temporary Files
Photoshop creates temporary files while working, which can sometimes be used to recover lost or unsaved PSD files. These temporary files usually have the .tmp extension and are created when you are actively working on a project.
Steps to Recover PSD Files from Temporary Files:
- Navigate to the folder where Photoshop stores its temporary files:
- For Windows, go to C:\Users\[Your Username]\AppData\Local\Temp.
- For macOS, go to ~/Library/Caches/TemporaryItems.
- Look for files with the .tmp extension.
- Rename the file by changing the extension from .tmp to .psd.
- Open the file in Photoshop to see if it can be recovered.
Method 7. Repair a Corrupted PSD File
If your PSD file is present but corrupted, you can try to repair it with specialized tools or use some manual methods to restore the file.
Methods to Repair a Corrupted PSD File:
- Open in an Older Version of Photoshop: Sometimes opening a corrupted PSD file in an older version of Photoshop can resolve compatibility issues and recover the file.
- Use Third-Party Repair Tools: Tools like PSD Repair Kit and Stellar Repair for Photo can help fix damaged or corrupted PSD files by restoring as many layers and elements as possible.
- Convert to Another Format and Back: Convert the PSD file to another format, such as a TIFF or JPEG, and then re-import it into Photoshop. This might not recover all layers but could allow you to retrieve some of your work.
Method 8. Contact Adobe Support
If all else fails, contacting Adobe support may provide additional options. The team may offer advice specific to your case or provide tools that aren't readily available to the public. If you're using a licensed version of Photoshop, this is a good last resort.
Preventive Measures to Avoid Future PSD File Loss
Recovering a PSD file can be time-consuming and stressful, so taking preventive measures is key to ensuring that your work remains safe.
1. Enable Auto-Save and Auto-Recovery in Photoshop
Make sure that Photoshop’s auto-save feature is enabled and set to save at frequent intervals to minimize the risk of data loss during a crash.
Steps to Enable Auto-Save:
- Open Photoshop and go to "Preferences" > "File Handling."
- Under "File Saving Options," ensure that "Automatically Save Recovery Information Every" is checked.
- Set the time interval for how often Photoshop should save auto-recovery information (e.g., every 5 or 10 minutes).
2. Regularly Backup Your Files
Ensure that you have a solid backup strategy in place. Use external hard drives, cloud storage services like Dropbox or Google Drive, or automated backup software to keep your PSD files secure.
3. Save Multiple Versions of Important Files
For large projects, save different versions of your file at critical milestones. For example, name them as “project_v1.psd,” “project_v2.psd,” etc., so you can revert to an earlier version if needed.
4. Use Reliable Storage Devices
Ensure that you use reliable storage devices and regularly check for any signs of hardware failure. If you’re using external drives or SSDs, invest in quality brands and replace them periodically to avoid data loss.
Conclusion
Recovering a PSD file can be challenging, but with the right approach, you can often retrieve your valuable work. Whether it's through checking the recycle bin, restoring previous versions, utilizing Photoshop's auto-save feature, or employing data recovery software, various options are available for different types of file loss. Additionally, by following preventive measures like regular backups and enabling auto-recovery in Photoshop, you can significantly reduce the risk of losing your PSD files in the future.
The key to successful PSD recovery lies in acting quickly, choosing the right tools, and implementing a strong file management strategy going forward.
Related Articles
- Jan 15, 2024How to Recover Lost Data from Crucial SSD?
- May 10, 2024How to Recover Lost Data from GoPro HERO12 Black?
- Jun 20, 2024Best LaCie Data Recovery Software: Donemax Data Recovery
- Nov 13, 2024How to Recover Deleted or Lost M4V Video Files?
- Aug 25, 20234 Best Ways to Undo Disk Cleanup and Recover lost files [ Detailed Guide]
- Jul 01, 2024How to Recover Lost Data from Samsung Laptop?

Christina
Christina is the senior editor of Donemax software who has worked in the company for 4+ years. She mainly writes the guides and solutions about data erasure, data transferring, data recovery and disk cloning to help users get the most out of their Windows and Mac. She likes to travel, enjoy country music and play games in her spare time.

Gerhard Chou
In order to effectively solve the problems for our customers, every article and troubleshooting solution published on our website has been strictly tested and practiced. Our editors love researching and using computers and testing software, and are willing to help computer users with their problems