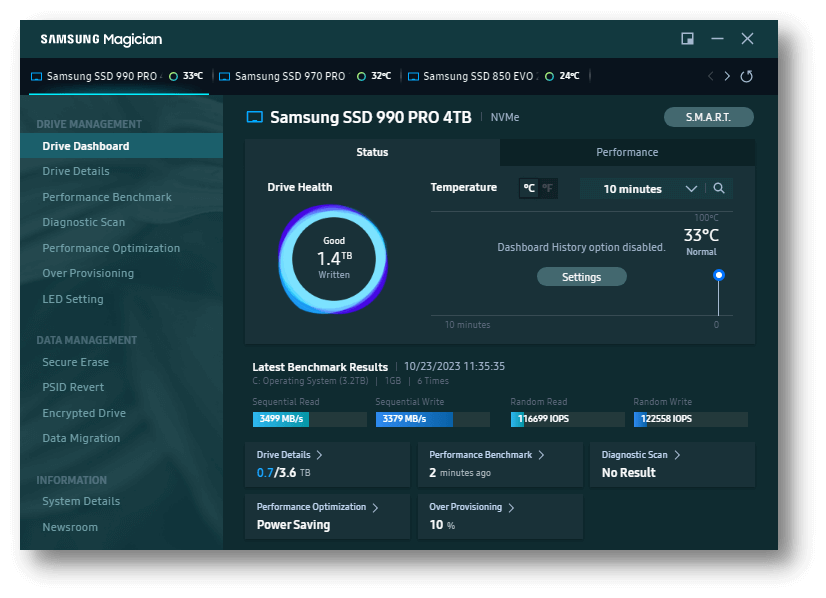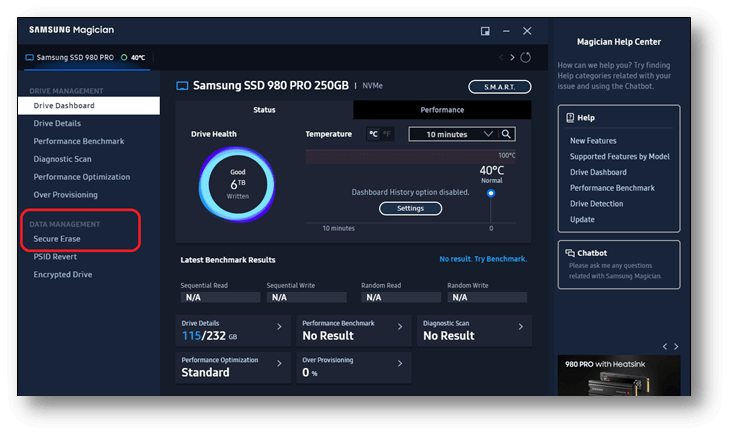PAGE CONTENT:
As technology changes quickly, solid-state drives (SSDs) have become an important part of making computers run faster, more reliably, and more efficiently. Samsung's high-quality SSDs are known for being durable and having great speed metrics, making them stand out among the top brands.
At some point, you may need to do a full reset on your Samsung SSD. It's important to know how to reset your SSD whether you're having performance problems properly, want to sell your device, or want to start over. It is possible to fully reset a Samsung SSD with this detailed guide, which will make sure you can do the job easily and correctly.
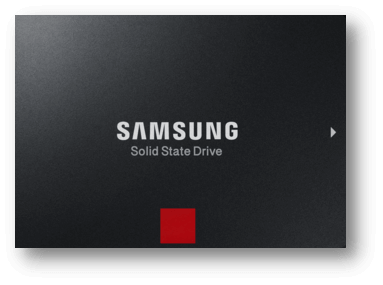
Reasons to Factory Reset A Samsung SSD
There are several reasons why you might consider resetting your Samsung SSD:
- Performance Degradation: If you write and delete a lot of data on your SSD, its performance can slow down over time. This normal wear and tear can make things move more slowly and use less energy. A factory restart can help get the SSD back to its best state by getting rid of fragmented data and fixing problems that slow it down.
- Data Security: If you want to sell or give away your device, you must make sure that all of your personal information is deleted safely. If you do a factory restart, all of your files, apps, and personal information will be erased, protecting your data from any possible breaches.
- System Errors: Software problems, system errors, and damaged files can all make your SSD work less well. These issues can be caused by many things, such as malware, failed patches, or software that doesn't work well together. A factory restart fixes these problems by starting over, getting rid of all the bad files, and making the system stable again.
- Upgrading: A factory restart gives you a fresh start if you're upgrading your SSD or reinstalling your operating system. It keeps any leftover files, settings, or partitions from the old version from messing up the new one. It makes the change easier and lets the new system work better without any problems caused by the old one.
Preparing for the Factory Reset
There are a few things you need to do before you can do the full reset:
- Backup Your Data: This will delete all the information on the SSD. Make sure you save copies of all your important files, papers, and settings on an external drive or in the cloud.
- Check for Firmware Updates: Go to the Samsung website and see if there are any firmware updates for your SSD model. Updating the firmware usually fixes problems and improves efficiency.
- Download Necessary Software: Samsung offers a special tool called Samsung Magician that is needed to manage and maintain their SSDs. Make sure that this program is on your computer.
Factory Reset Samsung SSD with Samsung Magician
Now, let's review the exact steps to return your Samsung SSD to factory settings.
Step 1: Install Samsung Magician Software
Samsung Magician is a powerful program that lets you control your Samsung SSD and do a secure erase (also called a "factory reset"). Here's how to put it together:
- On the Samsung website, go to the page where you can download Samsung Magician.
- Get the most recent version of Samsung Magician.
- After running the installer, follow the on-screen directions to finish the process.
Step 2: Securely Erase the SSD Using Samsung Magician
It is possible to remove your SSD once Samsung Magician is set up safely. This process will put your SSD back to the way it was when it was first made. Follow these steps:
- Start up Samsung Magician.
- From the list of drives that show up, choose your SSD.
- Go to the "Data Management".
![Go to the Data Management]()
- Select "Secure Erase" from the menu.
![Select Secure Erase]()
- Samsung Magician will ask you to create a working USB drive. To create a bootable drive, insert a blank USB into the Computer and follow the on-screen directions.
- After making the bootable drive, turn your computer back on and start it up from the USB drive. You may need to change the boot order in your BIOS or UEFI settings.
- To finish the safe erase process, follow the steps shown on the screen.
Step 3: Verify the Erase
As soon as the safe erase process is done, restart your computer and open Samsung Magician again. Check to see if the SSD has been completely erased and is now back to the way it was when it was new. You can also use this time to see if there are any new firmware changes or to do more health checks on your SSD.
Note: The lost data is not lost for good after factory reset and the lost data can be recovered by data recovery software.
👉Additional Tips and Considerations
- Power Supply: It's very important to keep your computer connected to a stable power source while the factory restart is happening. Any power outages could mess up the reset process, leading to lost data or restarts that aren't finished. If you can, always use a UPS to protect yourself from power surges or blackouts.
- BIOS/UEFI Settings: Learn how to use your computer's BIOS or UEFI settings before you restart it. You might have to change the boot order to make starting up from a USB drive more important, especially if you are making a bootable USB drive to do the restart.
- Data Recovery: It is very hard to get back any data that you deleted securely from your Samsung SSD. Before you reset the SSD, make sure you have saved a copy of all your important files to an external drive. This safety measure will keep you from losing important data by accident. If you have lost data due to factory reset the Samsung SSD, just use a Samsung data recovery program to get the lost data back.
- Health Monitoring: It's important to monitor your SSD's health and speed even after a factory reset. Use Samsung Magician or another SSD tracking tool to look for signs of wear and tear, firmware updates, or possible problems. Monitoring your SSD helps it last longer and work better, ensuring it keeps working at its best over time.
Wipe Samsung SSD with Disk Wipe Software
To permanently erase data from your Samsung SSD, you have to try disk wipe solution. Donemax Data Eraser is a powerful disk wipe program. It can securely and permanently erase data from HDD, SSD, USB drive, memory card, digital camera, etc. Once the data is erased b y Donemax Data Eraser, the data is lost for good, no trace left, cannot be recovered by any method.
Step 1. Download and install Donemax Data Eraser on your computer.
Step 2. Open Donemax Data Eraser, choose Erase Hard Drive mode, select the Samsung SSD, click on Erase Now button.

Step 3. Select a erasure standard, then click on Continue to format and wipe the Samsung SSD, permanently erase all data from it.
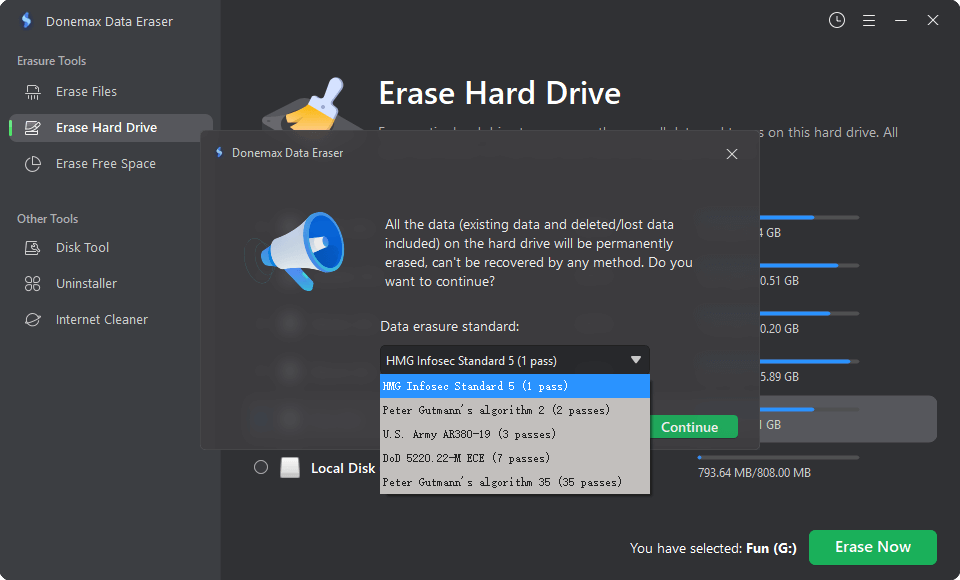
Step 4. Once the process gets finished, all data is lost for good.

Tips
- Before you sell, donate or dispose of your old Samsung SSD, just use this data erasure tool to wipe it and destroy all data form it.
- Donemax Data Eraser is 100% safe and easy-to-use. No damage to your Samsung SSD.
- It can help you securely wipe Samsung SSD on Windows PC and Mac.
- Before wiping Samsung SSD with Donemax Data Eraser, make a backup of your data.
Conclusion:
In conclusion, a factory reset is important on your Samsung SSD to keep it running well and protect your files. This guide gives you a clear, step-by-step way to safely reset your SSD using Samsung Magician, whether you want to fix speed issues, get it ready to sell, fix system errors, or make an upgrade easier.
After you reset your SSD, make sure you back up your data, stay linked to a stable power source, and check on its health. By following these steps, you can return your SSD to the way it was when it was first made and improve its functionality so that it continues to work reliably.
Related Articles
- Oct 16, 2023How to Make Data Recovery Be Impossible?
- May 06, 2024How to Factory Reset Gopro HERO12 Black Before Selling or Donating It?
- Mar 04, 2024Blancco Drive Eraser Review: Pros, Cons, Alternatives, How To Use It
- Mar 04, 2025Best Data Removal Tool or Data Cleaning Tool
- May 26, 2024Wipe Old Hard Drive After Cloning It to SSD
- Apr 22, 2024How to Securely Wipe Crucial SSD?

Christina
Christina is the senior editor of Donemax software who has worked in the company for 4+ years. She mainly writes the guides and solutions about data erasure, data transferring, data recovery and disk cloning to help users get the most out of their Windows and Mac. She likes to travel, enjoy country music and play games in her spare time.

Gerhard Chou
In order to effectively solve the problems for our customers, every article and troubleshooting solution published on our website has been strictly tested and practiced. Our editors love researching and using computers and testing software, and are willing to help computer users with their problems