Before we start: Donemax NTFS for Mac is much powerful than SYSGeeker NTFS for Mac. It can quickly grant full read-write access to NTFS drives on Mac, mount NTFS drives, fix damaged NTFS drives, reformat NTFS drives on Mac, etc.
PAGE CONTENT:
For Mac users, managing NTFS (New Technology File System) drives can be a challenge. While macOS natively supports reading NTFS-formatted drives, it lacks the ability to write to them. This is particularly problematic for users who regularly exchange files between Windows and Mac systems. Thankfully, third-party solutions like
In this article, we'll provide a
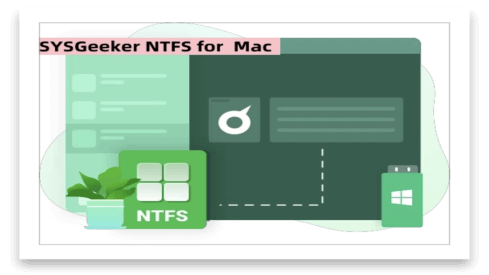
What is SYSGeeker NTFS for Mac?
SYSGeeker NTFS for Mac is a third-party software designed to enable full read/write access to NTFS drives on macOS. NTFS is the default file system used by Windows computers, which makes it a common choice for external hard drives, USB drives, and other storage devices. However, Mac computers, by default, can only read NTFS drives but cannot write to them.
SYSGeeker NTFS for Mac solves this issue by allowing users to not only read but also write to NTFS-formatted drives, making it easy to transfer files between Mac and Windows systems without worrying about compatibility. The software is easy to use and offers a fast and secure solution for NTFS file management.
Key Features of SYSGeeker NTFS for Mac:
- Read/Write Support: The primary feature of SYSGeeker NTFS for Mac is the ability to read from and write to NTFS drives on a Mac. This means you can edit, copy, delete, and transfer files without any restrictions.
- User-Friendly Interface: The software has a clean, intuitive interface, making it easy for both beginners and experienced users to manage their NTFS drives.
- Fast File Transfer: SYSGeeker NTFS for Mac boasts high-speed file transfers between macOS and NTFS drives, ensuring smooth and quick data management.
- No Data Loss: The software promises secure file transfers without the risk of data loss. This is crucial when transferring important files or working with large data sets.
- Automatic Mounting: SYSGeeker NTFS for Mac automatically mounts NTFS drives when connected, saving you the trouble of manually mounting drives.
- Support for Latest macOS Versions: The software is compatible with the latest versions of macOS, including macOS Ventura and macOS Sonoma.
- Works with External and Internal NTFS Drives: Whether you're working with an external hard drive or an internal NTFS partition, SYSGeeker NTFS for Mac can handle both.
- Free Trial: SYSGeeker offers a free trial, so you can test the software before committing to a purchase.
How to Use SYSGeeker NTFS for Mac?
Using SYSGeeker NTFS for Mac is straightforward, thanks to its user-friendly interface. Here's a step-by-step guide to installing and using the software:
Step 1: Download and Install SYSGeeker NTFS for Mac
- Visit the official SYSGeeker website and download the macOS version of NTFS for Mac.
- Once the file is downloaded, open it and follow the on-screen instructions to install the software.
- After installation, launch the software from your Applications folder.
Step 2: Connect Your NTFS Drive
- Plug in your NTFS-formatted external hard drive or USB drive to your Mac.
- SYSGeeker NTFS for Mac should automatically detect the connected drive and mount it, making it accessible in Finder.
Step 3: Enable Write Access
- Upon connecting the NTFS drive, you should see an option to enable read/write access.
- Click the option to enable write access, and the drive will be fully accessible for reading and writing files.
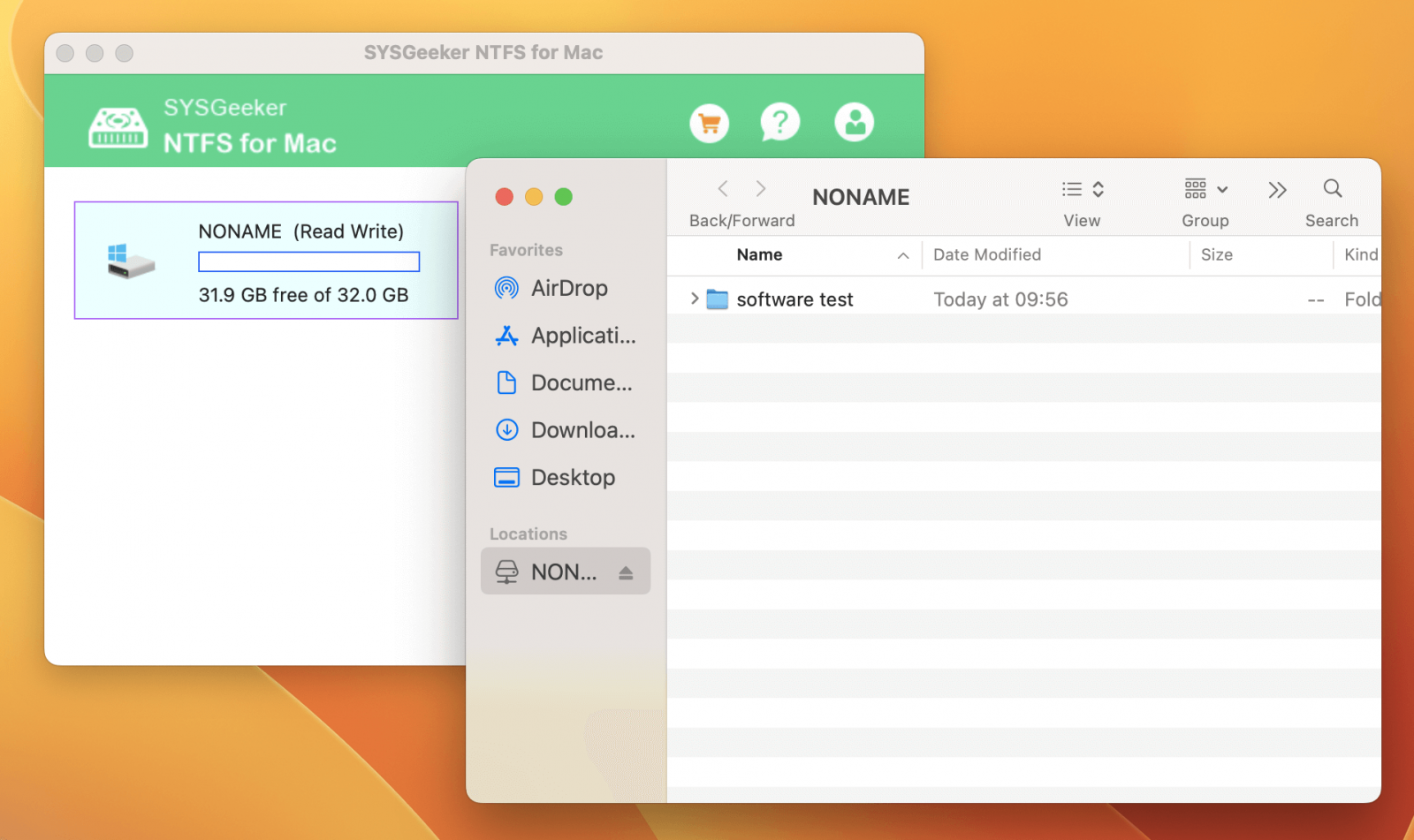
Step 4: Manage Your Files
- You can now freely drag and drop files to and from the NTFS drive.
- Copy, delete, and transfer files just as you would with any other drive on macOS.
Step 5: Eject the Drive Safely
- When you're done, remember to safely eject the NTFS drive by right-clicking on it in Finder and selecting "Eject."
- This ensures that all files are properly saved, and no data is lost when disconnecting the drive.
SYSGeeker NTFS for Mac: Performance and Usability
Performance:
When it comes to NTFS file system management, speed and reliability are paramount. SYSGeeker NTFS for Mac excels in both areas, offering fast read and write speeds that make it an ideal tool for users who regularly transfer large files between Mac and NTFS-formatted drives.
File Transfer Speeds: SYSGeeker NTFS for Mac doesn't slow down your data transfers. In fact, many users report that its speed is on par with macOS's native file systems, such as HFS+ and APFS. This means you won't experience significant delays when copying large files like high-definition videos, design files, or software installations. The file transfer process is quick, ensuring that your work is not interrupted, whether you're moving a few small files or large data sets.
Reliability: The software is designed to be stable, with very few users reporting crashes or unexpected behavior. It reliably handles different types of NTFS drives, whether they are external hard drives, flash drives, or even NTFS-formatted partitions within an internal hard drive. As macOS itself doesn't offer write support for NTFS out of the box, SYSGeeker provides a solution that works seamlessly with minimal configuration, ensuring consistent performance across different drive types.
Compatibility with Different macOS Versions: SYSGeeker NTFS for Mac supports a wide range of macOS versions, including the latest releases such as macOS Ventura and macOS Sonoma. This means that even if you update your macOS, the software will continue to work without requiring significant tweaks or updates. SYSGeeker consistently updates its software to maintain compatibility with new macOS versions, so users don't need to worry about compatibility issues when upgrading their system.
Usability:
One of the most important aspects of any software tool is its ease of use, and SYSGeeker NTFS for Mac shines in this department. The software is designed with simplicity in mind, making it accessible to both novice and advanced users.
Intuitive Interface: The user interface of SYSGeeker NTFS for Mac is clean, modern, and highly intuitive. Upon installation, you'll be presented with a minimal interface that doesn't overwhelm you with options. This is ideal for users who may not be familiar with file system management tools. The main window displays a list of connected NTFS drives, and you can quickly see their status (whether they are mounted, unmounted, or in need of repair).
Automatic Mounting: SYSGeeker NTFS for Mac automatically detects NTFS drives when they are plugged into your Mac and mounts them without requiring any manual intervention. This feature is particularly helpful for users who need to switch between different storage devices frequently. You no longer need to go into Disk Utility or use complex commands to mount or unmount NTFS drives.
File Management: Once your NTFS drive is mounted, you can manage your files through Finder just like you would with a native Mac drive. SYSGeeker NTFS for Mac integrates well with the macOS Finder window, enabling users to drag and drop files between their Mac and NTFS drives without any issues. There’s no need to use a separate file management tool, as the software works seamlessly with macOS’s native file system interface. This level of integration makes it a smooth experience for both everyday users and professionals who need reliable NTFS access without added complexity.
Troubleshooting and Support: Even though SYSGeeker NTFS for Mac is easy to use, the software also provides helpful troubleshooting features in case something goes wrong. In the rare event that a drive is not mounting or a file transfer fails, SYSGeeker provides clear error messages and tips on how to resolve the issue. Additionally, their customer support team is responsive and available to assist with any issues that may arise. The website also offers a comprehensive FAQ section to guide users through common problems, ensuring that help is never far away.
Best Alternatives to SYSGeeker NTFS for Mac
While SYSGeeker NTFS for Mac is an excellent solution, several other third-party tools provide similar functionality. Here's a look at the top alternatives:
1. Donemax NTFS for Mac
- Overview: Donemax NTFS for Mac is one of the most popular alternatives for managing NTFS drives on macOS. It provides full read/write access to NTFS drives and is known for its ease of use.
- Features: Donemax offers automatic NTFS mounting, high-speed file transfer, and support for macOS 13 and later.
- Pros: Stable performance, great customer support, and fast file transfers.
- Cons: It can't be used on macOS 10.12 or earlier versions.
You can quickly enable writable for NTFS drives on Mac with Donemax NTFS for Mac:
Step 1. Download and install Donemax NTFS for Mac on your Mac.
Step 2. Open Donemax NTFS for Mac, select the NTFS drive, click on Enable Writable button.

2. Tuxera NTFS for Mac
- Overview: Tuxera NTFS for Mac is another solid alternative. It supports full read/write access for NTFS drives and is known for its reliability.
- Features: Tuxera NTFS supports macOS's latest versions, offers good file transfer speeds, and includes a handy disk management tool.
- Pros: Tuxera provides good performance and works with both external and internal NTFS drives.
- Cons: The software is more expensive, priced at $31.99 for a single license.
3. FUSE for macOS
- Overview: FUSE for macOS is an open-source solution that extends macOS’s file system capabilities, allowing users to read/write NTFS drives.
- Features: While FUSE provides NTFS read/write access, it requires additional installation and setup of third-party NTFS drivers.
- Pros: Free and open-source.
- Cons: The setup process can be more complicated than other alternatives. It may not be as user-friendly as paid solutions.
Comparison Table
| Feature | SYSGeeker NTFS for Mac | Donemax NTFS for Mac | Tuxera NTFS for Mac | FUSE for macOS |
|---|---|---|---|---|
| Price | $19.95 (Single License) | $9.95 (Single License) | $31.99 (Single License) | Free |
| Read/Write Support | Yes | Yes | Yes | Yes |
| Automatic Mounting | Yes | Yes | Yes | No |
| macOS Compatibility | Latest versions | Latest versions | Latest versions | Requires additional setup |
| Performance | Fast | Fast | Good | Varies |
Conclusion
SYSGeeker NTFS for Mac provides an excellent, affordable solution for Mac users who need to access NTFS-formatted drives. With its user-friendly interface, fast performance, and reliable functionality, it’s a solid choice for anyone who frequently works with external storage devices formatted for Windows.
However, it's always a good idea to compare it with alternatives like Donemax NTFS for Mac, Tuxera NTFS for Mac, and FUSE for macOS to see which solution best fits your needs. For most users, SYSGeeker NTFS for Mac strikes the perfect balance between performance and cost.
Ultimately, if you're looking for a reliable and easy-to-use tool for managing NTFS drives on your Mac, SYSGeeker NTFS for Mac is a great option.


Donemax NTFS for Mac
An easy-to-use NTFS for Mac tool to help you enable writable for NTFS drives on Mac so that you can read-write NTFS drives on Mac without any limitation. It also can help you mount, format, repair, rename, open drive on your Mac.
Related Articles
- Jan 19, 2024Fix Crucial External SSD Read-Only On Mac
- Jun 11, 2025Best 5 Paragon NTFS for Mac Alternatives: Why Choose Them?
- Dec 17, 2024Can Mac Write Data to NTFS Drive?
- Jan 06, 2025Top 6 NTFS software for mac
- May 22, 20257 Solutions to Fix Files Not Copying from Mac to External Drive or USB Drive
- May 13, 2025NTFS Driver for M2 Chip Mac – Guide 2025

Christina
Christina is the senior editor of Donemax software who has worked in the company for 4+ years. She mainly writes the guides and solutions about data erasure, data transferring, data recovery and disk cloning to help users get the most out of their Windows and Mac. She likes to travel, enjoy country music and play games in her spare time.

Gerhard Chou
In order to effectively solve the problems for our customers, every article and troubleshooting solution published on our website has been strictly tested and practiced. Our editors love researching and using computers and testing software, and are willing to help computer users with their problems
