PAGE CONTENT:
It would be annoying if you plugged in an external hard drive full of important information, but your Mac wouldn't see it. It's annoying, right? This problem often happens with drives that use the NTFS file system, which Microsoft made for Windows. macOS can read NTFS files but doesn't have built-in writing support, which could cause mounting problems.
You're not alone, though; there are ways to improve. This guide will show you how to fix NTFS drive mounting problems on your Mac, whether it's an important work file or a collection of family pictures.
We can do everything for you, from simple troubleshooting checks to complex repairs. No more trouble with compatibility. It will be easy to get back to your important files. Let's get started and figure this out!
NTFS and macOS: Are Them Compatible?
NTFS, or "New Technology File System," is a file system that Microsoft made for Windows computers. Many Windows users like it because it has advanced features like file-level security, compression, and support for big volumes. However, NTFS support is a problem when it comes to macOS.
macOS can read NTFS drives by default but can't write to them (Apple silicon Macs even cannot mount NTFS drives). It can be annoying for people who need to move or change files. When you try to access NTFS files on a Mac, this limitation often makes mounting difficult. These issues may be caused by several things, including hardware or program conflicts, damaged drives, or too old drivers.
Understanding these problems with compatibility is important for coming up with good ways to ensure that NTFS drives and macOS work well together so users can easily handle their data across multiple operating systems.
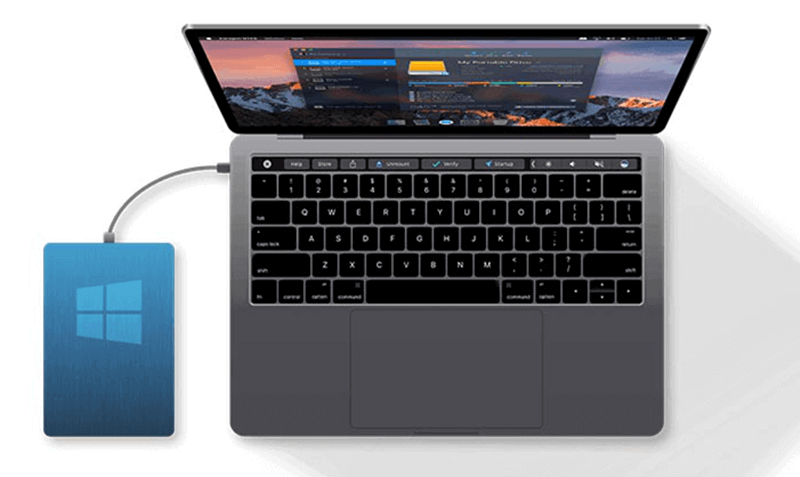
Why Won't My NTFS Drive Mount on My Mac?
There are several reasons why your Mac might be unable to mount your NTFS drive. Most of the time, these are the reasons:
- macOS Limitations: By default, it can only read files from NTFS drives. It doesn't have built-in support for writing to them. It means you can see files on the drive without changing or making new ones. You will need extra tools to get the full benefits.
- Missing NTFS Driver: You can read and write to NTFS drives with third-party NTFS drivers like Donemax NTFS for Mac, Paragon NTFS for Mac or Tuxera NTFS for Mac. Your Mac won't be able to see the drive's file system if you don't have one loaded.
- Corrupted Drive: If there are problems with the file system or the drive itself, it might not be able to mount correctly.
- Faulty Connection: The Mac and the NTFS drive may be unable to talk to each other if the cord is loose, the USB port is broken, or the drive enclosure isn't working right.
- Software Conflicts: Sometimes, other software on your Mac could get in the way of the NTFS driver or booting a disk.
How to Fix NTFS Drive Not Mounting on Mac?
1. Basic Checks
- Restart your Mac: a simple restart can often fix short-term problems that stop the drive from mounting.
- Check the Cable and Port: Ensure the USB cable securely links the drive and your Mac. Try a different connection and USB port if the hardware is still broken.
- Verify Drive Power: If your drive has a separate power source, ensure it's plugged in and working correctly. It makes sure that the drive has enough power to work.
These simple checks often fix common problems and get your NTFS drive working on your Mac.
2. Use Disk Utility
The built-in macOS app Disk Utility lets you manage your storage drives. To find out if it can find your NTFS drive:
- Click on Applications > Utilities > Disk Utility to open Disk Utility.
- You can find the drive in the bar on the left.
- Your Mac knows what the drive is if it's mentioned, but it might not be mounted. At the top of the window, click "Mount" after picking out the drive. Try other troubleshooting steps if it fails to run. Also, Disk Utility can give you information about possible mistakes or problems with the drive.
![Use Disk Utility]()
3. Repair the Drive
You can try to fix any file system problems if Disk Utility finds the drive:
- In Disk Utility, find the NTFS drive and pick it from the list on the left.
- Pick up the "First Aid" tab.
- Press "Run" to look for mistakes.
![Repair the Drive]()
If problems are found, Disk Utility will try to fix them on its own. This process can fix many common problems that make it impossible to mount the drive. Your NTFS drive should be able to be used again if the repair works. If that doesn't work, you may need to try more troubleshooting steps or use third-party tools to fix it.
4. Mount the Drive Manually
This method needs Terminal tools and should only be used by people familiar with them. Be careful and do this at your own risk, but here's a rough outline:
- Open Terminal by going to Applications > Utilities > Terminal.
- Use the diskutil list tool to find the device identifier for your NTFS drive.
- Use sudo mkdir /Volumes/ntfsDriveName to make a mount point directory. Replace ntfsDriveName with the name you want to use.
- To mount the drive, use the diskutil mount command and device ID.
5. Reformat the Drive
When you reformat a drive, all of its info is erased. You should only use this choice if nothing else works and you have a copy of your data.
Backup Your Data: Before formatting the drive, ensure you have a copy of all the important information.
- Start up Disk Utility.
- From the list of drives, choose the NTFS drive.
- Pick up the Erase tab.
- Pick a new format and name for the drive, like APFS, Mac OS Extended (Journaled), ExFAT. Press "Erase."
![Reformat the Drive]()
If you have lost data due to erasing the NTFS drive on your Mac and don’t have a backup, you can use Mac data recovery software - such as Donemax Data Recovery for Mac, to help you securely unformat NTFS drive and get all lost data back.
Step 1. Download and install Donemax Data Recovery for Mac, and connect the formatted drive to your Mac.
Step 2. Open Donemax Data Recovery, it will show all drives and connected devices. Select the formatted drive to start data recovery.

Step 3. Click on Scan button to deeply scan the formatted drive and find all erased files or deleted files.

Step 4. Once the scan is completed, select the wanted files and save them.

6. Use NTFS for Mac Tool
NTFS for Mac tool can help you securely and quickly mount NTFS drive on Mac and enable writable for it.
Step 1. Download and install NTFS for Mac tool on your Mac and connect the NTFS drive to your Mac.
Step 2. Open Donemax NTFS for Mac, select the NTFS drive, click on Mount button.

Step 3. Click on Enable Writable button to enable writable for the NTFS drive so that you can read-write it without any limitation.

Conclusion:
It can be annoying when an NTFS drive won't mount on your Mac, but if you follow the steps, you can fix the problem and get back to your important files. Do some simple checks first, then use Disk Utility to find and fix the drive. For better compatibility, think about using third-party NTFS drivers.
If you have to, you can manually mount the drive in Terminal or format it as a last option. By learning about the problems that can happen when NTFS and macOS don't work together and then using these steps to fix them, you can fix mounting issues and make sure that managing your data on all your devices goes smoothly.
FAQs About Mounting NTFS Drive on Mac
1. How to mount an NTFS drive on Apple silicon Mac?
Here are two methods to help you mount NTFS drive on a Mac with Apple silicon:
- Open Disk Utility, select the NTFS drive, click on Mount button.
- Open Terminal, type diskutil to list all drives then find the NTFS drive, then use diskutil mount command to mount the NTFS drive on your Mac.
2. How to use an NTFS drive on Mac without formatting?
NTFS for Mac can help you mount NTFS drive on Mac and allow your Mac to read-write the NTFS drive without any limitation.
- Download and install Donemax NTFS for Mac.
- Select the NTFS drive, click on Mount button.
- Click on Enable Writable button.
3. How to format an NTFS drive on Mac?
Go to Launchpad > Other > Disk Utility, then select the NTFS drive, click Erase. Select APFS, Mac OS Extended or ExFAT as the file system, click Erase again.
4. How to repair damaged NTFS drive on Mac?
- Open Disk Utility.
- Select the NTFS drive.
- Click on First Aid button to repair it.
Related Articles
- Sep 11, 2023Can't Copy Files from Mac to External SSD? Fix It Now
- Dec 03, 2024Can I Run First Aid on NTFS Drive on Mac? How to Fix Crashed NTFS Drive on Mac?
- Nov 12, 2024Best 3 NTFS Driver for macOS Mojave
- Dec 12, 2024Using NTFS Drives on macOS High Sierra: Methods for Read-Write Access
- Dec 05, 2024Can't Mount NTFS Volume on Mac? Fix It Now
- Jul 07, 2023How to Install NTFS for Mac Driver and Write Data to NTFS Drive without Formatting?

Lucien
Lucien is a writer and a chief programmer of Donemax software who has worked in the company for 5+ years. He has written much of the content on the site and devotes to providing troubleshooting and solution for Windows and Mac users including disk cloning, data recovery, migration, eraser, error fixes.

Gerhard Chou
In order to effectively solve the problems for our customers, every article and troubleshooting solution published on our website has been strictly tested and practiced. Our editors love researching and using computers and testing software, and are willing to help computer users with their problems


