PAGE CONTENT:
USB drives have become an essential tool for data storage and transfer, offering convenience and portability for users across various platforms. Whether you're backing up important files, transferring data between computers, or sharing documents with friends, USB drives provide a versatile solution. If you're a Mac user, understanding how to use USB drives effectively can enhance your productivity and streamline your digital experience. In this article, we will learn the entire process of using a USB drive on a Mac, from connecting it to troubleshooting common issues.

Types of USB Drives
Before diving into the usage of USB drives on a Mac, it's important to understand the different types available:
►USB Flash Drives
USB flash drives are tiny, lightweight storage units that attach to the USB connection on computers. They come in a variety of sizes, from a few gigabytes to many terabytes, and are perfect for file transfers. Flash drives are frequently utilized for regular operations like media storage and document exchange.
►External Hard Drives
External hard drives offer a larger storage capacity compared to flash drives. They are typically used for backing up significant amounts of data, such as entire system backups, photos, videos, and large software applications. These drives can be connected via USB and are usually bulkier than flash drives.
USB Drives & macOS: Are They Compatible?
Most USB drives are compatible with macOS, but it's important to check the formatting of the drive to ensure it works seamlessly. Drives formatted as FAT32 or ExFAT are widely supported on both Mac and Windows systems, while drives formatted in NTFS may require additional software to read and write files on a Mac.
How to Use an USB Drive on Mac?
#1 Connect the USB Drive to a Mac
Connecting a USB drive to your Mac is a straightforward process. Here's how to do it:
Steps to Physically Connect the USB Drive:
- Locate the USB Port: Most Macs come equipped with USB ports, either standard USB-A ports or USB-C ports. If your Mac has USB-C ports, you may need an adapter for standard USB drives.
![Locate the USB Port]()
- Insert the USB Drive: Gently insert the USB drive into the appropriate port. Make sure it is fully inserted until you feel resistance.
- Wait for Recognition: After connecting the drive, your Mac should automatically recognize it. You may hear a sound indicating the connection, and the drive icon should appear on your desktop.
Troubleshooting Tips for Connection Issues:
If your USB drive is not recognized, try the following troubleshooting tips:
- Check the Port: Ensure that the USB port is functioning properly. Try connecting the drive to a different port on your Mac.
- Inspect the USB Drive: Check for physical damage on the drive itself. If possible, test it on another computer to see if it works.
- Restart Your Mac: Occasionally, just restarting the system can resolve connectivity issues.
- Update macOS: Make sure your macOS is up to date because compatibility issues might be resolved by upgrades.
#2 Access the USB Drive
Once the USB drive is connected, you'll need to access it to manage your files.
How to Find the USB Drive in Finder:
- Open Finder: To launch a Finder window, click the Finder icon on your Dock.
- Locate the USB Drive: In the Finder sidebar, look for your USB drive under the "Devices" or "Locations" section. It should display the drive name, often labeled as “Untitled” or a custom name you may have assigned.
![How to Find the USB Drive in Finder]()
- Click to Open: Click on the drive name to access its contents. The files and folders stored on the drive will appear in the Finder window.
Explanation of Finder and Its Role in Accessing Files:
The macOS file management system, Finder, enables users to see, control, and arrange files and folders. It serves as the gateway to accessing all files on your Mac, including those on external drives like USBs. Familiarizing yourself with Finder will make it easier to navigate through your files.
#3 Use the USB Drive
Now that you've accessed the USB drive, let's explore how to use it effectively.
Transferring Files to and from the USB Drive:
Transferring files to and from your USB drive is simple and can be done in multiple ways.
1. Drag-and-Drop Method
- Transferring Files to the USB Drive:
- Open the folder on your Mac containing the files you want to transfer.
- Select the files you wish to move.
- Drag the selected files to the USB drive icon in Finder or on the desktop.
- Transferring Files from the USB Drive:
- Open the USB drive in Finder.
- Select the files you want to copy to your Mac.
- Drag them to the desired location on your Mac, such as the Desktop or a specific folder.
2. Copy and Paste Method
- Transferring Files to the USB Drive:
- Select the files on your Mac that you want to move.
- Right-click and choose "Copy" (or press Command + C).
- Open the USB drive and right-click inside it, then select "Paste" (or press Command + V).
- Transferring Files from the USB Drive:
- Open the USB drive in Finder.
- Select the files you want to copy.
- Right-click and choose "Copy" (or press Command + C).
- Navigate to the desired location on your Mac and right-click to select "Paste" (or press Command + V).
Creating Folders on the USB Drive:
Organizing your files into folders can help keep your USB drive tidy.
- Open the USB Drive: Access your USB drive in Finder.
- Create a New Folder: Either hit Command + Shift + N or right-click in a blank area of the disk window and choose "New Folder."
![Creating Folders on the USB Drive]()
- Give the Folder a Name: Input the folder's name and hit Enter. For improved organization, you may now drag & drop files into this folder.
#4 Format the USB Drive
Sometimes, you may need to format your USB drive, especially if you encounter compatibility issues or if you want to erase all data.
When and Why to Format:
- Changing File Systems: If the drive is not recognized by macOS due to its file system (e.g., NTFS), formatting it to ExFAT or FAT32 can solve the problem.
- Cleaning Up: If you're giving the drive away or no longer need the files, formatting erases everything securely.
How to Format Using Disk Utility:
- Open Disk Utility: Use Spotlight (Command + Space) and type "Disk Utility." Press Enter to open the application.
- Select the USB Drive: In Disk Utility, locate and select your USB drive from the sidebar.
- Erase the Drive: Click on the "Erase" button at the top.
- Choose Format: Select the desired format (exFAT or FAT32 is recommended for cross-platform compatibility).
![Choose Format]()
- Name the Drive: Enter a name for the drive.
- Confirm Erasure: Click "Erase" to format the drive. Wait for the process to complete, then click "Done."
![Confirm Erasure]()
Note: If you have lost data due to formatting an USB drive on Mac, you can use Mac data recovery software to deeply scan the formatted USB drive and get the lost data back.

How to Unformat USB Drive on Windows & Mac
Run data recovery software to deeply scan the formatted USB drive and recover all deleted, formatted and lost files.
#5 Safely Eject the USB Drive
It's crucial to eject your USB drive safely to prevent data loss or corruption.
Importance of Safely Ejecting:
When you use a USB drive, your Mac may still be writing or reading data from it, even if you think you're done. Ejecting the drive ensures that all data transfers are complete, minimizing the risk of corruption.
Step-by-Step Instructions for Safely Ejecting the Drive:
- Locate the USB Drive: Find the USB drive icon on your desktop or in Finder.
- Eject the Drive: Right-click on the USB drive icon and select "Eject," or drag the icon to the Trash (which will change to an Eject symbol). Alternatively, you can click the Eject button next to the drive name in Finder.
![Eject the Drive]()
- Wait for Confirmation: Wait for the drive icon to disappear from the desktop before physically disconnecting the drive. This indicates that it is safe to remove.
Fix Issues When Using USB Drive on Mac
While using USB drives on a Mac is generally straightforward, you may encounter some common issues. Here are solutions for these problems:
#1 USB Drive Not Mounting
If your USB drive doesn't appear on your desktop or in Finder:
- Check Connection: Ensure the drive is firmly connected and try a different USB port.
- Disk Utility: Open Disk Utility to see if the drive is recognized but not mounted. If it appears, select it and click on the "Mount" option.
![Use Disk Utility]()
- Reformat if Necessary: If the drive is not mounting due to file system issues, you may need to format it (remember that this will erase all data on the drive).
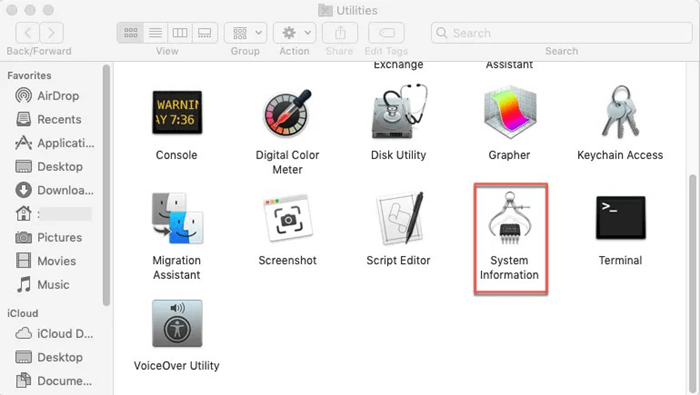
(SOLVED) USB Drive Not Mounting on Mac
Find the solution to fix USB drive not mounting on Mac without losing data...
#2 Error Messages
You may encounter error messages when accessing the USB drive. Common errors include:
- "The disk you inserted was not readable by this computer": This usually indicates an incompatible file system. Reformatting the drive may be necessary.
- "The operation couldn't be completed": This can happen if the drive is physically damaged or if there are permission issues. Try using another computer to access the drive.
#3 USB Drive Read-only on Mac
If you cannot write data to the USB drive, you can check the file system of drive. If this drive is an NTFS drive, you can try these solutions to fix this issue:
- Use Disk Utility to format the USB drive to ExFAT, FAT32 or APFS, HFS+ which is compatible with macOS.
- Install an NTFS driver - such as Donemax NTFS for Mac, run it to enable writable for NTFS drive on Mac.
Conclusion
USB drives are invaluable tools for Mac users, providing a convenient means of storing and transferring data. By understanding how to connect, access, use, and safely eject USB drives, you can optimize your productivity and ensure your data remains secure. Whether you're backing up important files or sharing documents with others, mastering the use of USB drives will enhance your digital experience on your Mac.
FAQs About Using USB Drive on Mac
1. How to format an USB drive for Mac?
Disk Utility, Terminal or third-party USB drive formatting tools can help you easily format an USB drive for Mac. For example, run Disk Utility and format the USB drive:
- Open Disk Utility and connect the USB drive to your Mac.
- Select the USB drive, click on Erase button.
- Select ExFAT or FAT32 as the Format, click on Erase button again.
- When it gets finished, click on Done button.
![How to format an USB drive for Mac]()
If you want to format the USB drive to NTFS, you can use third-party NTFS for Mac tool to force the drive to NTFS.
2. How to mount an USB drive on Mac?
Just open Disk Utility, select the USB drive and click on Mount button.
If Mount button is grayed out, just click on Erase button or Partition button to erase the USB drive, or click on First Aid button to repair the damaged USB drive.
3. How to fix a corrupted USB drive on Mac?
Open Disk Utility, select the USB drive, click on First Aid button to repair the damaged file system.

4. How to fix USB drive not showing up on Mac?
Here are some solutions you can try:
- Reconnect the USB drive to your Mac or try the USB drive on another Mac/Windows PC.
- Click Finder > Settings > click General and Sidebar, make sure External disks is selected.
- Open Disk Utility, select the USB drive, click on Mount button.
5. Can I use an NTFS USB drive on Mac without formatting?
Yes, NTFS for Mac tool allows you to read-write NTFS drive on Mac without any limitation:
Step 1. Connect the USB drive to your Mac.
Step 2. Download and install the reliable NTFS for Mac tool - Donemax NTFS for Mac, then open it from Launchpad.
Step 3. Find and select the USB drive, click on Enable Writable button.

6. Can I use the USB drive as the Time Machine backup disk?
Make sure the storage size of the USB drive is equal or bigger than the Mac's internal storage. Then use Disk Utility to format the USB drive to APFS or Mac OS Extended.
Open Time Machine, set the USB drive as the backup disk.

Related Articles
- Dec 09, 2024How to Use a Digital Camera on Mac: A Comprehensive Guide?
- Jan 06, 2025ExFAT vs FAT32 vs NTFS: What Are the Differences
- Nov 16, 2024Can I Use a Mac Without Login Password?
- Nov 13, 2024About Apple Silicon M4 Chips: Everything You Should Know
- Oct 24, 2024Safari vs. Chrome on Mac: A Comprehensive Comparison
- May 26, 2024How to Add Pictures for Mac Background?

Christina
Christina is the senior editor of Donemax software who has worked in the company for 4+ years. She mainly writes the guides and solutions about data erasure, data transferring, data recovery and disk cloning to help users get the most out of their Windows and Mac. She likes to travel, enjoy country music and play games in her spare time.

Gerhard Chou
In order to effectively solve the problems for our customers, every article and troubleshooting solution published on our website has been strictly tested and practiced. Our editors love researching and using computers and testing software, and are willing to help computer users with their problems
Hot Donemax Products

Clone hard drive with advanced clone technology or create bootable clone for Windows/Mac OS.

Completely and easily recover deleted, formatted, hidden or lost files from hard drive and external storage device.

Certified data erasure software - permanently erase data before selling or donating your disk or any digital device.







