PAGE CONTENT:
Don't want to look at the same boring screen background on your Mac any longer? Now is the time to add personality and style to your digital space! By following a few steps, you can turn your Mac's desktop into a blank canvas that shows off your style and hobbies.
Changing your desktop background is a quick and easy way to personalize your computer, whether you're into photography, art, or creativity. That said, why be boring when you can spice up your Mac experience and make it your own? Let's start by learning how to add exciting pictures to your Mac screen to make it come to life.
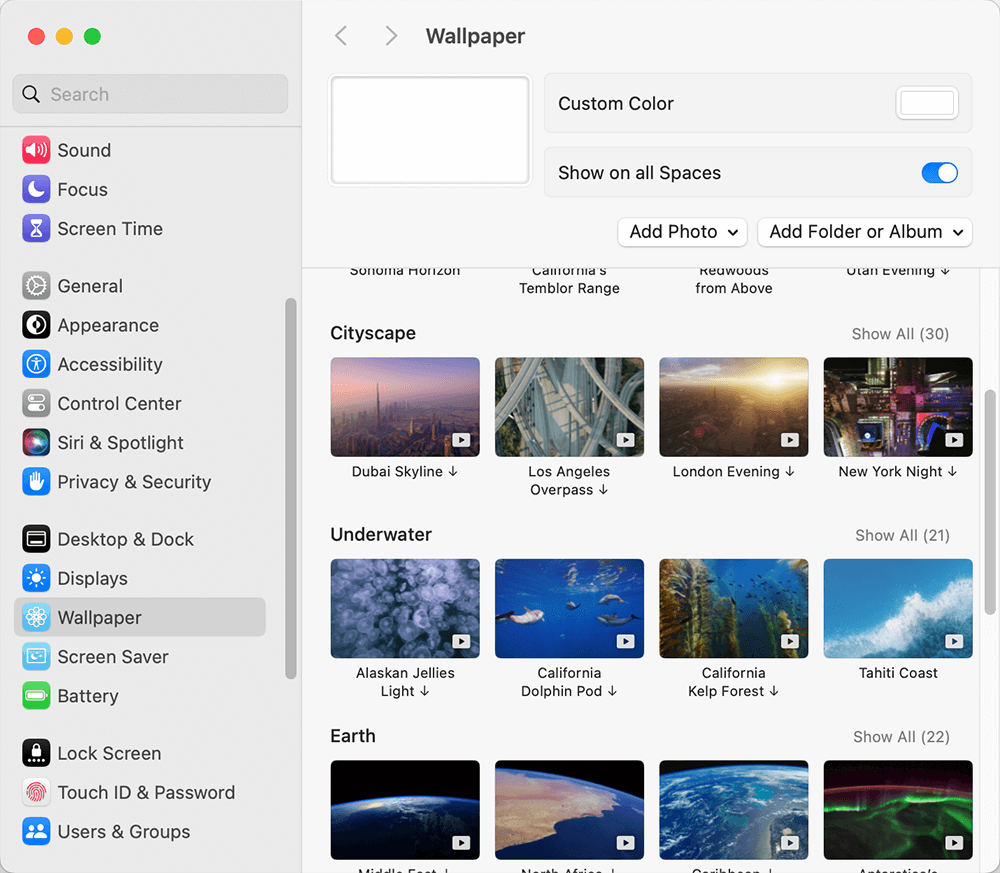
Adding Pictures for Mac Background
-
Select Picture
The first thing you need to do is choose the right picture for your background. You can use an image from your collection, one you downloaded online, or one by your favorite artist or photographer. Make sure the picture is of good quality and resolution to ensure it looks great on your desktop.
-
Get to Wallpaper Settings
There is an Apple menu in the upper left part of your screen. Click on it and choose "System Settings." In the System Settings window, Click the "Wallpaper" icon. This will bring up the settings, where you can change the background of your screen.
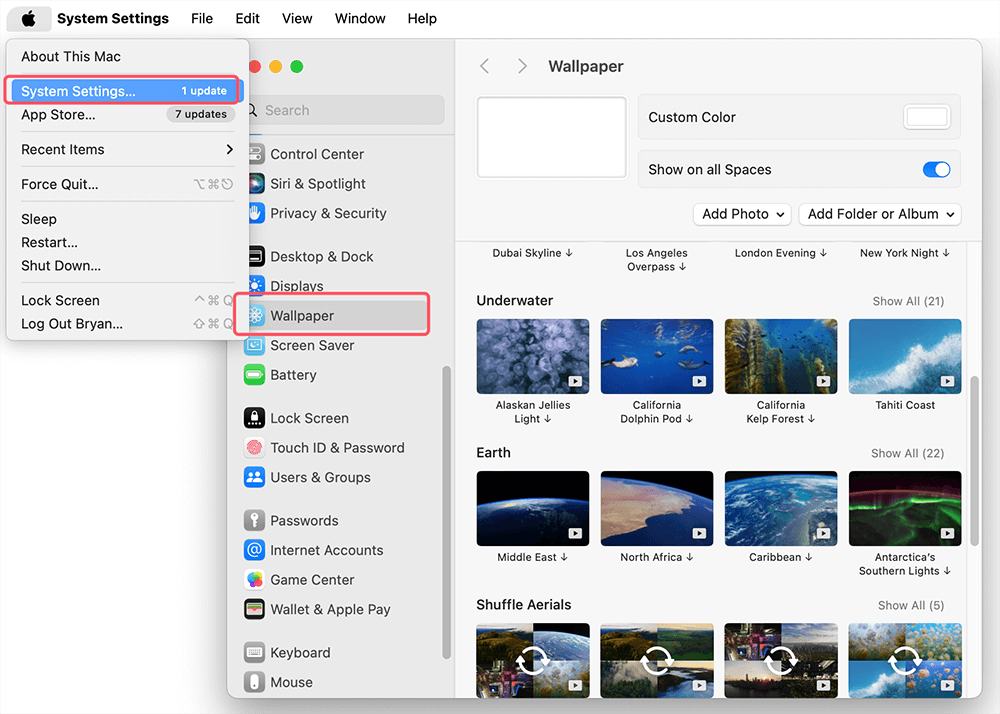
-
Choose A Background Desktop
You can change your desktop and screen saver settings. Find the pictures you like, then click it to set it as the background. If you want to add new picture, just click Add Photo.
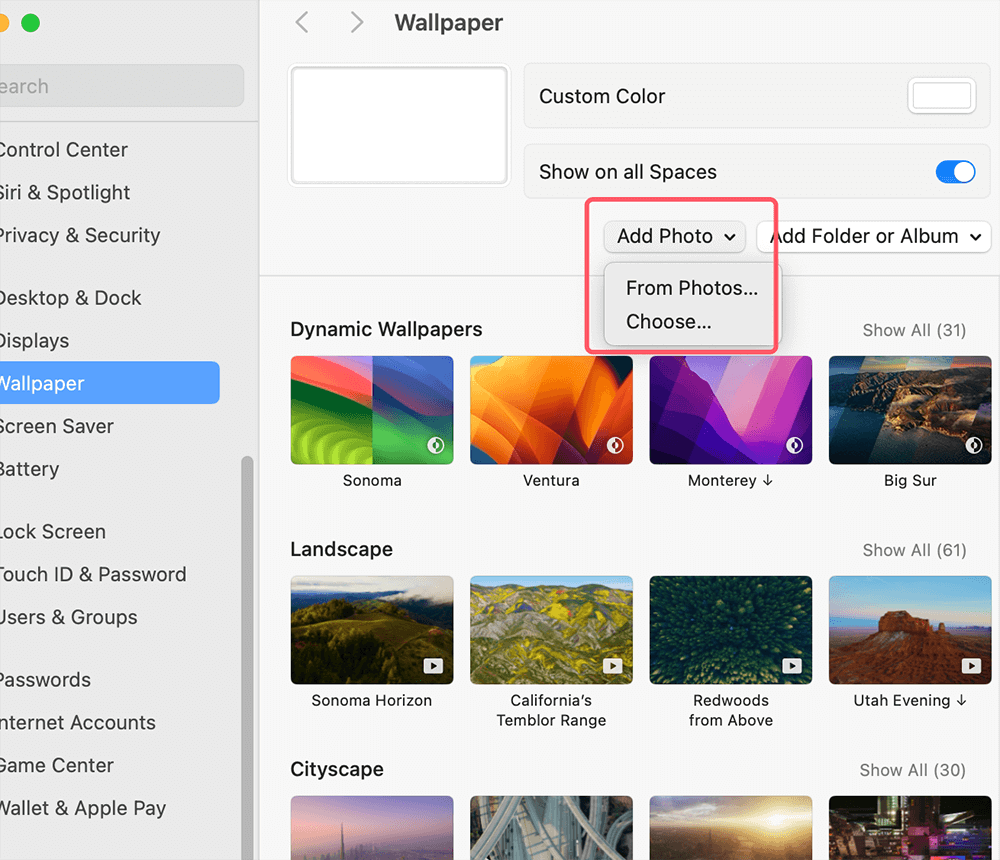
-
Adjust Picture Position
After you've put your picture on the desktop, you can change its location. You can choose "Center," "Fill Screen," "Fit To Screen," or "Stretch To Fill Screen." Select the best choice.
-
Set the Picture As Desktop Background
After you move the picture to where you want it, the preview window will show your choice as the screen background. Close the System Settings window to use it, and your screen background will change.
-
Setting Options
You can set a video of several pictures as your desktop background or use a single picture as your background. To do this, click on the "Desktop Pictures" folder in the sidebar of the Desktop & Screensaver settings instead of the "+" button. It will let you use several wallpapers that Apple has already loaded. To make a slideshow, you can pick several shots from this folder.
-
Customize Settings
If you decide to make a slideshow, click the "Change Picture" button to change how it works. Change the time between pictures, the order of the photographs, and whether the video should randomly mix the images up here.
Which Format to Choose for Pictures?
When choosing pictures to use as desktop wallpaper, it is essential to choose types that work well with other programs and have good quality. You can use JPEG, TIFF, PICT, or RAW files. Even though RAW files have the most information, they can be hard to work with because they come in different formats from camera manufacturers.
Choose the JPEG or TIFF file for easy sharing and more compatibility. These files make it easier to use with Mac OS and keep the quality of the images very high. Choosing the right style ensures your desktop wallpaper looks great and is easy to share with family and friends.
Where to Store Pictures?
It's essential to be able to store the pictures you want to use as desktop wallpaper in various ways. Luckily, Mac gives you a lot of storage choices, so you can choose the one that works best for you. You can save your pictures anywhere on your Mac, which makes them easy to access when you're making changes to your screen.
You might want to create a "Desktop Pictures" folder to keep things organized. This central location will keep your wallpaper collection neatly organized and easy to find. You can put this folder on your desktop for easy access or in the Pictures folder that's already there in the Mac OS user location.
Conclusion:
In conclusion, adding exciting pictures to your Mac's background is an easy and effective way to make your digital area more personal and creative. Following the simple steps above, you can turn your desktop into a living, breathing canvas showing off your style and hobbies.
For the best compatibility, choose picture types like JPEG or TIFF. You might also want to organize your collection in a "Desktop Pictures" folder to make it easier to find. If you follow these tips, you'll get more out of your Mac and find joy and inspiration every time you look at your screen.
Related Articles
- Oct 24, 2024Safari vs. Chrome on Mac: A Comprehensive Comparison
- Nov 16, 2024Can I Use a Mac Without Login Password?
- Jul 01, 2024How to Delete Partition on Mac?
- Jun 13, 2025macOS Tahoe 26: Everything You Should Know and Install it
- Apr 29, 2025SSD Wipe Software vs. Formatting Tool: A Complete Guide
- Nov 13, 2024Apple M3 Chip vs. M4 Chip: A Comprehensive Comparison

Lucien
Lucien is a writer and a chief programmer of Donemax software who has worked in the company for 5+ years. He has written much of the content on the site and devotes to providing troubleshooting and solution for Windows and Mac users including disk cloning, data recovery, migration, eraser, error fixes.

Gerhard Chou
In order to effectively solve the problems for our customers, every article and troubleshooting solution published on our website has been strictly tested and practiced. Our editors love researching and using computers and testing software, and are willing to help computer users with their problems
Hot Donemax Products

Clone hard drive with advanced clone technology or create bootable clone for Windows/Mac OS.

Completely and easily recover deleted, formatted, hidden or lost files from hard drive and external storage device.

Certified data erasure software - permanently erase data before selling or donating your disk or any digital device.
