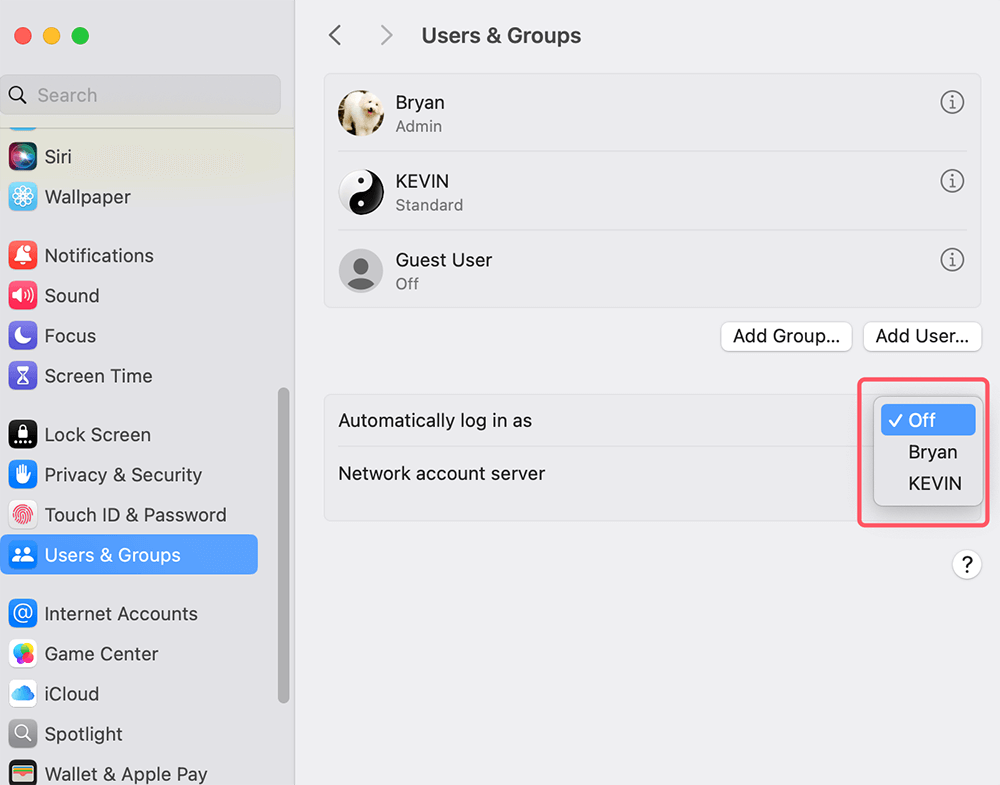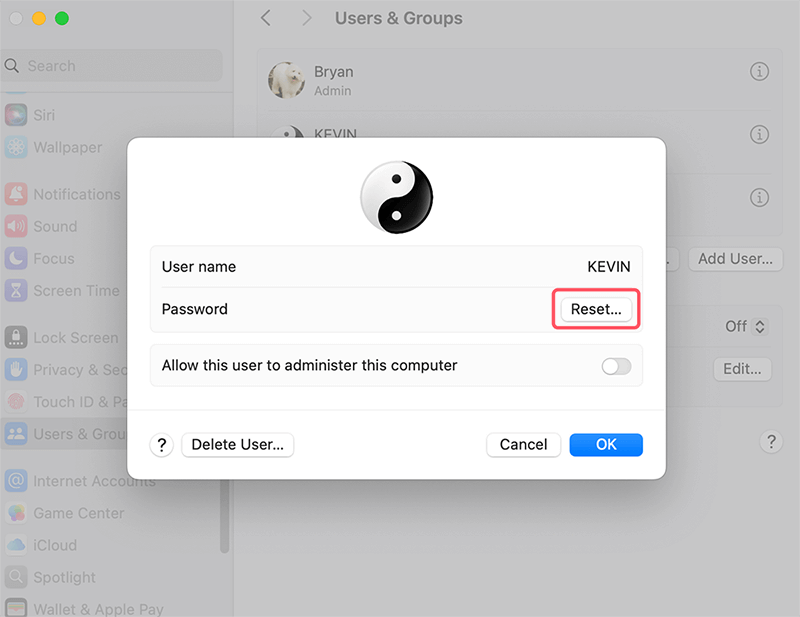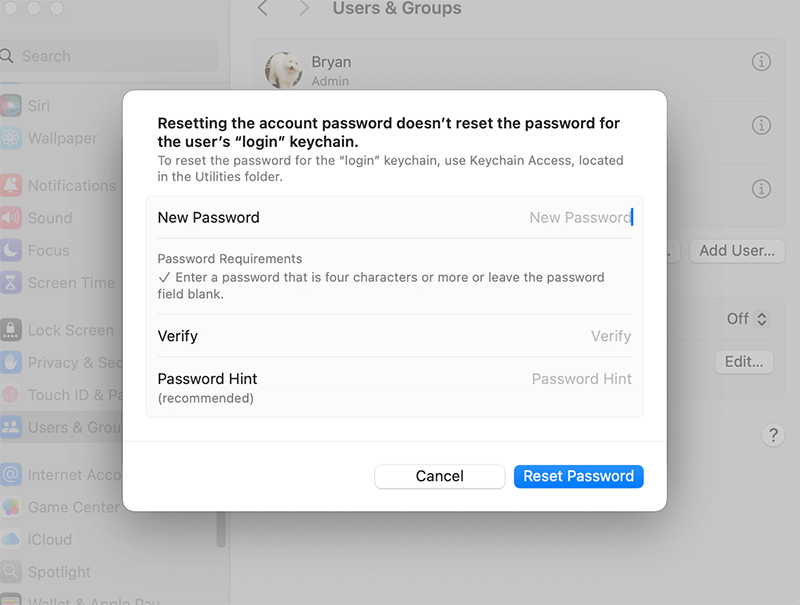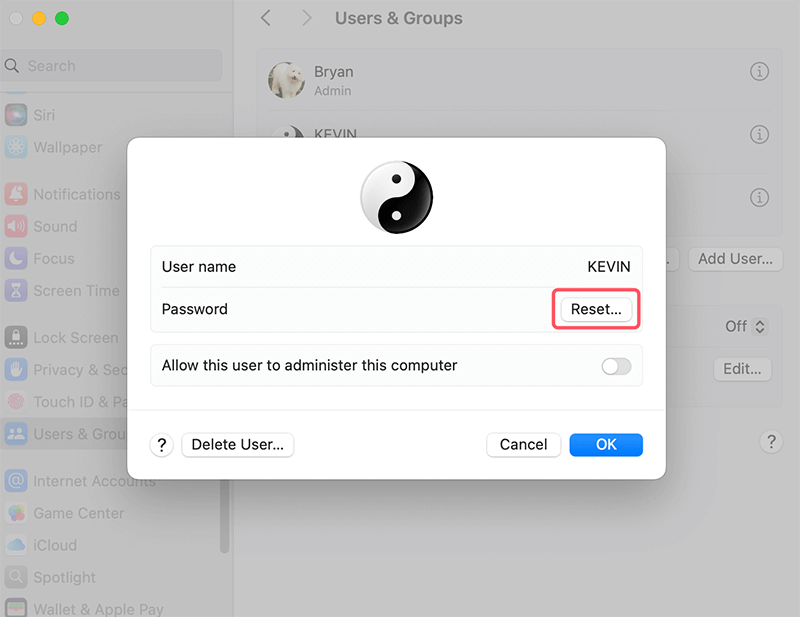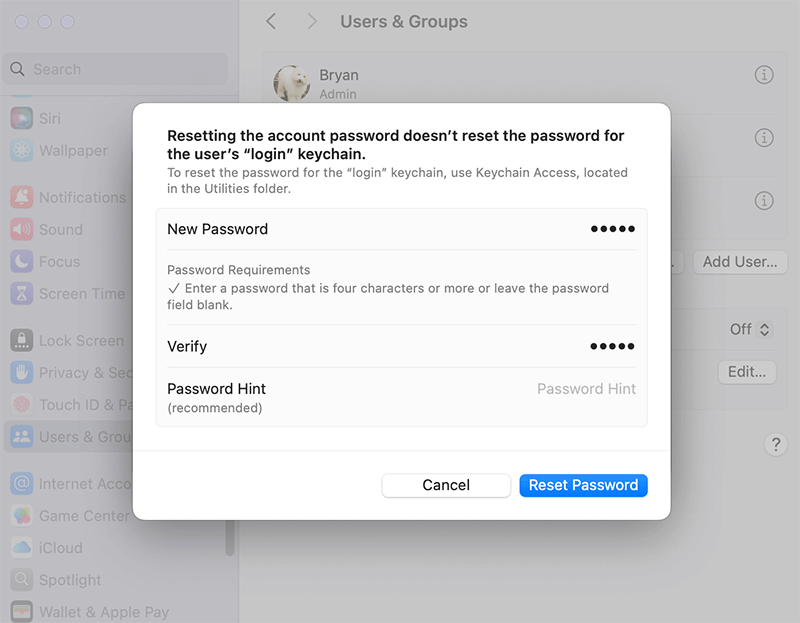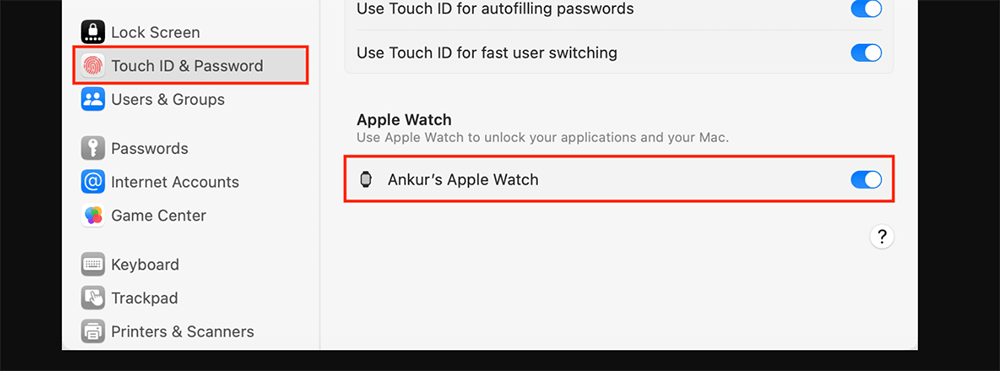PAGE CONTENT:
- Why Does macOS Require a Login Password?
- Ways to Use a Mac Without a Login Password
- Unlocking a Mac Without a Password Using Apple Watch
- Potential Risks of Disabling the Mac's Login Password
- When It Might Make Sense to Disable the Password
- Best Practices for Mac Security Without a Password
- Alternatives to Disabling Passwords
- Conclusion
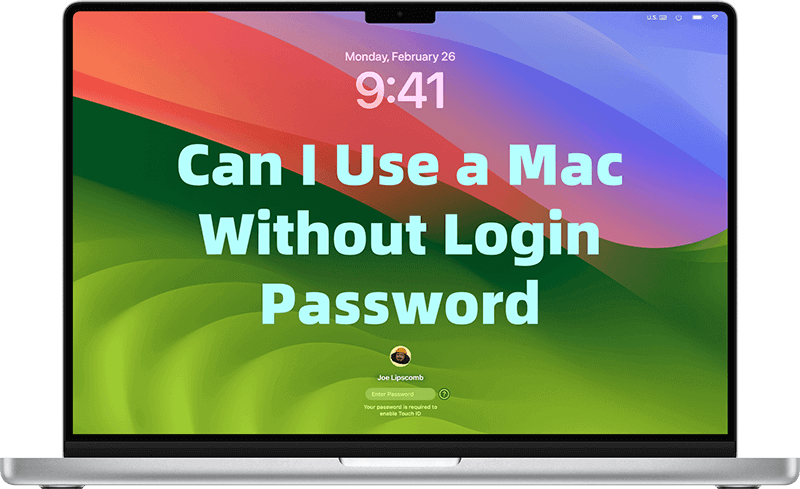
In today's world, security and privacy are paramount, and Apple has established itself as a company that prioritizes these concerns. One of the first steps to ensuring the safety of your data is by setting up a login password on your Mac. But what if, for convenience or other reasons, you want to bypass this feature? Is it possible to use a Mac without a login password? And more importantly, is it safe? This article explores the technical feasibility of using a Mac without a login password, the potential risks, and the situations where it may or may not be appropriate.
Why Does macOS Require a Login Password?
The login password on a Mac serves multiple purposes. Its primary function is to prevent unauthorized access to your files and settings. macOS, being Unix-based, has robust built-in security features, and a password is the first line of defense. However, the password is not just for user authentication; it also protects sensitive system processes. For example, macOS uses this password for:
- FileVault encryption: Protects data on the hard drive by encrypting it, requiring a password to decrypt.
- Administrative tasks: Any changes to system settings, installing software, or accessing certain folders often require entering the password.
- Wake from sleep: macOS typically prompts for the password when waking from sleep, ensuring that unauthorized users cannot access the device even after it's been temporarily left unattended.
While these protections are vital, some users prefer not to enter their password repeatedly, especially in environments where privacy is not a concern, or convenience is the top priority. Thankfully, there are ways to bypass the password entry requirement, though each method comes with its own set of considerations.
Ways to Use a Mac Without a Login Password
1. Auto Login
One of the easiest ways to skip the login password on your Mac is by enabling the Auto Login feature. This feature automatically logs you into your account when the Mac starts up, removing the need for manual entry of the password each time.
How to Enable Auto Login:
- Open System Settings from the Apple menu.
- Click on Users & Groups.
![How to Enable Auto Login]()
- Under Automatic login as, choose your account.
- You'll need to enter your password once to confirm the change.
Once enabled, you will no longer need to enter your password each time your Mac starts. This is especially useful for personal or home computers where security isn't as much of a concern. However, it's important to note that this feature is disabled by default if you have FileVault encryption enabled, and it can also increase the risk of unauthorized access if your Mac falls into the wrong hands.
2. Remove the Password Altogether
Another option is to remove the password from your account completely. This means you won't be prompted for a password at login, nor will you be asked for it when performing tasks that usually require authentication, like installing apps or modifying settings.
Steps to Remove the Password:
- Go to System Settings and click on Users & Groups.
- Select your user account, click the small i icon behind the user account, then click Reset to reset the password.
![click Reset to reset the password]()
- In the window that appears, leave the password fields blank and click Reset Password.
![leave the password fields blank and click Reset Password]()
Although this option maximizes convenience, it is the least secure. Removing the password entirely is not recommended unless the Mac is in an extremely controlled environment with no risk of unauthorized access, such as a kiosk or a public display.
3. Use a Simple Password
If completely bypassing the password isn’t ideal, another option is to create a simple, easy-to-remember password. While not as secure as a complex password, this approach can reduce the inconvenience of entering a lengthy or complicated string every time.
How to Set a Simple Password:
- Navigate to System Settings > Users & Groups.
- Select your user account and click i, click Reset.
![Select your user account and click i and click Reset]()
- Enter a new, simpler password that's easier to remember but still provides a basic layer of security.
![Enter a new, simpler password]()
Unlocking a Mac Without a Password Using Apple Watch
If you have an Apple Watch, there's a unique option that allows you to unlock your Mac without having to type a password. When this feature is enabled, your Mac will automatically unlock when it detects that your Apple Watch is nearby, provided the watch is unlocked and on your wrist.
How to Set Up Apple Watch Unlock:
- Open System Settings from a Mac which is running macOS Ventura or later.
- Click Touch ID & Password or Login Password from the left sidebar.
- Turn on the switch next to your Apple Watch's name.
![How to Set Up Apple Watch Unlock]()
- Type your Mac's password and click Unlock.
This feature is a good compromise between security and convenience. You won't need to enter a password every time you log in, but your Mac will still remain secure since it requires proximity to your Apple Watch to unlock. However, this feature only works with relatively recent Mac models and Apple Watches.
Potential Risks of Disabling the Mac's Login Password
While bypassing the login password can make using your Mac quicker and more convenient, it comes with several risks that should not be overlooked. Here are some of the main concerns:
- Unauthorized Access: One of the most obvious risks of disabling or removing the login password is that it allows anyone who physically has your Mac to access all your files and data. If your device is lost or stolen, whoever finds it will have full access to your emails, photos, financial information, and any other sensitive data stored on the machine.
- Reduced Data Security: Without a password, macOS features like FileVault encryption won't function properly, and anyone can read the data on your hard drive. Even if your Mac is in a relatively secure environment, there is still a risk of data theft or manipulation.
- Privacy Issues: Your Mac likely contains a wealth of private information, from your browsing history to personal documents. By removing the login password, you're essentially giving up any control over who can access this data. In shared spaces, this could be particularly problematic, as others could easily snoop through your personal files.
- Administrative Access: Many system processes and administrative tasks, such as installing new software or changing system settings, require the user to enter their password for authorization. By removing the password, anyone using your Mac would have full administrative privileges, allowing them to make potentially harmful changes to your system without your knowledge.
When It Might Make Sense to Disable the Password
While the risks are significant, there are certain situations where using a Mac without a login password might make sense. Below are a few examples:
- Kiosk Mode or Public Display: In environments where the Mac is being used solely for public or informational purposes, such as a kiosk or a digital sign, having a login password may be unnecessary. In such cases, disabling the password can streamline the user experience while still serving its primary function.
- Home Office or Personal Use: If you're the only person using the Mac and it never leaves your home, you might feel comfortable disabling the login password. This is especially true if you don’t store sensitive information on the computer, or you have other security measures in place, such as a locked office or restricted physical access.
- Testing or Development: Developers or IT professionals who are constantly restarting their machines or using them in controlled testing environments might prefer not to enter a password every time the device boots up. In such cases, convenience might outweigh the risks, particularly if the Mac is used for non-sensitive purposes.
Best Practices for Mac Security Without a Password
If you decide to go password-free on your Mac, it's essential to take extra precautions to maintain a basic level of security. Here are some tips to keep your device as safe as possible:
- Enable FileVault: Even if you disable your login password, you can still keep your data secure by enabling FileVault. This feature encrypts your entire hard drive, making it unreadable to anyone without the correct decryption key, which is typically your password. While enabling FileVault will require you to keep a password, it’s an essential step for protecting your data if your device is ever lost or stolen.
- Use iCloud and Find My Mac: Ensure that you have Find My Mac enabled through iCloud. This feature allows you to track, lock, or even remotely wipe your Mac if it’s lost or stolen. It provides an extra layer of security, even if you're not using a password.
- Limit Guest Access: If you're sharing your Mac with others and don't want to require a password, consider enabling a Guest Account. This account allows users to access the internet and certain apps without affecting your personal files or settings. It’s a way to maintain some level of security while keeping your Mac accessible to others.
- Lock Your Screen When Away: Even without a login password, you can still lock your screen when you step away from your computer. This is a good practice in office environments or shared spaces where you might want to prevent someone from accessing your files while you're temporarily away from your desk. To lock the screen quickly, press Control + Command + Q.
- Use Strong Encryption for Sensitive Files: If you choose to remove your Mac's login password, consider encrypting any particularly sensitive files using third-party tools or macOS's built-in Disk Utility. This way, even if someone accesses your Mac, they won’t be able to open these files without the correct encryption key.
Alternatives to Disabling Passwords
If the main reason for wanting to bypass the login password is convenience, there are alternative methods that strike a balance between security and ease of use.
- Touch ID: Many modern MacBooks come equipped with Touch ID, which allows you to unlock your device with just your fingerprint. It's a fast and convenient way to access your Mac without compromising on security. You can enable Touch ID through the System Settings and set it up to work with your login, app purchases, and password prompts.
- Face ID (Upcoming Models): Although not yet widely available on Macs, Face ID is expected to arrive in future models. Like on the iPhone, Face ID would allow users to unlock their Macs simply by looking at the screen. This feature, once available, would offer a seamless and secure alternative to typing in a password.
Conclusion
It is technically possible to use a Mac without a login password, but it comes with significant security risks. For users in environments where privacy and security are crucial, the best approach is to stick with a strong password or use features like Touch ID or Apple Watch unlock for added convenience. However, in controlled settings or for non-sensitive tasks, disabling the login password may be a viable option, provided other security measures, such as FileVault and Find My Mac, are in place.

Donemax DMmenu for Mac
A Windows-style start menu for macOS. It can manage and uninstall apps on Mac, manage and repair disks on Mac, optimization Mac OS, speed up slow Mac, etc.
Related Articles
- Nov 13, 2024Apple M3 Chip vs. M4 Chip: A Comprehensive Comparison
- Dec 09, 2024How to Use a Digital Camera on Mac: A Comprehensive Guide?
- Nov 13, 2024About Apple Silicon M4 Chips: Everything You Should Know
- Jul 01, 2024How to Delete Partition on Mac?
- Oct 24, 2024Safari vs. Chrome on Mac: A Comprehensive Comparison
- Oct 09, 2024How to Use an USB Drive on Mac?

Lucien
Lucien is a writer and a chief programmer of Donemax software who has worked in the company for 5+ years. He has written much of the content on the site and devotes to providing troubleshooting and solution for Windows and Mac users including disk cloning, data recovery, migration, eraser, error fixes.

Gerhard Chou
In order to effectively solve the problems for our customers, every article and troubleshooting solution published on our website has been strictly tested and practiced. Our editors love researching and using computers and testing software, and are willing to help computer users with their problems
Hot Donemax Products

Clone hard drive with advanced clone technology or create bootable clone for Windows/Mac OS.

Completely and easily recover deleted, formatted, hidden or lost files from hard drive and external storage device.

Certified data erasure software - permanently erase data before selling or donating your disk or any digital device.