PAGE CONTENT:
In today's digital age, the need for additional storage has become more critical than ever. Whether you're a professional content creator, a gamer, or just someone who enjoys storing large files, external hard drives offer a practical solution for expanding your storage capacity. One convenient feature of macOS is the ability to access external hard drives directly from the Dock, making file management quicker and more efficient. This article will guide you through the process of adding an external hard drive to the Dock on your Mac, ensuring that you can easily access your files whenever you need them.
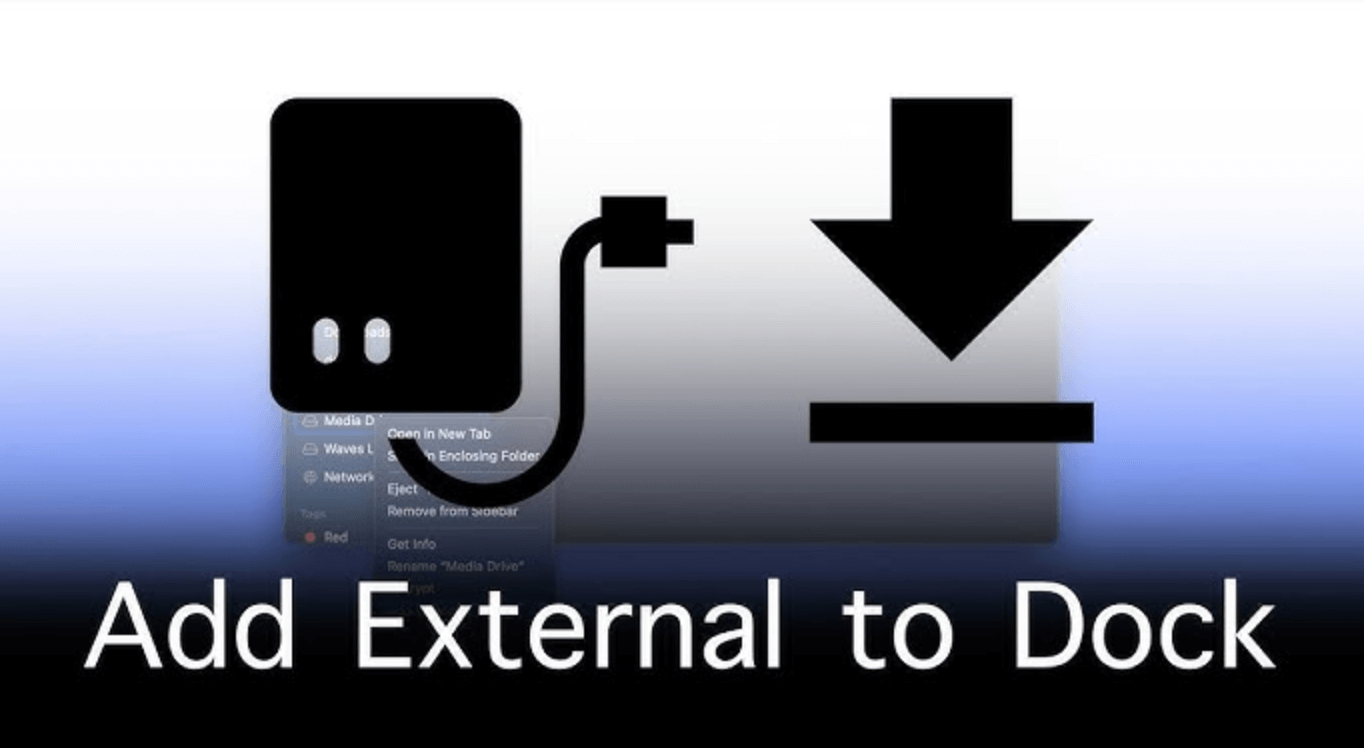
Understanding the Mac Dock
The Dock on a Mac is a customizable bar located at the bottom (or side) of the screen that provides quick access to applications, files, and folders. It serves as a central hub for managing your most frequently used items. By adding an external hard drive to the Dock, you can streamline your workflow and ensure that accessing important files is just a click away.
Purpose of the Dock:
The Dock's primary function is to provide easy access to applications and documents. Users can add their favorite applications, minimize or close open windows, and switch between tasks seamlessly. Understanding how to utilize the Dock effectively can enhance your productivity and simplify your daily computing tasks.
Preparing the External Hard Drive
Before you can add your external hard drive to the Dock, you'll need to ensure it's properly connected and formatted, if necessary. Here are the steps to get your drive ready.
Connecting the Drive:
- Physically Connect the Drive
- Locate the USB or Thunderbolt port on your Mac.
- Plug in the external hard drive using the appropriate cable.
- Most external drives are plug-and-play, meaning they should automatically power on and connect to your Mac.
- Troubleshooting Tips
- If the drive is not recognized:
- Check the cable for any signs of damage.
- Try connecting the drive to a different port.
- Use a different USB cable if available.
- Restart your Mac to refresh the connections.
- If the drive is not recognized:
Formatting the Drive (if necessary)
In some cases, an external hard drive may need to be formatted to work correctly with macOS, especially if it was previously used with a different operating system. Here's how to check and format your drive using Disk Utility:
- Open Disk Utility
- Click on the Finder icon in the Dock.
- Navigate to Applications > Utilities and open Disk Utility.
- Select the External Drive
- In Disk Utility, locate your external hard drive in the left sidebar.
- Click on the drive to select it.
- Format the Drive
- Click on the Erase button at the top of the Disk Utility window.
- Choose a name for your drive.
- Set the Format to Mac OS Extended (Journaled) or APFS for newer macOS versions.
![adding an external hard drive to the Dock on your Mac]()
- Click on Erase to format the drive. (Note: This will delete all data on the drive, so ensure that any important files are backed up first.)
Adding the External Hard Drive to the Dock
Once your external hard drive is connected and properly formatted, you can easily add it to the Dock for quick access. There are two primary methods to do this: using Finder or the desktop shortcut.
Using Finder
- Open Finder
- Click on the Finder icon in the Dock to open a new Finder window.
- Locate the External Hard Drive
- In the left sidebar of the Finder window, you should see your external hard drive listed under Devices or Locations. If you don't see it, ensure the drive is connected properly.
- Drag the Drive to the Dock
- Click and hold the external hard drive icon.
- Drag it down towards the Dock and drop it where you want it to appear. You can place it on the left side of the Dock, which is reserved for applications and documents.
![adding an external hard drive to the Dock on your Mac]()
Using the Desktop Shortcut
Alternatively, you can add the drive to the Dock by creating a shortcut on the desktop:
- Create a Desktop Shortcut
- Open Finder and locate your external hard drive as mentioned above.
- Click and drag the drive icon to the desktop to create a shortcut.
- Add the Shortcut to the Dock
- Simply drag the newly created desktop shortcut down to the Dock and place it where you prefer.
![adding an external hard drive to the Dock on your Mac]()
- Simply drag the newly created desktop shortcut down to the Dock and place it where you prefer.
Accessing the External Hard Drive from the Dock
Now that your external hard drive is added to the Dock, accessing it is straightforward:
- Click on the Drive Icon
- Click on the external hard drive icon in the Dock to open it.
![adding an external hard drive to the Dock on your Mac]()
- A new Finder window will open, displaying the contents of the drive.
- Click on the external hard drive icon in the Dock to open it.
- Managing Files and Folders
- You can now create, move, copy, or delete files and folders on your external hard drive directly from the Finder window. This setup allows for efficient file management, especially when dealing with large projects or backups.
Removing the External Hard Drive from the Dock
While adding an external hard drive to the Dock enhances your workflow, you may occasionally want to remove it for various reasons. This section outlines the proper methods for safely ejecting and removing your external drive from the Dock.
● Importance of Safe Ejecting
Before removing an external hard drive from the Dock, it's essential to safely eject it. Ejecting ensures that all ongoing processes involving the drive are completed and that no data is being written or read. This step is crucial to prevent data corruption or loss, especially if you were transferring files or running applications that utilize the drive.
● Ejecting the Drive
- Right-Click or Control-Click
- Locate the external hard drive on Finder or desktop.
- Right-click (or Control-click) on the icon to bring up a context menu.
- Select Eject
- From the context menu, select Eject "Drive Name." This will initiate the ejection process.
![adding an external hard drive to the Dock on your Mac]()
- You may see a spinning icon next to the drive name, indicating that the ejection process is underway.
- From the context menu, select Eject "Drive Name." This will initiate the ejection process.
- Wait for Confirmation
- Once the drive is ejected, the icon will disappear from the Finder or desktop, confirming that it is safe to disconnect the drive from your Mac.
- If you see a warning message stating that the drive cannot be ejected because it's in use, ensure that you've closed any files or applications that are accessing it before trying to eject it again.
● Removing the Drive from the Dock
After safely ejecting the drive, you may want to remove its icon from the Dock completely. Here's how to do that:
- Drag the Icon
- Click and hold the external hard drive icon in the Dock.
- Drag it out of the Dock towards the desktop area.
- Watch for the Remove Label
- As you drag the icon, a "Remove" label will appear, indicating that releasing the icon will remove it from the Dock.
- Once you see this label, release the mouse button to remove the drive from the Dock.
● Verifying Removal
- After removing the icon, ensure that it no longer appears in the Dock.
- If you want to confirm that the drive has been safely ejected, you can also check in Finder:
- Open Finder and look under the Devices or Locations section in the sidebar. The external hard drive should no longer be listed there.
● Reconnecting the Drive
If you need to use the external hard drive again in the future, reconnect it to your Mac by plugging it back in. After a few moments, the drive will reappear in Finder and can be added back to the Dock following the steps provided earlier.
● Additional Considerations
- Reorganizing the Dock: If you find the Dock cluttered, consider reorganizing it by removing less frequently used items or grouping applications together.
- Using Stacks: Instead of keeping individual drives on the Dock, you can create a stack folder containing shortcuts to multiple external drives or folders for easier access.
- Regular Maintenance: Periodically check the status of your external hard drives and perform necessary maintenance, such as disk checks and cleaning up unnecessary files, to ensure optimal performance.
Troubleshooting Common Issues
While adding an external hard drive to the Dock is generally a straightforward process, users may encounter issues. Here are some common problems and their solutions:
Drive Not Appearing in the Dock:
- Ensure Connection: Double-check that the external hard drive is properly connected to the Mac.
- Check Finder Preferences:
- Open Finder and go to Finder > Preferences or Finder > Settings from the menu bar.
- Under the Sidebar tab, ensure that the checkbox next to External disks is checked.
- Restart Your Mac: Sometimes a simple restart can refresh the system and recognize the drive.
Drive Not Recognized:
- Check Power Supply: Ensure the external drive has power if it requires an external power source.
- Try a Different Computer: Connect the drive to another Mac or PC to see if it’s recognized. This can help determine if the issue lies with the drive or your Mac.
Formatting Issues:
- If the drive is not formatted correctly, you may need to reformat it using Disk Utility as mentioned earlier. Always back up data before formatting.
Conclusion
Adding an external hard drive to the Dock on your Mac can significantly improve your workflow and make file management more efficient. By following the steps outlined in this article, you can easily connect your drive, add it to the Dock, and access your files with just a click. Remember to eject your drive safely when you're done to protect your data. With these tips, you'll be well on your way to maximizing your Mac's storage capabilities.
If you have lost data from the external hard drive, just try Mac data recovery software to help you get the lost data back.


Donemax Data Recovery for Mac
Donemax Data Recovery for Mac is one of the best Mac data recovery software. It is easy-to-use and can help in recovering deleted, formatted, inaccessible or lost data from Mac HDD/SSD, external disk, USB drive, SD card, camera or other storage devices.
Related Articles
- Jun 28, 20254 Methods to Convert RAR to ZIP on Mac: A Complete Guide
- Nov 20, 2024How to Clean Install macOS Big Sur -Step-by-step Guide
- Dec 03, 2024How to Use NTFS Drive on Apple Silicon M-chip (M1/M2/M3/M4) Mac?
- Aug 10, 2025How to Set Default Browser on Mac?
- Apr 18, 2025How to Fix MacBook Screen Flickering?
- Feb 09, 2025[7 Solutions] Fix Storage System Verify or Repair Failed 69716 Error on Mac

Christina
Christina is the senior editor of Donemax software who has worked in the company for 4+ years. She mainly writes the guides and solutions about data erasure, data transferring, data recovery and disk cloning to help users get the most out of their Windows and Mac. She likes to travel, enjoy country music and play games in her spare time.

Gerhard Chou
In order to effectively solve the problems for our customers, every article and troubleshooting solution published on our website has been strictly tested and practiced. Our editors love researching and using computers and testing software, and are willing to help computer users with their problems





