PAGE CONTENT:
Are you beginning the process of speeding up your Mac's performance? Imagine that your computer works at the speed of light and can handle all your jobs without problems. You're in luck! In this easy-to-follow guide, we'll show you how to make your Mac more powerful by copying its hard drive to the Samsung SSD X5.
It's like giving your Mac a superhero friend that helps it get things done and store info faster. Get your Samsung SSD X5 and prepare for an easy journey to upgrade your Mac. After all, who wouldn't want a computer that is faster, smarter, and ready for anything? Let's jump right in!

Before Cloning Mac Data to Your Samsung Portable SSD X5
Understanding Cloning Significance:
Before delving into the specifics, you should understand why cloning your Mac hard drive significantly improves deeply. Cloning produces a copy of your current system, guaranteeing a complete backup of your data, applications, and settings before you delete them.
If your hard drive fails or you have unforeseen problems, this will be a great asset because it will let you quickly restore your system without losing any important information.
Cloning prerequisites:
It would help if you made certain that the following components are in place before beginning the process of cloning:
- Compatible Mac: Ensure your Mac has enough ports to accommodate the Samsung Portable SSD X5 and the external hard drive you already have for your computer.
- Data Backup: Suppose you want to be prepared for any unforeseen problems during cloning. In that case, maintaining a dependable data backup is always a good idea.
- Samsung X5 Portable SSD: Acquire the solid-state drive (SSD), which is the centerpiece of this shift.
- Cabling: Choose a Thunderbolt cable or a USB-C to USB-C cable to secure the cord, depending on the port compatibility of your Mac.
- Cloning Software: Choose a dependable cloning program; for the sake of this tutorial, we will be utilizing Donemax Disk Clone for Mac, a user-friendly option many Mac fans prefer.
Preparing Samsung Portable SSD X5:
- Connection: Utilize the right connector to connect your Mac and your Samsung Portable SSD X5.
- Formatting: Ensure the solid-state drive (SSD) is formatted appropriately for macOS. If not, you can format it to APFS (Apple File System) using Disk Utility.

Format Samsung Portable SSD X5 for macOS
Check how to securely and quickly format Samsung Portable SSD X5 for macOS so that you can use it as a backup drive for your Mac.
Install Donemax Disk Clone for Mac:
Donemax Disk Clone for Mac is one of the best Mac cloning software. It can securely and easily clone HDD, SSD and external storage device on Mac. With this software, you can move everything from your Mac computer to a Samsung Portable SSD X5 and create a full bootable clone.
Donemax Disk Clone for Mac
- Copy any hard drive to a Samsung Portable SSD X5.
- Clone macOS, user files, apps, settings to Samsung Portable SSD X5, make a bootable clone.
- Create a disk image of the Mac disk and save it to the Samsung Portable SSD X5.
Steps to Clone Mac to Samsung Portable SSD X5
Step 1. Connect the Samsung Portable SSD X5 to your Mac, then open Donemax Disk Clone for Mac. Just go to Launchpad, find the cloning app, then click to open it on your Mac. This software is fully compatible with macOS 10.13 or later and supports to create clones on Intel based Macs, T2 Macs and Apple silicon Macs.
Step 2. Choose OS Clone mode. It can clone everything including Mac operating system, user files, apps and settings from your Mac to the Samsung Portable SSD X5, creating a full bootable clone backup.
Step 3. The Mac disk is selected as the source drive by default, you just need to select the Samsung Portable SSD X5 as the destination drive. Then click on Clone Now button to securely clone the Mac data to the Samsung Portable SSD X5.

Once the cloning process gets finished, you can check the cloned data on the Samsung Portable SSD X5 and you can use the Samsung Portable SSD X5 as a boot drive.
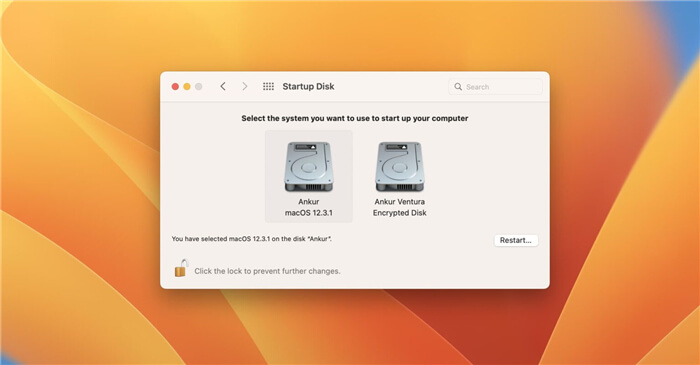
Set Samsung Portable SSD X5 As Mac Startup Disk
You can connect the Samsung Portable SSD X5 to your Mac, and set it as the startup disk in macOS Recovery mode.
Conclusion:
As our cloning adventure ends, you've given your Mac a boost and a strong backup on the Samsung Portable SSD X5. This process keeps your computer world safe and easy to get to. Tech is always improving, and your Mac is ready for tomorrow's problems. You can confidently move around digitally because the Donemax Disk Clone for Mac and the Samsung Portable SSD X5 work together well. Enjoy the faster speed and better security of your Mac, knowing it's more than just a computer and can handle any job you give.
FAQs About Cloning Mac to Samsung Portable SSD X5
1. How to format Samsung Portable SSD X5 for Mac?
- Go to Launchpad, find Disk Utility and open it.
- Select the Samsung Portable SSD X5, click Erase.
- Select a file system such as ExFAT, APFS, Mac OS Extended, click Erase again.
- Once the process gets finished, click Done.
2. How to clone Mac data to Samsung Portable SSD X5?
Just open Donemax Disk Clone for Mac, choose OS Clone mode. Then select the Samsung Portable SSD X5 as the destination drive, click on Clone Now button to move everything from your Mac to the Samsung Portable SSD X5.
3. How to set the Samsung Portable SSD X5 as startup disk on a Mac?
Connect the Samsung Portable SSD X5 which has the bootable clone to your Mac, then restart the Mac. If the Mac is an Intel-based device, press Option key, then select the Samsung Portable SSD X5 as the startup disk.
If your Mac is an Apple silicon Mac, just press and hold Power button to enter into macOS Recovery mode. Select the Samsung Portable SSD X5 as the startup disk, restart the Mac.
Related Articles
- Aug 11, 2025How to Clone Memory Card on Mac?
- Jul 15, 2024How to Create A Bootable Clone for macOS Ventura?
- Jul 23, 2025How to Install macOS to An External Hard Drive?
- Jul 14, 2025Boot Your Apple Silicon Mac from An External Drive
- Nov 02, 2023How to Create a Bootable USB Installer for MacOS Sonoma?
- Nov 27, 2024Create Bootable Clone Backup for macOS Sonoma: A Complete Guide

Lucien
Lucien is a writer and a chief programmer of Donemax software who has worked in the company for 5+ years. He has written much of the content on the site and devotes to providing troubleshooting and solution for Windows and Mac users including disk cloning, data recovery, migration, eraser, error fixes.

Gerhard Chou
In order to effectively solve the problems for our customers, every article and troubleshooting solution published on our website has been strictly tested and practiced. Our editors love researching and using computers and testing software, and are willing to help computer users with their problems
