Hi, I am planning to sell my old Intel chip MacBook Pro. Before resetting it to its factory settings, I want to move all data from the MacBook Pro to an external SSD, how can do it?
PAGE CONTENT:
Are you looking for a solution to make a backup for your old Intel-based Mac? The best option is to clone your Intel Mac to an external SSD. It will give you lightning-fast speeds, much storage space, and protection for your important data. This easy-to-follow guide will show you how to move your Mac's entire system to an external SSD without any problems.
Whatever your reason for wanting more space or faster performance for heavy jobs, this step-by-step guide will help you get the most out of your Intel Mac. Say goodbye to slow performance and welcome to a computer experience that is faster and more efficient. Let's start and take your Mac to the next level!
Why Cloning Mac hard drive?
Cloning a Mac hard drive has many advantages, making it a smart choice for people who want better speed, ease of use, and data security. It's a great way to back up your files, programs, and settings, ensuring they are all copied to another drive.
Cloning also makes it easy to move to a new drive or Mac model without problems. If you're moving to a new computer or upgrading to a bigger hard drive, cloning makes it easy to move everything while keeping your settings and routine. Also, moving your operating system and apps to a faster SSD can greatly improve speed through cloning.

Two Methods to Clone Intel-based Mac to External SSD
Here are two methods to help you securely and quickly move all data from your Intel Mac to an external SSD. Make sure you have formatted the external SSD for your Mac. (Erase it to APFS or Mac OS Extended using Disk Utility)
👍Method 1. Clone Intel Mac to External SSD Using Disk Utility
Cloning your Mac's hard drive to an external SSD with Disk Utility is a simple process that can back up all data from the Intel-based Mac to the external SSD.
Step1. Connect the external SSD to the Mac. Then Open Disk Utility. You can find it in the "Applications" folder in the "Utilities" folder or by typing "Disk Utility" into Spotlight (Command + Space).
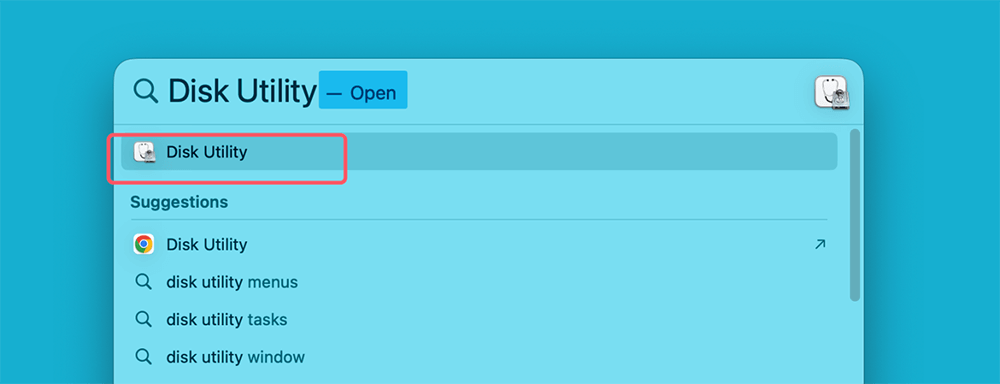
Step 2. Find and select the external SSD, click Restore tab.
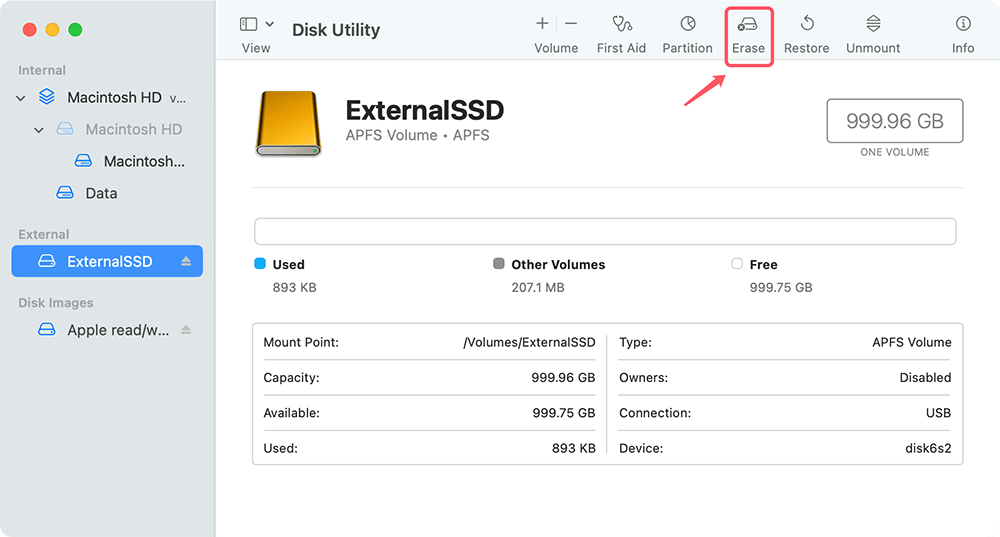
Step 3.Choose Restore from Mac disk, then click on the Restore button.
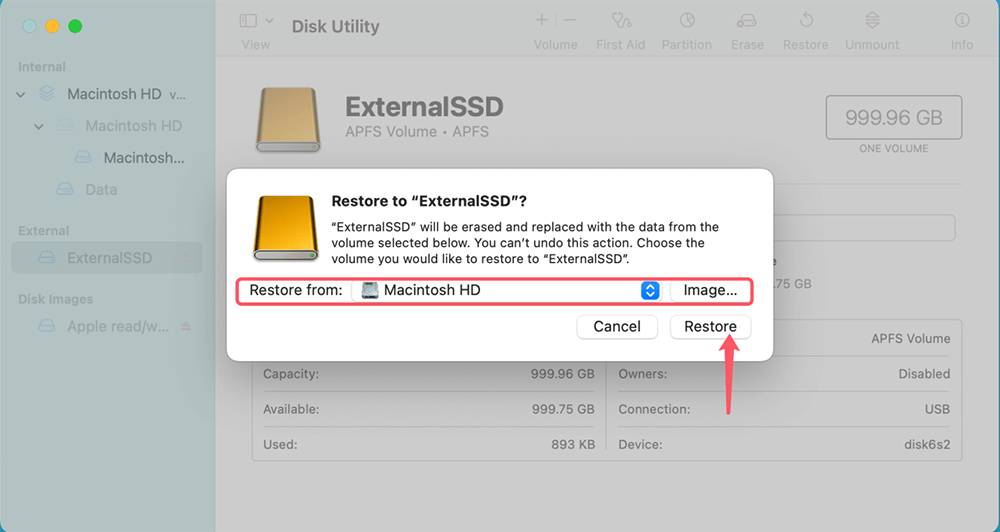
Then it will quickly copy all data from the Intel Mac to the external SSD.
After disk copy, just eject the external SSD from your Mac.
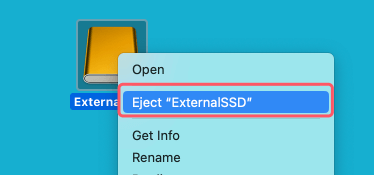
👍Method 2. Clone Intel Mac to External SSD with Clone Software
Using cloning software to clone your Intel Mac's hard drive to an external SSD is a safe and quick way to improve speed and keep your data secure.
Donemax Disk Clone for Mac is one of the best Mac cloning programs. It can help you securely and quickly clone hard drive on Mac, move data from Intel Mac to Apple silicon Mac, clone HDD to SSD, etc. With this software, you can clone all data from the Intel Mac to the external SSD and make the clone be bootable.
Donemax Disk Clone for Mac
- Best disk cloning software for Intel Mac and Apple silicon Mac.
- Clone HDD, SSD and external device on Mac.
- Create bootable clone for Mac.
- Three clone modes: Disk Copy, OS Clone, Create Disk Image.
Now, follow the steps below to clone data from an Intel-based Mac to an external SSD:
Step 1. Download and install Donemax Disk Clone for Mac on the Intel Mac, then open this cloning program.
Step 2. Choose OS Clone mode, and select the external SSD as the destination drive.

Step 3. Click on Clone Now button to move everything including macOS, apps, settings, user files and other data from the Intel Mac to the external SSD.

The clone software will show you a progress bar, which you can use to see how the process is going. It could take a while depending on how much info is being sent.

Take the external SSD from your Mac once the cloning process is complete. Hold the Option key while your computer boots up to ensure your Mac sees the cloned external SSD as a usable drive. Restart your Mac from the external SSD to ensure the cloning worked and everything remained the same.
FAQs About Cloning Intel-based Mac to External SSD
1. How to clone Intel-based Mac to external SSD?
You can use disk cloning software, such as Donemax Disk Clone for Mac to help you clone all data from the Intel-based Mac to an external SSD:
- Download and install Donemax Disk Cone for Mac, run it from Launchpad.
- Connect the external SSD to the Intel Mac.
- Choose OS Clone mode.
- Select the external SSD as the destination drive.
- Click on Clone Now button to clone all data from the Intel Mac to the external SSD and make it be bootable.
2. What is the best disk cloning software for Intel Mac?
Here is the list of top 5 disk cloning software for Intel-based Macs:
- Donemax Disk Clone for Mac
- Magoshare AweClone for Mac
- SuperDuper!
- Clonezilla
- Get Backup Pro
Donemax Disk Clone for Mac also can help you clone hard drive on Apple silicon Mac and the Windows version supports to clone disk on Windows PC.
3. How to set the external SSD as the startup disk on Intel Mac?
Restart the Mac, then press and hold the Option key, then select the external SSD as the startup disk.
Conclusion:
In conclusion, cloning your Intel Mac's hard drive to an external SSD is a game-changer because it makes backups easier, speeds up your computer, and better protects your info. In either case, the process is pretty easy and gives you big benefits, whether you use Disk Utility or other cloning tools. If you follow the steps in this guide, you can improve your Mac's speed and have a better time using it. Take the plunge today and use your Intel Mac to its fullest ability.
Donemax Disk Clone for Mac is an easy-to-use disk cloning program and it is fully compatible with old Intel Macs and systems. You can use it to copy data from the old Intel Mac to the external SSD, clone all data from the Intel Mac to the external SSD and make a bootable clone or create a disk image for the Intel Mac, save it to the external SSD.
Related Articles
- Nov 25, 2024Steps to Create Bootable Clone for macOS Big Sur [100% Working]
- Jan 02, 2024How to Create A Bootable Clone Backup for Mac?
- Nov 19, 2024How to Create a Bootable Clone for macOS Monterey? [Step-by-step Guide]
- Jul 28, 2023Move Data from the Old Mac to New Mac Studio
- Apr 08, 2025How to Clone Time Machine Drive to A New Drive?
- Nov 18, 2024How to Create a Bootable Clone for a Mac with Apple Silicon M4 Chip?

Steven
Steven has been a senior writer & editor of Donemax software since 2020. He's a super nerd and can't imagine the life without a computer. Over 6 years of experience of writing technical solutions and software tesing, he is passionate about providing solutions and tips for Windows and Mac users.

Gerhard Chou
In order to effectively solve the problems for our customers, every article and troubleshooting solution published on our website has been strictly tested and practiced. Our editors love researching and using computers and testing software, and are willing to help computer users with their problems
