The best iTunes alternative - reliable and easy-to-use iOS data transfer & data management software.
When your iPhone stores a lot of data, you need to transfer the data from the iPhone to your PC, but many people don't like to use a data cable connection to transfer data. Most people prefer wireless transfer because it doesn't require a cable or portable storage devices.
You can use many applications with a good Wi-Fi connection. And you can also use very standard Bluetooth or iCloud. iCloud is great as a cloud storage platform, making it easy to transfer files from iPhone to PC wirelessly. Finally, we have a bonus method to transfer files over a USB cable.
Part 1: Use the App to Transfer Files Over Wi-Fi
Files can be transferred from iPhone to PC over Wi-Fi using third-party apps downloaded from the App Store. Below I mainly introduce two methods, Air Transfer and iTunes. Various applications such as Google Drive and AirCopy are mainly used for this purpose, and the specific techniques are similar. Let's first look at the application of these two methods:
Air Transport
Air Transfer is a fast and easy-to-use app for transferring files from iPhone to PC via Wi-Fi. It is a third-party application and needs to be downloaded from the App Store before use. Air Transfer can share photos, videos, audio, documents, bookmarks, and more from your iPhone to your PC, and it even has its own media player, document viewer, and web browser.
Air Transfer has a straightforward file transfer process as follows:
1. Download Air Transfer from the App Store.

2. Connect your iPhone and PC to the same Wi-Fi network.
3. Launch the Air Transfer app on your iPhone and tap the "+" icon to import the file into the app for transfer.

4. Select the files to transfer and import them into the app.
5. Now, press the Wi-Fi icon on the app's main screen and enter the URL shown in the web browser on your PC.

6. You will be able to preview and download all previously imported files on your PC.

iTunes
A familiar piece of software is iTunes, an official Apple app that transfers files from your iPhone to your PC via Wi-Fi or a USB cable. We'll examine how to use iTunes to transfer files over Wi-Fi. It's a bit complicated to use, but it works well and can even transfer data from within some apps on the iPhone.
To wirelessly transfer files from iPhone to PC using iTunes, follow these steps:
1. Make sure you have the latest version of the app installed on your PC
2. Connect the device by setting "Wi-Fi Sync."
3. Click the iPhone button in the iTunes app on your PC

4. You will see a list of apps on your iPhone. Choose the app you want to wirelessly transfer files from iPhone to PC
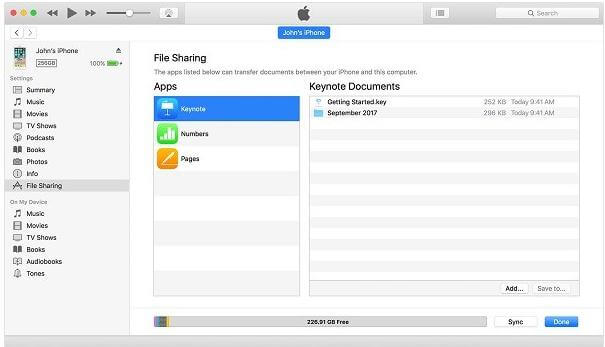
5. When you find the file's location and save the file, select "Save to" on your PC.
6. You can transfer files from PC to iPhone by clicking "Add" and adding files.
Part 2: Transfer Files from iPhone to PC via Bluetooth
Using Bluetooth is an efficient way to transfer files from iPhone to PC wirelessly. Most people are already familiar with Bluetooth. Here's a quick step-by-step guide to wirelessly transferring files from iPhone to PC via Bluetooth:
1. Make sure both devices have Bluetooth turned on
2. Make sure the "Discoverable" or "Visible to other Bluetooth devices" option is turned on

3. Pair the two devices
4. Go to Bluetooth File Transfer and select "Send File."
5. Select the name of the PC you want to share the file with
6. Select Browse to find the file you want to share
7. Click the "Next" or "Send" button to transfer files from iPhone to PC wirelessly
Bluetooth is a fast way to wirelessly transfer files from iPhone to PC, as it is familiar even to former Android users.
Part 3: Transfer Files from iPhone to PC via iCloud
iCloud is great as a cloud storage service, but did you know you can also use it to transfer files from your iPhone to your PC wirelessly? Want to transfer files from iPhone to PC using iCloud wirelessly? Here is a detailed guide:

1. Open iCloud Drive on your iPhone
2. Find and select the file you want to transfer. If the file is in an app that supports iCloud file sharing, open it and click Share.
3. Now, on your PC, open the iCloud website (or download the iCloud app for desktop).
4. Sign in with your Apple ID on the website (or app).
5. If you use the website, you will be able to view and download files from iCloud on your PC.
6. If you downloaded iCloud on your PC, go to this PC iCloud Drive folder on Windows 10 and click the download icon to transfer the file to your PC.

Part 4: Transfer Files from iPhone to PC via DMTrans
Donemax DMTrans is a fast and secure transfer solution for transferring files from iPhone to PC via USB. It doesn't require downloading any apps on your iPhone, plug your phone into your computer, and you're ready to go.
DMTrans can be used to transfer files with one click, protect the security of files during transfer, and maintain user privacy. This iPhone data transfer software is a good data management tool that can transfer videos from PC to iPhone.
Now, let's use DMTrans steps to transfer files from iPhone to PC (take photos as an example):
1. Install DMTrans and, start it, connect the device:
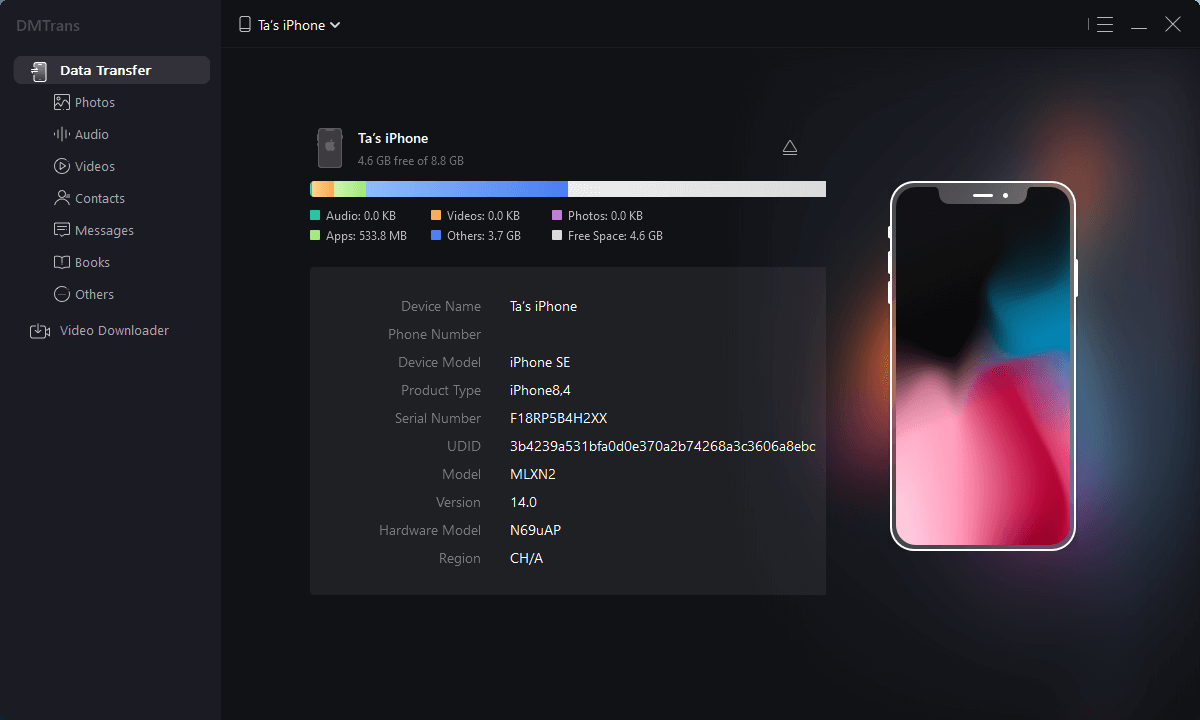
2. Select the photos subcategory, select the photos you want to export to PC, and click Transfer to PC
