The best iTunes alternative - reliable and easy-to-use iOS data transfer & data management software.
If the space on the iPhone was used up and you cannot store more data on the iPhone, you may want to move some data from your iPhone to the computer. Then you can keep saving new data to the iPhone. For example, mostly there will be too many photos on your iPhone. You can try to move the files to the computer if the space is limited on the phone. Then you can take new photos on the iPhone without problems.
There are different ways to transfer your photos from iPhone to computer. There are free methods to do the job and also some third party software that can help you more friendly. Here we will show you how to quickly transfer photos from iPhone to computer in different ways.
#1 Transfer photos from iPhone to PC in Windows Explorer
First, you can try to transfer your photos from iPhone to PC in Windows Explorer directly. Normally, if you connect your iPhone to the computer, you will see a new device listed in Windows Explorer under “This PC”. You can get into the device directly. It will show you the photos on the iPhone device. You can copy or cut the photos to transfer the photos from your iPhone to the PC directly.
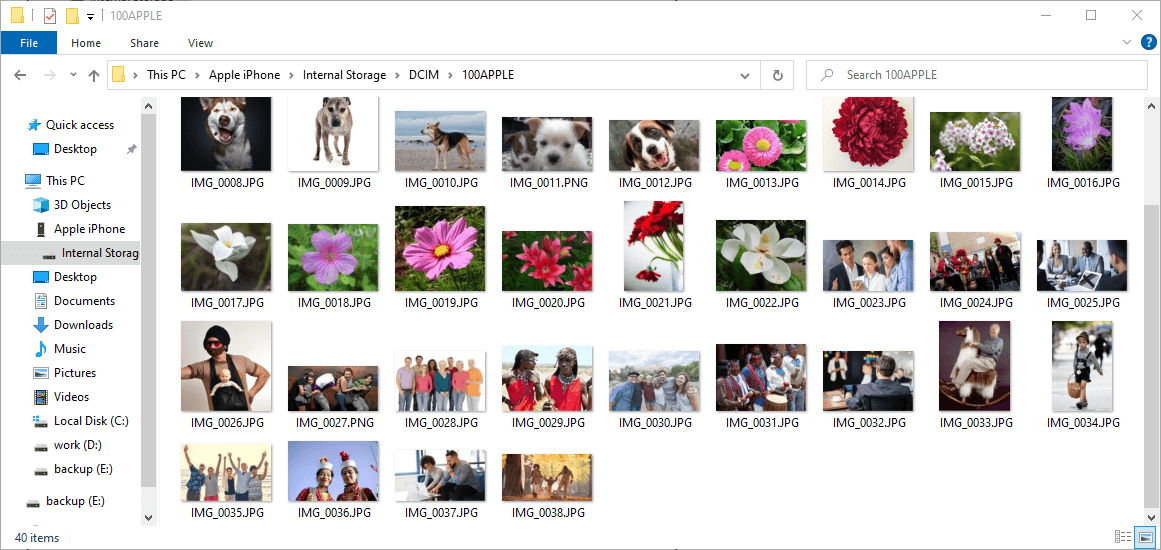
#2 Transfer photos from iPhone to PC via Photos app
The Windows system also provides a built-in app Photos to help you manage photos on your computer. Also, you can use the app to import photos to the PC from your iPhone. Please first connect your phone to a PC with a USB cable that can transfer files. Turn your phone on and unlock it.
On your PC, select the Start button and then select Photos to open the app. Select Import > From a USB device, then follow the instructions. You can pick the photos you want to import and select where to save them. In this way, you can also transfer your photos from iPhone to the computer.
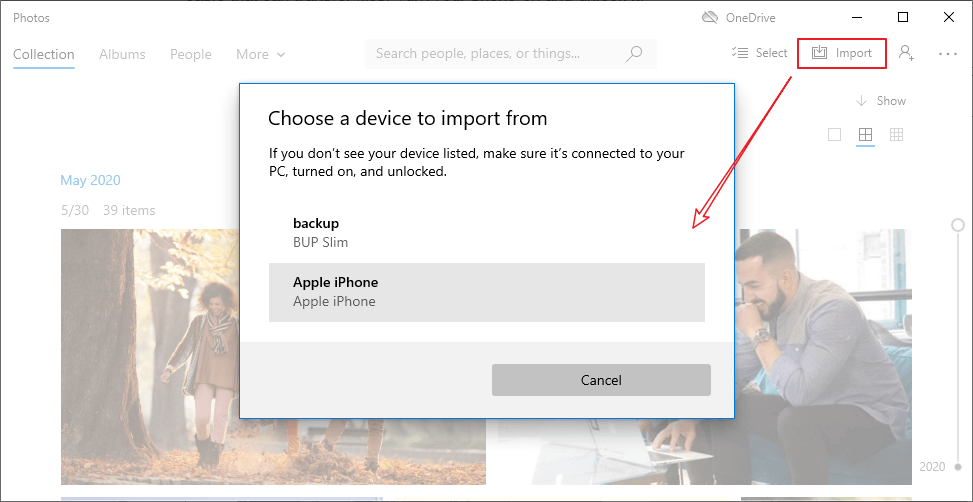
Note: If iCloud is enabled on your iPhone, you won't be able to download your photos. If you want to open or import these photos to your PC, you may have to use the iCloud desktop app. Then sync or download the photos from your iCloud to the local PC location directly.
#3 Transfer photos from iPhone to PC with DMtrans
There is another comprehensive iOS data management software DMtrans. It can help you transfer photos from iPhone to computer easily. We recommend this software for you because it can not only transfer photos, but other many other kinds of files from iPhone to computer. Here we will show you the steps about how to transfer photos from iPhone to computer with DMtrans.
Step 1. Please connect the iPhone to the computer with a USB cable that can transfer data. Then download the software.
Step 2. Run the software and change to Photos option under Data Transfer in the software. It will show the photos or albums.

Step 3. Please check and choose the specified or all the photos/albums that you want to transfer. Please then click “Export” > “Transfer to PC”.

Step 4. The software will then transfer the selected photos from your iPhone to the PC directly.

After the transfer process is done, you can then check if all the photos are transferred to the PC successfully. If so, you can them remove the photos from your iPhone directly to free some space on the iPhone.
With the software, you can also transfer videos, audio, books, messages or other items from iPhone to PC or another iOS devices.Also, you can remove some data from iPhone with the software. You can download the software to transfer or mange your iOS data on your iPhone, iPad, etc.