The best iTunes alternative - reliable and easy-to-use iOS data transfer & data management software.
If you decide to change your iPhone with an Android phone, it might be hard to transfer data, especially contacts, photos, videos, to a new phone. How and what to do? Read on this page, and you will learn quick and simple methods to transfer contacts between iPhone and Android, no matter you are an iPhone or Android user.
Method 1: Transfer Contacts from iPhone to Android Using Google Drive
Syncing your contacts to Google Drive will let you transfer every contact on your device.
1. Download the "Google Drive" app onto your iPhone and log into it with the Google account you want to use on your Android.
2. Tap the three lines in the top-left corner, then tap Settings.
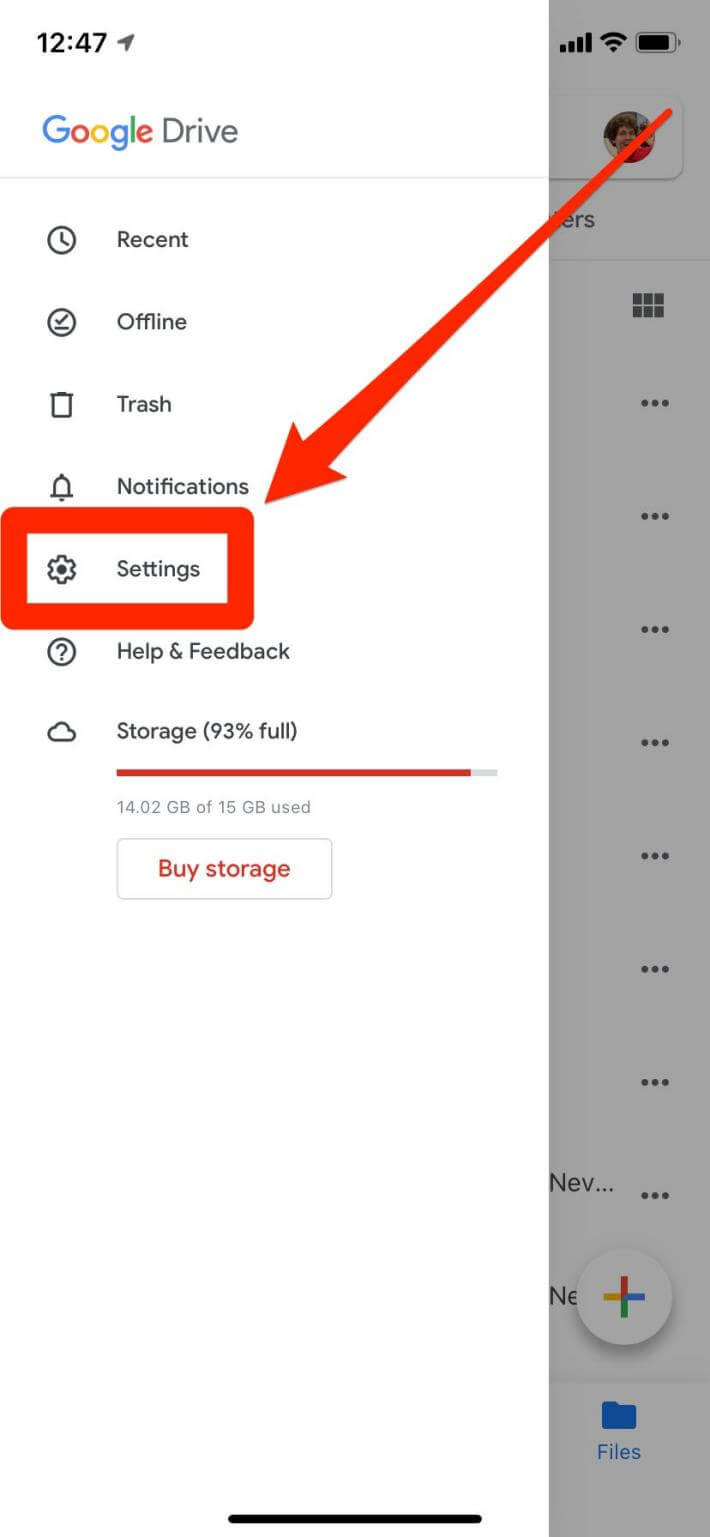
3. Tap Backup. If you don't see this option, it likely means that your organization has restricted the data you can share with Google.

4. On the page that opens, tap Contacts and make sure the slider is toggled on, then go back and tap Start Backup. This might take a while, depending on how many contacts you have and if you chose to backup calendar events and photos too.

5. Once they've been backed up, sign into that same Google account on your Android phone. All your contacts will transfer over.
Method 2: Transfer Contacts from iPhone to Android Using a vCard
A vCard — also known as a . VCF file — is a standard file for holding contact information. Every phone can read them, which makes them perfect for transferring contacts.
1. On your iPhone, open the Settings app and tap your name at the top.
2. Tap iCloud, and make sure that Contacts are toggled on in the list of apps.

3. Now, head to icloud.com and log into your iCloud account on your Android device.
4. Once you're logged in, tap the three dots in the top-right corner of Chrome and select Desktop site.

5. Select Contacts on the new desktop version of iCloud, and then tap the small gear icon in the bottom-left corner.
6. In the menu that opens, tap Select All and Export vCard.

7. The.VCF file will download into your phone's files app — this might be called Files by Google, My Files, or something similar. Head to the files app and open it.
8. When asked if you'd like to import the contacts, tap OK.

Method 3: Transfer contacts from iPhone to Android Using Gmail
You can also sync the contacts to Gmail. However, this will only transfer the contacts that are linked to your Gmail account. Also, note that you'll need to have a Gmail account enabled on your iPhone beforehand to do this.
1. On your iPhone, open the Settings app and tap the Mail option.
2. Tap Accounts and select the Gmail account you want to use on your Android.

3. On the page that opens, make sure the Contacts slider is toggled on.

4.Now, log in with that same Gmail account on your Android phone. All of that Gmail account's contacts should cross over automatically.
The above methods are straightforward and quick solutions for contacts transfer from iPhone and Android.
Further Reading - iPhone Contacts Transfer Tool
If you are also looking for iPhone transfer tools that can help you skillfully manage data in Devices, you may try Donemax DMtrans, which is used for data transfer among ios devices and computers. With this data transfer software, it would be quick easy to migrate data from iPhones to iPhones or from iPhones to computers.
Its operation steps are roughly divided into the following three steps:
Step 1. Start the application and connect your iOS device to the computer.
If you want to transfer data or do other management operations on your iPhone or other iOS devices, please ensure to connect it to the computer and then start the iOS data transfer software.
Step 2. Choose the type of data you want to transfer/manage.
The software can transfer or manage many kinds of iOS data. You can check and choose the correct type of data from the left panel of the software. Then you can transfer or manage the data directly.
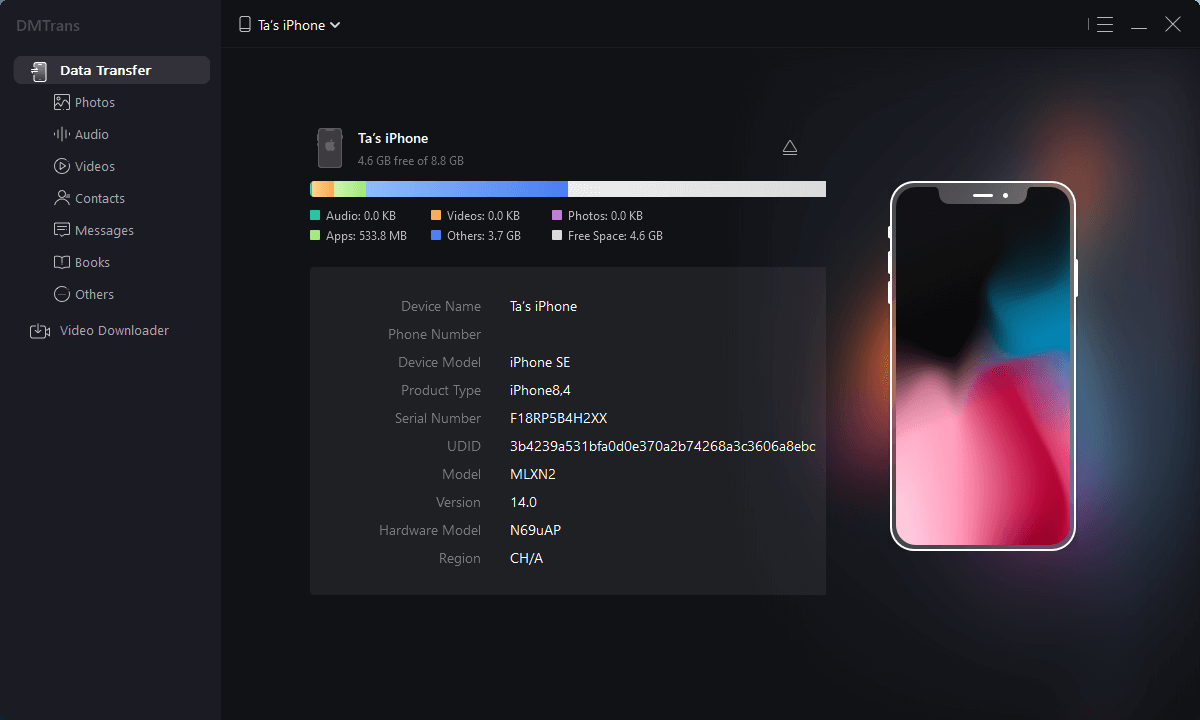
Step 3. Transfer and manage your iOS data on iPhone/iPad, etc.
Many operations are available to help you transfer or manage the data on your iPhone/iPad/iPod touch, like import, export, add, delete, etc.
Import data to the current iOS device.
If you want to migrate files, like photos, videos, music, or other data from your PC to your iPhone/iPad, you can choose the Import option and locate the wanted files to transfer to the iOS device.
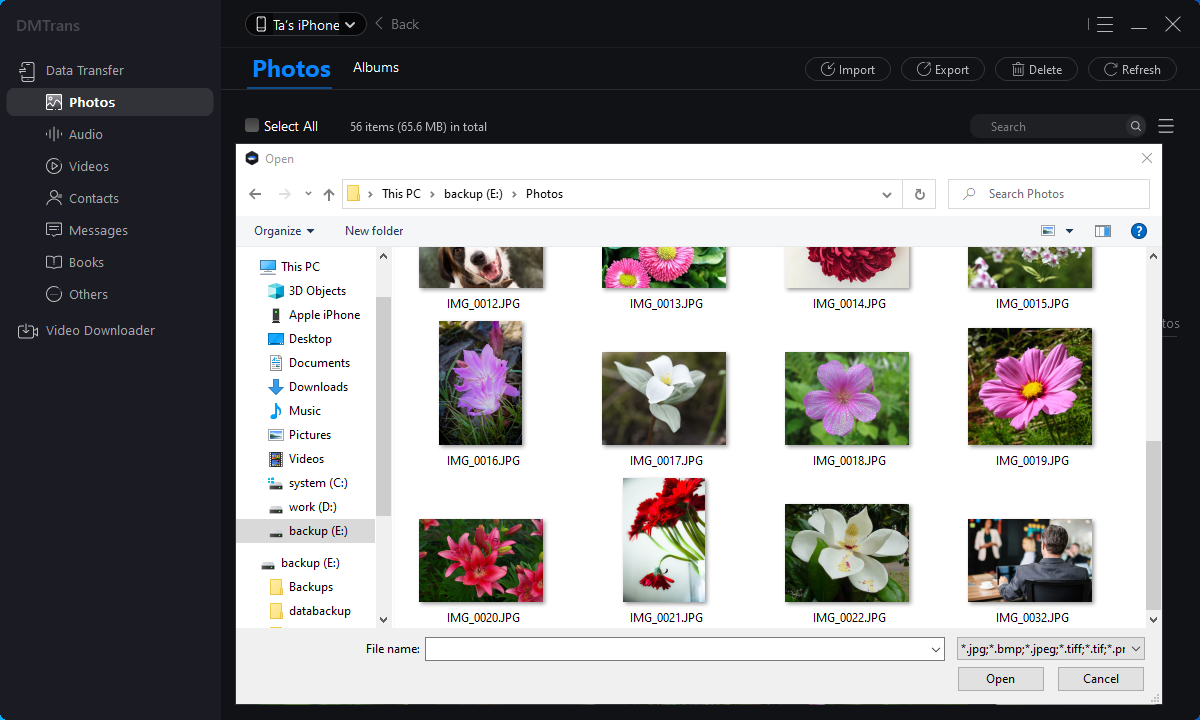
Export data to another iOS device or PC.
Usually, the free space on iPhone/iPad becomes less and less. Then you can export some data to your PC or other iOS devices first. Then you can remove the files from the current device to free more space.
Add items to the iOS device directly
With the software, you can also add items to the iPhone/iPad directly, like contacts. You can click the New to add new contacts to your iOS device. Also, you can edit the information of existing contacts now.
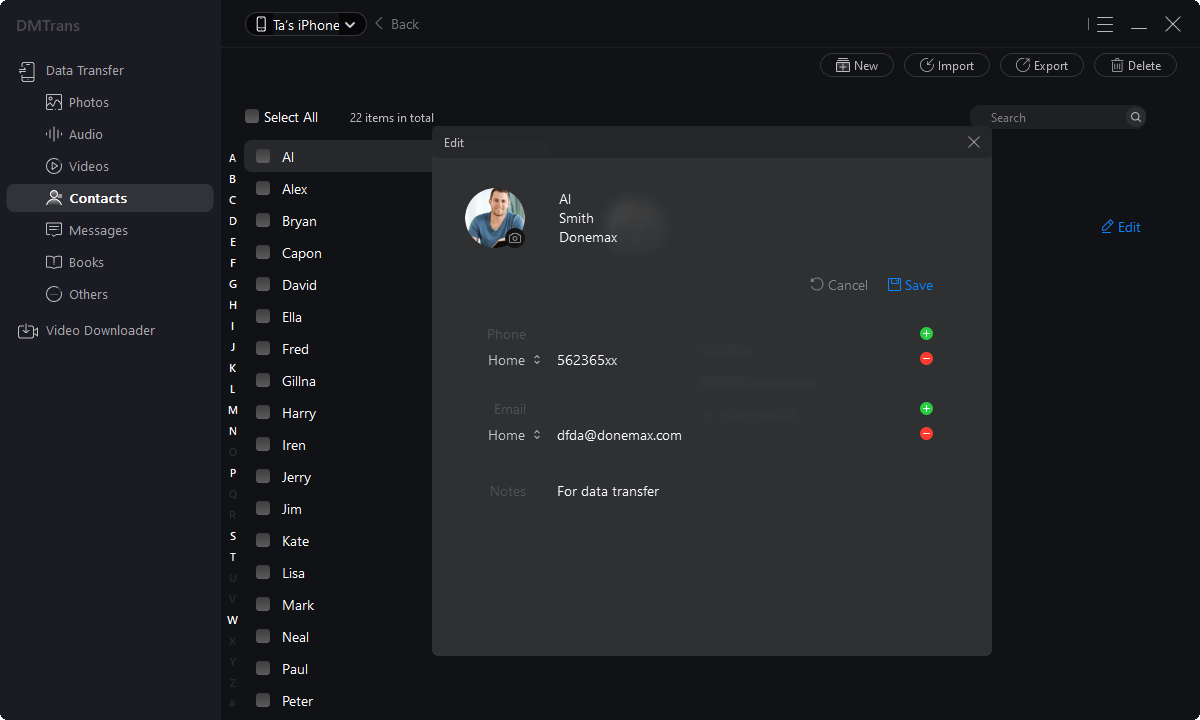
Deleted data from your iOS device
If some files or data are not needed anymore, you can use the software to delete them from your iOS device. Choose the items first and then click Delete to remove them from your device.
