The best iTunes alternative - reliable and easy-to-use iOS data transfer & data management software.
I changed to a new device, I used an Android phone before, and now I have an iPhone. But there is a problem that bothers me, how can I migrate my google authenticator to the new iPhone? Google's Two-factor authentication is indeed a good security measure, but it can also cause us a lot of trouble sometimes! For example, after we upgrade or replace a new mobile phone, the Google Authenticator code will not be automatically migrated, and we need to migrate it manually.
But there's good news. It won't be too difficult to migrate your Google Authenticator code to a new device. But we also need to be prepared that it may have some problems, and it will take some time to resolve them. Maybe this is what Google did on purpose. In addition to the Two-factor authentication verification device, any other verification method should be more difficult. This is the existence of the Two-factor authentication but the significance, and to achieve but the security effect!
Steps to Migrate Google Authenticator to the New iPhone
First, don't do anything with the copy of Google Authenticator on the old phone. Leave it alone, or we might be stuck entering the Two-factor authentication code until the new phone is set up. Second, we need to install Google Authenticator on the new iPhone.
Next, we'll need to open Google's 2-step verification page on our computer and log into our Google account when asked. Here we need to click on "Change Phone" in the "Authenticator App" of the page.

Select the type of phone we want to migrate to and click Next.

We should now see the Set up Authenticator screen with a barcode. Open Google Authenticator on your new iPhone and follow the prompts to scan the barcode. Click "Settings" and then "Scan Barcodes."

After scanning, we need to enter a one-time code to verify that it is functioning properly. If it works fine, then our Google Authenticator is migrated to the new iPhone.

Migration of Google Authenticator of Other Applications
The above and other migrations are also limited to Google's services, and we still have some applications that require it, such as Slack, Dashlane, Dropbox, etc. We may also need to migrate, which will take some time. But it is not complicated.
Check out the website or service listed by Google Authenticator on the old device, log into its website or open the app. Look for the site's Two-factor authentication setting in the site's account, password, or security. If the service has a mobile or desktop application, it may be inside the application.
For example, Dashlane's Two-factor authentication settings are in the desktop app, not the website. And Reddit's Two-factor authentication setting is placed in the "User Settings" menu in the "Privacy and Security" option. It will take us some time to find them.
When we find these Two-factor authentication settings, we turn them off first. At this point, you may need to enter a password for the site, or you may need to enter a verification code, which is why you should keep your old phone and its copy of Google Authenticator.
Next, we re-enabled Two-factor authentication, at which point we needed to scan the QR code with Google Authenticator on the new iPhone. Repeat for each website or service listed in Google Authenticator for the old device to complete all migrations. It doesn't look very complicated, but it takes us some time.
Also read: Fix Apps Cannot Download on iPhone
Bonus Tips:Use iPhone Transfer Utility and Migrate to New iPhone
When we use mobile phones, we often encounter essential data or files that need to be backed up or migrated to new iPhone devices. Here we can use DMtrans to backup, migrate or manage our data.
You can also synchronize the iPhone data to the new device. DMtrans can quickly transfer data from iPhone to computer. The iPhone can then act as a USB flash drive. You can use this software to move different data types between your computer and iPhone. Besides, this software can also help you transfer data from iPhone to another iOS device, including iPhone, iPad, iPod touch.
Step 1. Download the data transfer software.
Download the software and install it on your computer. Here is the download available for the software.
Step 2. Transfer data from the source computer to iPhone.
Move data from the computer to the iPhone. Connect your iPhone to the computer, run the software, and change to a category. For example, you can choose Photos, Videos, or others as you want. Then click the "Import" button to select the files on your computer to import to the iPhone.
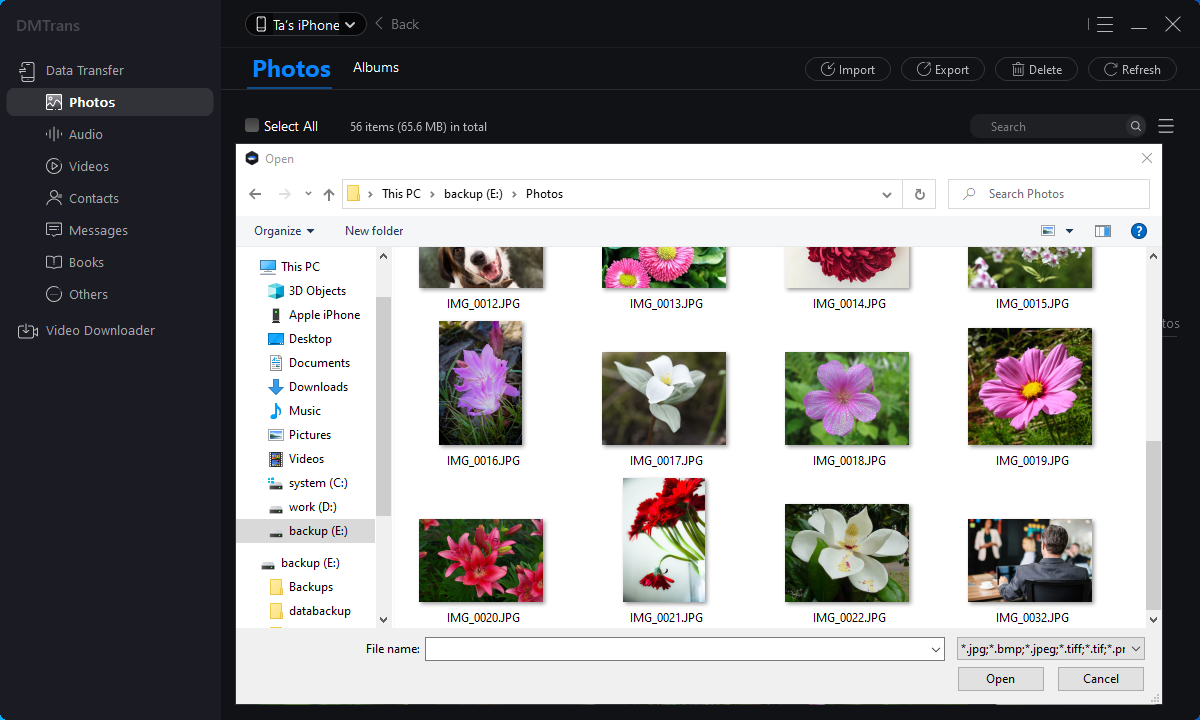
Step 3. Transfer data from iPhone to the destination computer.
After you transfer the files from the computer to iPhone, you can then connect the iPhone to another computer and rerun the software. Change to the correct category and choose the files you want to transfer. Click the "Export" button and select the computer as the destination to transfer the data.

Our data is very, very important and needs to be backed up frequently. Good backup habits will bring a lot of convenience to our life or work!