The best iTunes alternative - reliable and easy-to-use iOS data transfer & data management software.
Summary: It isn't delightful when you can't download apps from the iPhone App Store or update existing apps. You may get an error message - "Unable to download an application." This post shares ten ways to fix iPhone app not downloading issue.
Whether games or utilities, the iPhone App Store is your one-stop shop for apps from Facebook, Rope Rescue, Pokémon Masters, Uber, WhatsApp Messenger, TikTok, Instagram, Netflix, ESPN Fantasy Sports, Snapchat, Yolo, and more. But the experience becomes a pain when you can't download any app (paid or free) from the App Store and get a message "Cannot download the app."

It gets annoying when you can neither download a new App Store nor update existing ones.
Why is this error "Failed to download the app in iPhone"?
There could be many reasons, such as - poor internet connection, low storage space on an iOS device, bug in App Store, wrong iPhone settings, or even restriction settings on iPhone preventing app downloads.
Next, we bring ten methods to try to fix the problem of apps not downloading on iPhone.
10 Ways to Fix "Unable to Download Apps in iPhone"
- 1. Check your Wi-Fi connection
- 2. Check the storage space in your iPhone
- 3. Restart the app store
- 4. Restart your iPhone
- 5. Update iOS
- 6. Sign out and sign in to the App Store
- 7. Disable restrictions on installing apps
- 8. Allow App Store Purchases in Content and Privacy Restrictions
- 9. Reset iPhone device settings
- 10. Restore iPhone to Factory Settings
1. Check your Wi-Fi connection
A constant and good internet connection is essential for a smooth download of any app from the Apple Store.
If you're using cellular data, switch to a Wi-Fi connection, and if switching to a Wi-Fi connection doesn't help, try connecting to another Wi-Fi network..
2. Check the storage space of your iPhone
Lack of space on your iPhone can hinder Apple Store apps. You can't even update existing apps without enough storage space..
Check and free up some space on your iPhone. You can delete unwanted apps, documents, photos, videos, music, WhatsApp chats, and more to free up storage space for new apps you want to download.
To check free space on iPhone:
Follow Settings > General > Click iPhone Storage to see how much free space is left on your iPhone.
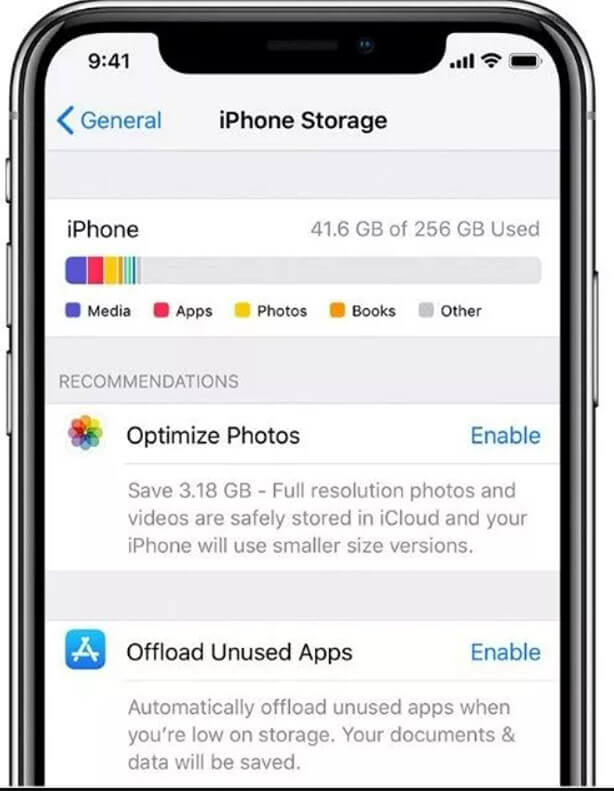
3. Restart the app store
Refreshing the App Store can help clear the cache, and you may download your app correctly.
Steps to Refresh the App Store on iPhone
- Launch the App Store on iPhone
- Tap any bottom icon (Featured, Game, or Update) 10 or more times
- A "Loading" circle appears on the screen
- Close the App Store and reopen it and try to download your app again
4. Restart your iPhone
A restart can fix most iPhone problems. Restart your iPhone and try to download the app from the App Store.
5. Update iOS
Apple iOS updates usually fix bugs, and you can fix them by updating iOS.
- Turn on Wi-Fi on your iPhone
- Tap Settings > General > Software Update
- Click Download and Install

6. Sign out and sign in to the App Store
Sign out and sign in to the App Store again to try again.
Steps to sign out of the App Store:
- Go to Settings > iTunes & App Store
- Tap your Apple ID
- In the pop-up window, click Exit
- Tap Apple ID again and sign in with your Apple ID

7. Disable restrictions on installing apps
Have you turned on iOS restrictions that limit app downloads? If so, close it to install the app.
Steps to Disable App Restrictions on iPhone
- Go to Settings > General > Restrictions
- Enter your password
- Toggle on the installed application

8. Allow App Store Purchases in Content and Privacy Restrictions
You may have disabled app purchases on your iPhone under Content and Privacy Restrictions, as these apps cannot be downloaded on iPhone. Allow iTunes & App Store downloads and purchases to resolve issues with apps not downloading on iPhone.
Steps to enable App Store purchases on iPhone:
- Go to Settings > Screen Time
- Click on Content and Privacy Restrictions
- Enter your password
- Click iTunes and App Store to buy
- Set to allow

9. Reset iPhone device settings
One of the reasons for not downloading apps from the App Store could be the settings of your iOS device. Reset your iPhone's settings and fix the app download issue.
Note: Resetting all settings will delete all device settings and set them to default, including network settings, location settings, keyboard dictionary, home screen layout, privacy settings. You will not lose any data, documents, photos, videos, etc.
Steps to reset all settings on iPhone:
- Go to Settings > General > Reset
- Select Reset all settings

10. Restore iPhone to factory settings
When nothing works, a factory reset is the last resort. But it will delete all data, photos, videos, contacts, call logs, music voice memos, messages, etc. from your iPhone. So, always make a backup in iCloud or iTunes before opting for a factory reset.
iPhone factory reset steps:
- Go to Settings> General > Reset
- Select Erase All Content and Settings
How to Backup iPhone Device Data Before Factory Reset
After factory reset, all data of the device will be lost, and the device will be in an inactive state, so you can use iPhone data management tool - DMTrans to back up the required data, such as photos, music, videos, etc., before this operation. The specific operation steps are as follows:
1. Download DMTrans on your PC or Mac, connect your iPhone to your computer, and tap "Trust" on your device. Start DMTrans
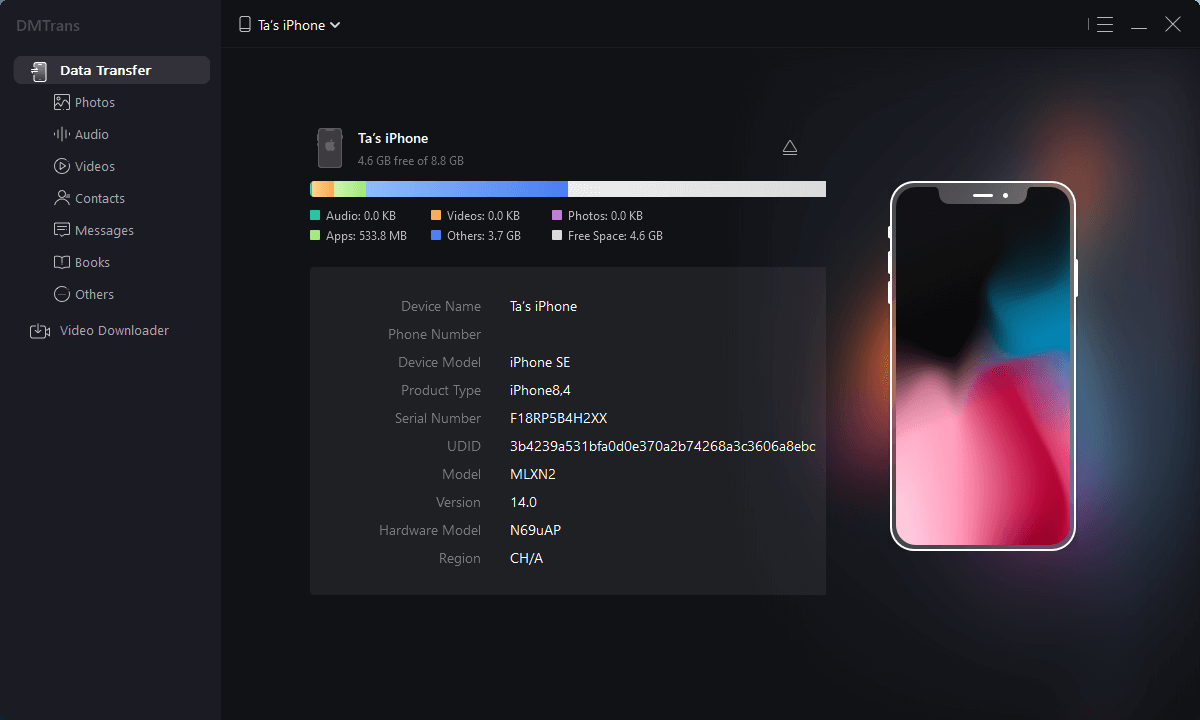
2. Select the subcategory item you need to back up and click Export to computer

3. After backing up the data according to the above steps, wait until the device is reset, and then click import in the following steps after activation:

Summarize:
Hopefully, one of the above methods will help you solve the app not downloading from the Apple Store issue. Nonetheless, if you can still download any apps after applying the above troubleshooting methods, please contact Apple through their online support or visit your nearest Apple Store.