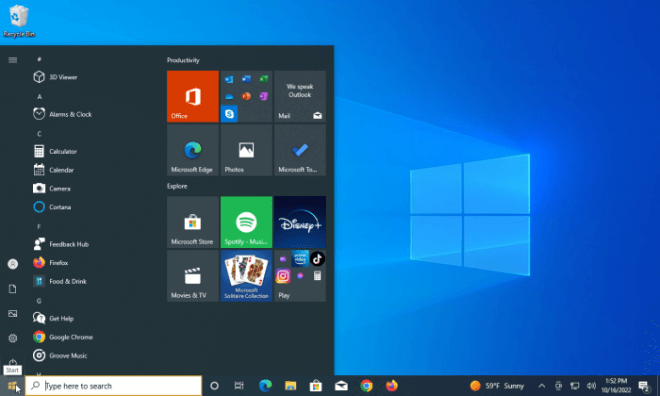On January 10, 2023, Microsoft will end extended support for Windows 8.1. That means that anyone who continues to use the old Windows 8 or Windows 8.1 operating system after that date will no more be able to receive security updates, technical support, or other types of updates or assistance. You will need to install Windows 10 or 11 for this. Fortunately, there are ways to upgrade directly from Windows 8 or 8.1.
This guide will teach you how to upgrade from Windows 8/8.1 to Windows 10, minimizing the chances of problems during the process.
Can you upgrade Windows 8 or 8.1 to 10 for free?
The free Windows 10 upgrade program hasn't been accessible formally for a while. On July 29, Microsoft ended the program. However, those who use assistive technology to run Windows could still download and use Windows 10 for free for more than a year afterward.
The free upgrade was available to all other Windows 8.1 users during the renewal period until January 16. Microsoft has yet to determine if a user needs assistive technologies, which is why. Some claimed that this was simply Microsoft's workaround in response to complaints from the various OEM partners regarding the protracted free upgrade periods because it was based on an honor system.
The page Informed users that the offer was no longer available at the end of the renewal period. Those who upgraded during the initial and renewal periods were required to obtain a digital license to unlock their copy of Windows 10.
The license was provided for free and did not appear to have an expiration date. Users were able to obtain their licenses from Windows activation servers. Those who upgrade now will automatically receive their digital licenses.
Hardware requirements for installing Windows 10
Additionally, the hardware must fulfill the following minimum specifications to run Windows 10:
- RAM: 1GB for 32-bit or 2GB for 64-bit.
- Processor: 1GHz or faster processor or SoC.
- Hard disk space: 16 GB for 32-bit OS and 20GB for 64-bit OS.
- Display: 1024×600.
- Graphics Card: DirectX 9 or later with WDDM 1.0 driver.
Additionally, you must be operating the KB2919355-identified Windows 8.1 Update release. You can download this update here if you still need to install it.
Back-up your files before upgrading to Windows 10
Make sure your data is properly backed up before you upgrade. All your documents, files, settings, and applications should be preserved depending on your upgrade method. Still, it's a good idea to back up any important files manually if something goes wrong.
In Windows 8.1, you can enable File History to back up important folders and files to external media. You can also use third-party backup software or a cloud storage service. It's worth noting that Microsoft's OneDrive is no longer supported in Windows 8.1, making it an untrustworthy option. Dropbox or Box might be better choices.
You also can use backup software or disk cloning software to back up Windows 8/8.1 PC to an external hard drive (SSD recommended.) Donemax Disk Clone is an easy-to-use disk cloning program, follow this guide to create a bootable clone backup for your Windows 8 or 8.1 PC.
Step 1. Download and install Donemax Disk Clone on your Windows 8 or 8.1 PC, then connect an external disk to your PC. Make sure the external disk is big enough to save all data on your PC.
Step 2. Choose mode - Disk Clone. Then select the Windows PC's disk as the source disk and select the external disk as the destination drive.
![Back-up your files before upgrading to Windows 10]()
Step 3. Then follow the wizard to clone all data from the Windows 8/8.1 PC to the external disk.
After that, you can use the external disk as a bootable disk.
![Back-up your files before upgrading to Windows 10]()
The guide upgrade Windows 8/8.1 to Windows 10
Initially, Microsoft offered a free Windows 8.1 to Windows 10 upgrade. However, if you enter into Windows with a Microsoft account, a license ought to remain connected to your account even though, technically, that offer has since expired after you upgraded from Windows 8.1 to 10.
Go to Microsoft's Download Windows 10 page while logged into your Windows 8.1 computer (It opens in a new window). The Windows 10 installation disc can be downloaded by clicking the Download Now button. To install the program, double-click and download MediaCreationTool21H2.exe.
Select Upgrade this PC now and press Next on the screen that asks what you want to do. Then, the Windows 10 download begins.
![upgrade Windows 8 to Windows 10]()
To confirm the personal files and applications you want to preserve, click the Change what to keep the link. Now let the upgrading continue by clicking the Install button. Your computer will restart after you're done, enabling you to use Windows 10. Allow the updated operating system to configure itself.
![upgrade Windows 8 to Windows 10]()
You could see a screen prompting you to complete the device setup. After clicking Continue, go through any more screens. After that, you should be dropped into your new Windows 10 environment.
![upgrade Windows 8 to Windows 10]()
Check that your files and programs survived the upgrade by checking them. The next step is to check for any new updates by going to Settings > Update & Security > Windows Update.
![upgrade Windows 8 to Windows 10]()
Did you receive a message stating that Windows 10 installation was unsuccessful? With some PC setups, this can happen. If so, updating to Windows 10 via the ISO file is your best option. Restart the Media Creation Tool. Select Create Installation Media and press Next when prompted by the screen.
![upgrade Windows 8 to Windows 10]()
The language, OS version, and architecture should be chosen or confirmed (32 or 64 bit). Your choice of media is then asked for on the following screen. Click Next after selecting an ISO file. Click Save after deciding where on your computer to save the ISO file. Click Finish when the ISO file has been created.
![upgrade Windows 8 to Windows 10]()
Locate the folder where you downloaded the file using File Explorer. Select Mount from the menu by performing right-clicking on it. Double-click setup.exe in the mounted files to launch the upgrade. The Windows 10 installation screen will display.
![upgrade Windows 8 to Windows 10]()
Select Change how Windows Setup downloads updates, click the Not right now option and select Next. After reading the licensing conditions, click Accept. Verify that Windows 10 will be installed and that your files and programs will be kept when you come to the Ready to install screen. To continue with the upgrade, click Install.
![upgrade Windows 8 to Windows 10]()
![upgrade Windows 8 to Windows 10]()
After that, you must restart your computer to sign into Windows 10. Follow any setup screens after letting the OS configure and update. Verify the installation of your files and applications. Then, check for updates by opening Settings > Update & Security > Windows Update.
Recover lost data after upgrade Windows 8/8.1 to Windows 10
If you lose important data due to the upgrade, you can use a data recovery program to get lost data back whether you are running Windows 8 or Windows 10. Follow the steps below.
Step 1. Download a data recovery program - such as Donemax Data Recovery and install it. Open it when the installation is completed.
Step 2. Select the hard drive where you lose your files.
![Recover lost data after upgrade Windows 8/8.1 to Windows 10]()
Step 3. Click on Scan button. Donemax Data Recovery is able to deeply scan the hard drive and then find all recoverable files, including the erased files.
![Recover lost data after upgrade Windows 8/8.1 to Windows 10]()
Step 4. Once the scan is completed, check the Path or File Type to find your lost files. Then select the wanted files and save them by clicking on Recover button.
![Recover lost data after upgrade Windows 8/8.1 to Windows 10]()
Conclusion
You can get a free copy of Windows 10 on your computer using the method described in this article, even if the official free upgrade periods have passed. Based on recent events, this will be around for a while.
Have you upgraded to Windows 10 after your free upgrade period expired? If so, the community would like to know your initial impression of the operating system and if you've encountered any problems since then.
I hope you enjoyed how to Upgrade from Windows 8 to Windows 10 guide.
You also can install Windows 11 on your Windows 8/8.1 PC, first of all, use the free Windows 11 upgrade checker to scan your PC and see if it could meet the requirements of Windows 11 installation.