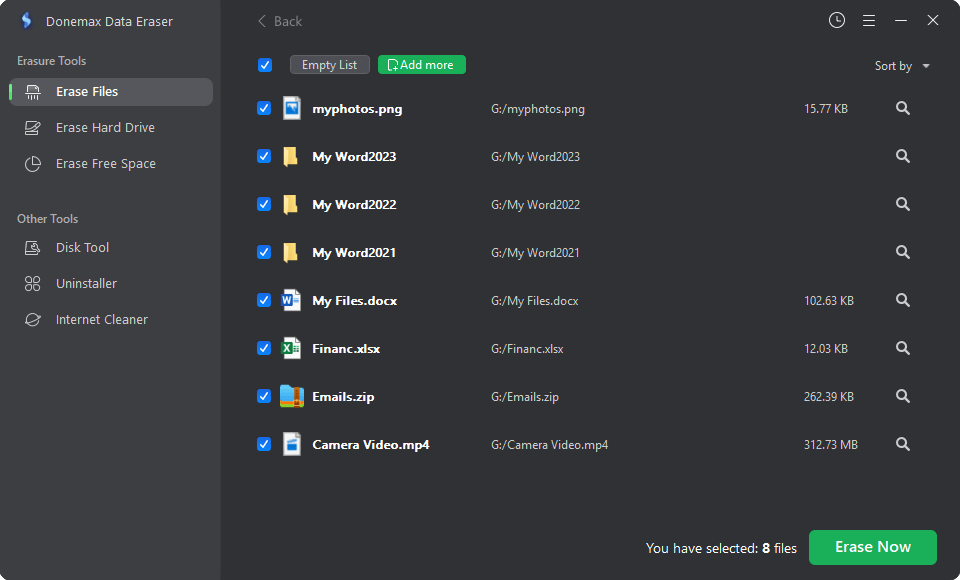You can do a factory reset to reinstall Windows from the boot environment. When the device has issues or won't normally start, making a reset from the desktop environment impossible makes this option useful.
The "Reset this Computer" option in the Settings app is the same one accessible through the Windows Recovery Environment (Windows RE or WinRE). The local image can be used to restore a laptop or desktop to its original settings, or a new installation of Windows can be downloaded from the cloud and installed.
![reset PC from boot]()
What's A Factory Reset?
You will not use your computer after a factory reset since all data added after the device leaves the factory will be lost.
Yet, you must understand how a factory reset works. Restoring to factory settings returns all software to its original configuration and deletes any additional or unnecessary files. That includes whatever information the apps may have stored about their users. Such information, however, will remain accessible on the hard disk.
Why Factory Reset A Computer?
There are a few reasons why a complete Windows reinstallation is in your best interest:
- Possible issues include the screen freezing, files disappearing, and unexpected dialog windows appearing. If you see this warning, you should reset your operating system immediately.
- It's recommended to erase all data from a device before selling it or switching to a new one.
- When you wish to start fresh with the most recent system settings and updates, Resetting Windows to factory settings fixes any problems caused by using an older version of Windows.
Reset Windows from Boot Using Recovery Drive
If your computer does not boot, you can use the recovery disk (CD, DVD, or USB) to return it to an earlier point. A recovery drive must first be built to put this strategy into effect. If a Windows recovery drive is available, you can use it to do a clean installation of the operating system.
To recover your computer, you must first boot from the appropriate media.
To access the recovery partition, restart the computer.
A window titled "Select an option" will appear on the screen.
Choose "Troubleshoot" from the menu.
You can keep my files, remove everything, or restore factory settings when you reset your Windows laptop to its factory settings from the boot menu.
![reset PC from boot]()
How to Factory Reset on Windows?
1. Start Menu Settings. The Windows 10 toolbar has the start menu. Click the Windows symbol in the lower left corner. Type "settings" into the adjacent search bar.
2. Settings > Updates and Security. Choose "Updates and Security" from the Settings Menu.
3. Updates and Security > Recovery. The 'Updates and Security' menu has multiple tabs on the left; we must select 'Recovery.' Use the top search bar to find it.
4. Reset this PC: Get Started. Now that you're in the "Recovery" tab at the top of the window click the "Get started" option under the "Reset this PC" header.
5. Removed or kept files. Now you have two options: "Remove everything" or "Keep my files." The former will erase your device, while the latter will clean it but keep your files.
6. If you choose "Remove everything," choose to wipe the drive. Choosing "Keep my files" starts the reset, so move on. If you choose "Removed everything," another screen will appear. You can remove files or wipe the drive here. To reset your device, choose the second option.
7. Confirm reset. Wiping your device is irreversible, so ensure you want to before confirming.
8. Finish Resetting. After resetting your Windows 10 device, you can only wait.
9. Reset your device. After the reset, Windows 10 will restart, and your device should be new. Reset it.
Important Precautions to Take
Here are a few things before performing a factory reset with Windows 10:
- Verify that you have copied all necessary data out of the system.
- Turn off the software or make a note of the login information.
- Once you've made a backup, you should delete everything from the drive.
- The Windows installation you have should be in good shape.
- Do not immediately install new software and drivers after a clean system restart. Load them up effectively, instead.
How to Recover Lost Data after Factory Reset?
Most of computer users may think the data on the hard drive which is deleted or formatted after factory reset is lost forever. Actually, it is not true. With a data recovery program, you still can recover lost data from a PC which has been reset to factory settings.
Donemax Data Recovery
- Recover deleted files when you have emptied the recycle bin.
- Recover permanently deleted or erased data.
- Recover lost data after reinstalling OS or resetting PC.
- Unformat hard drive on Windows and Mac.
Follow this guide to recover lost data after resetting a PC from boot:
Step 1. Download a data recovery program - Donemax Data Recovery on your PC, then install it and open it.
Step 2. Select the hard drive where you lose your data.
![Recover Lost Data after Factory Reset]()
Step 3. Click on Scan button. Donemax Data Recovery will deeply scan the hard drive and find all recoverable files.
![Recover Lost Data after Factory Reset]()
Step 4. Once the scan is completed, you can preview all recoverable files. Select the wanted files and save them.
![Recover Lost Data after Factory Reset]()
How to Permanently Reset PC before Selling or Donating?
As you have seen, the lost data still can be recovered after resetting a PC from boot. If you want to permanently erase deleted or existing data on a PC, just download and try data erasure program - Donemax Data Eraser.
This data erasure program offers three modes to help you permanently erase data. Please note that once the data is erased by Donemax Data Eraser, the data is lost forever, can’t be recovered by any data recovery software.
Mode 1. Erase Files
Open Donemax Data Eraser, then select the files or folders you want to erase. And click on Erase Now button to securely and permanently wipe the selected files/folders.
![Permanently Reset PC before Selling or Donating]()
Mode 2. Erase Hard Drive
Wipe all data from an hard drive. Select the target hard drive and click on Erase Now button to securely and permanently erase all data.
![Permanently Reset PC before Selling or Donating]()
Mode 3. Erase Free Space
It will permanently wipe all deleted/lost data on the hard drive without wipe the existing data on the hard drive. Just select the target hard drive, then click Erase Now button to wipe free disk space of the hard drive to permanently erase all deleted/lost data on the hard drive.
![Permanently Reset PC before Selling or Donating]()
Conclusion:
If you plan to sell or give away your computer, a clean installation of Windows is a must. The method eliminates the possibility of data theft by wiping the hard drive clean of any sensitive information.
In the preceding piece, we looked at several options for resetting Windows to its original configuration. The method will delete unnecessary files and speed up your computer. In this post, you'll find a variety of options, as well as a detailed guide on how to reset Windows.