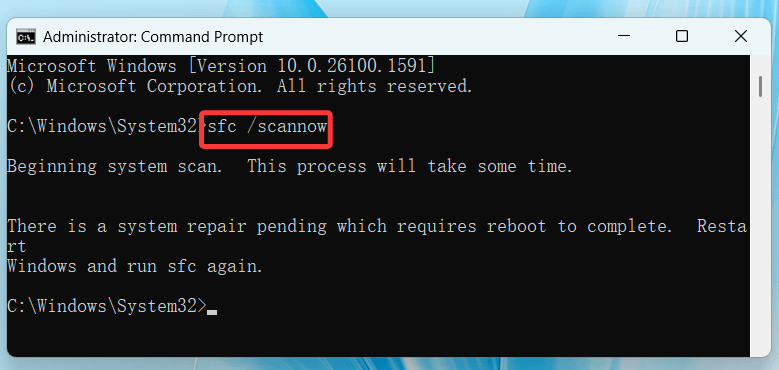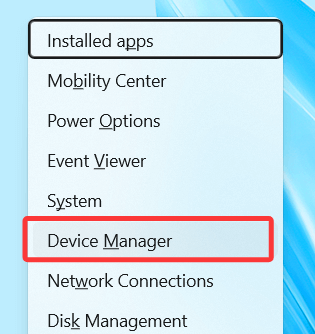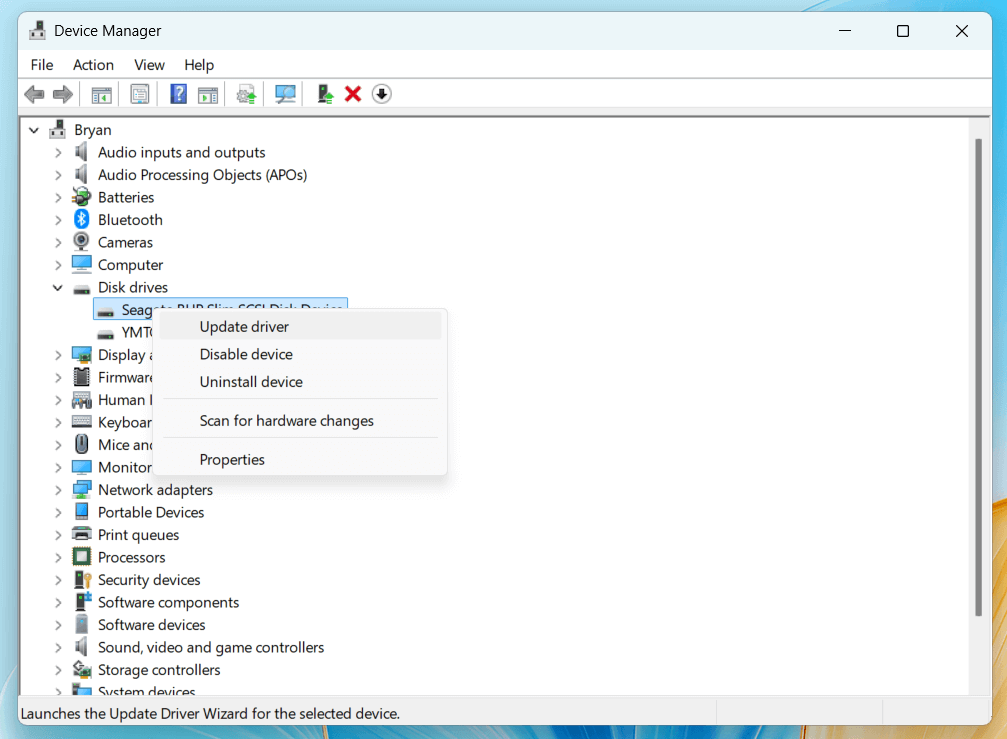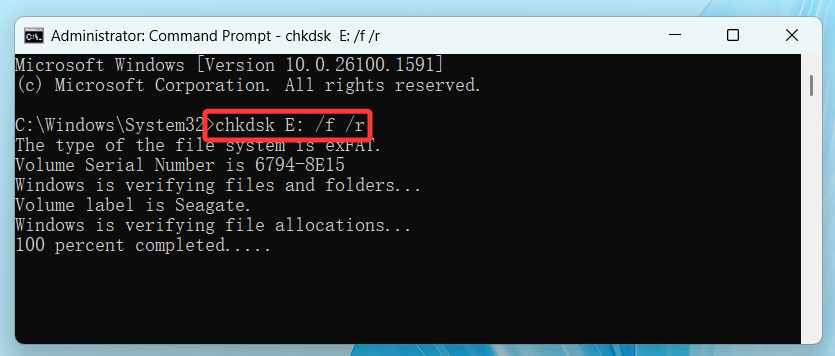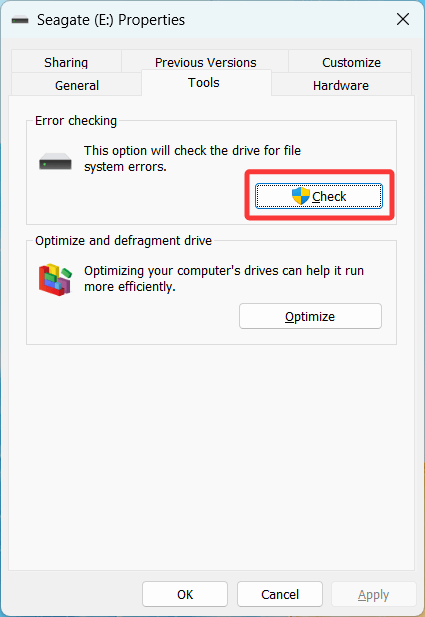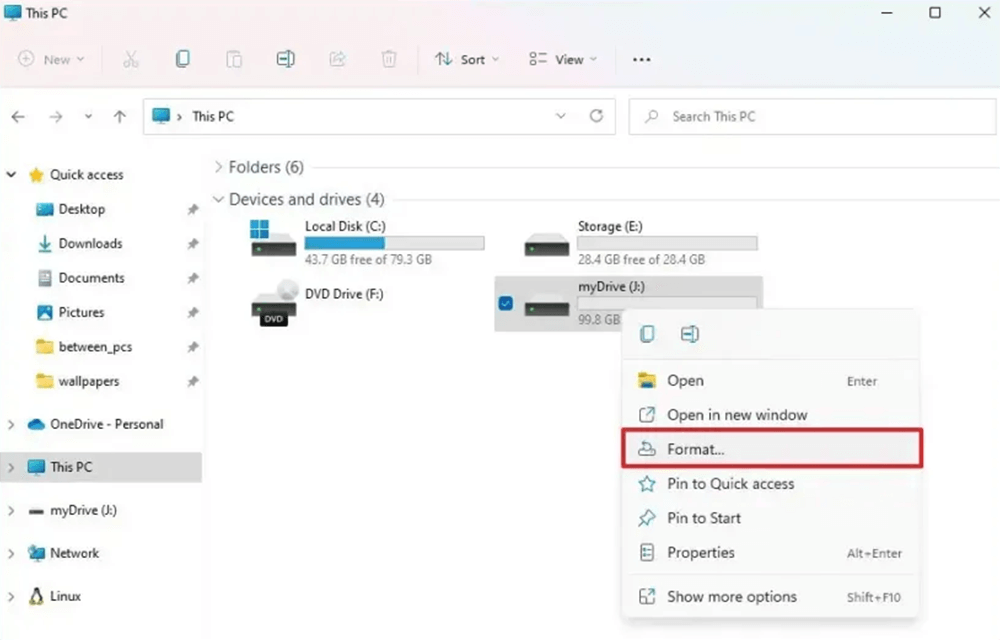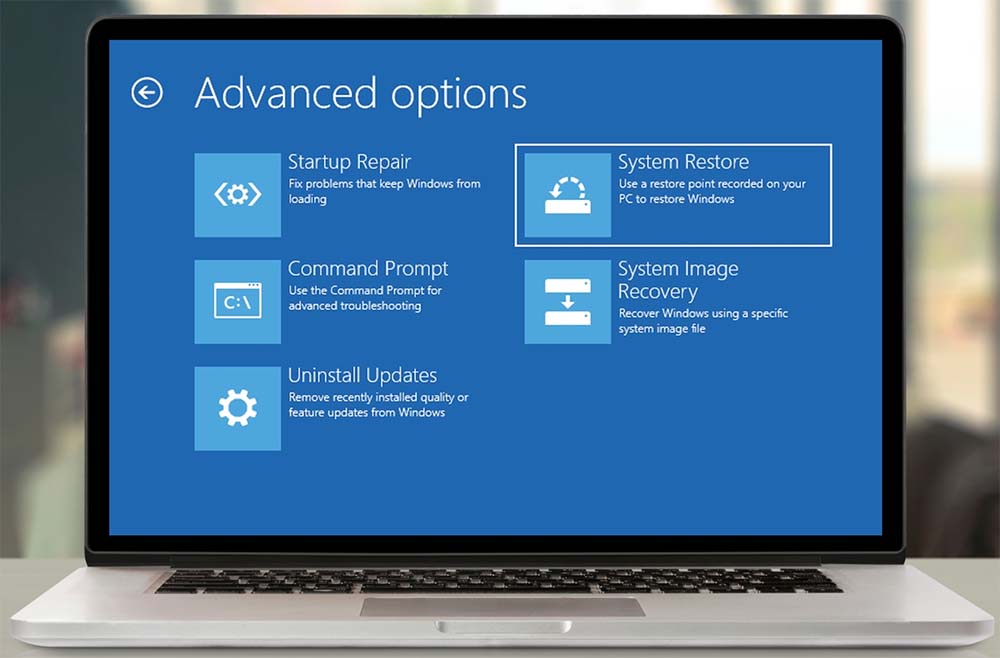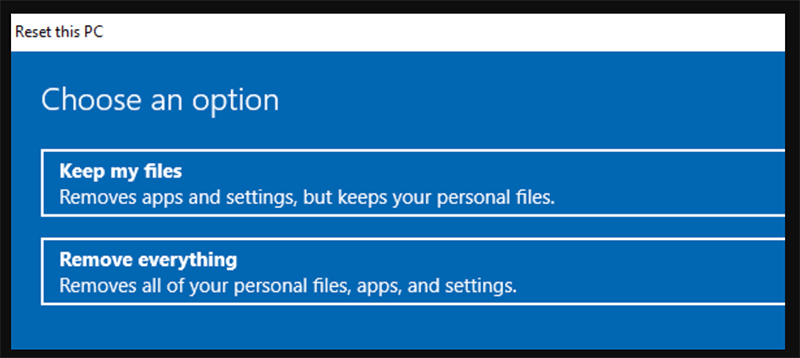Before we start: Fixes for the parameter is incorrect error may cause data loss on your hard drive. Donemax Data Recovery is a powerful data recovery program. It can help you repair damaged drives and recover deleted/formatted/inaccessible data from your hard drives (including local partitions, external HDD/SSD, USB flash drives, SD cards, etc.).
PAGE CONTENT:
Encountering errors on your computer can be frustrating, especially when the message is as cryptic as "The parameter is incorrect." This error often occurs during file operations, hardware connections, or network configurations, leaving users confused about its cause and resolution. This article will dive into the details of this issue, uncovering its causes, and offering practical solutions to fix it.
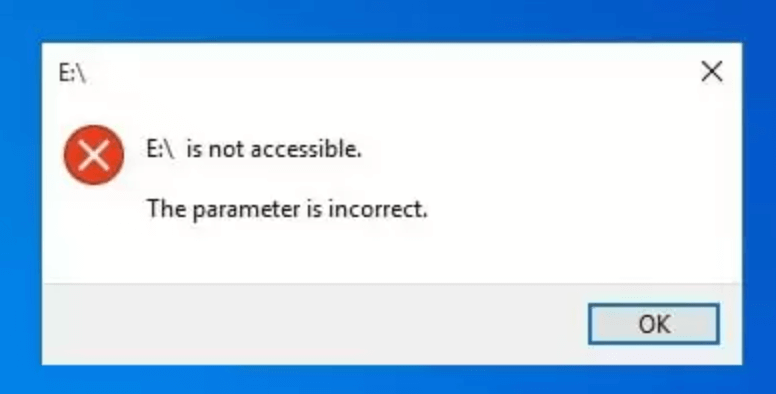
Understand "The Parameter is Incorrect" Error
This error is a generic system message in Windows that indicates an issue with the way a task or operation is executed. It often arises when incorrect values or incompatible settings are provided to a program, system process, or hardware device. While the message may seem vague, it signals a deeper underlying issue that needs attention.
Common scenarios include:
- Transferring files to or from external drives.
- Accessing network shares or mapped drives.
- Using incompatible or outdated device drivers.
- Corrupted files or file systems.
- Misconfigured system or network settings.
Understanding the root cause is crucial to addressing the error effectively.
Common Causes of "The Parameter is Incorrect"
1. Incorrect File Path or Filename
File operations are one of the most frequent triggers of this error. Using invalid file paths, special characters, or excessively long directory names can lead to the error. For example, Windows limits file paths to 260 characters; exceeding this can cause issues.
2. Corrupted System Files
Corrupted or missing system files can interfere with regular operations, triggering the error. This may result from unexpected shutdowns, malware, or failed updates.
3. Outdated or Incompatible Drivers
Device drivers serve as a bridge between hardware and the operating system. Outdated or incompatible drivers can cause miscommunication, resulting in errors like "The parameter is incorrect."
4. Misconfigured System Settings
Changes to system settings, whether intentional or accidental, can sometimes lead to this error. For instance, incorrect configurations in disk management or network settings might cause problems.
5. Network or Disk Errors
External drives, flash storage, or network drives often produce this error when they are not properly formatted, contain bad sectors, or have connectivity issues.
How to Fix "The Parameter is Incorrect" Error?
Let's explore solutions for resolving this error. These methods are arranged in increasing order of complexity.
1. Check File Path and Name
Start by examining the file path or name associated with the error.
- Ensure the Path is Correct: Double-check the file location and ensure the path matches what you intended.
- Shorten File Paths: If the path exceeds 260 characters, reduce the folder hierarchy.
- Avoid Special Characters: Remove any special characters from filenames, as they may be unsupported.
2. Run System File Checker (SFC)
The built-in System File Checker (SFC) program can be used to fix corrupted system files.
- As an administrator, launch the Command Prompt.
- Type the command:
sfc /scannow
![Run System File Checker (SFC)]()
- To allow the utility to scan and fix corrupted files, press Enter.
- Restart your system after the process completes.
3. Update or Reinstall Device Drivers
If the error occurs with specific hardware, the issue might lie with outdated drivers.
- Press Win + X and select Device Manager.
![Press Win + X and select Device Manager]()
- Find the device that is having issues, then right-click and select Update driver.
![right-click and select Update Driver]()
- To look for updated drivers online, adhere to the instructions.
- If updating doesn't work, uninstall the driver and reinstall it from the manufacturer's website.
4. Check and Repair Disk Errors
Disk errors are a common cause of the "The parameter is incorrect" error, particularly when working with external drives, USB flash drives, or even internal storage devices. These errors may occur due to improper ejection of drives, power failures, file system corruption, or physical damage to the storage medium. Repairing such errors can often resolve the problem.
How to Check Disk Health:
- Using CHKDSK Command
The CHKDSK (Check Disk) tool is a built-in Windows utility designed to identify and repair disk-related errors. Here's how to use it:
- Type cmd into the Start menu, then right-click and choose Run as Administrator to launch the Command Prompt as an administrator.
- Enter the following command to scan and fix the disk:
chkdsk X: /f /r
![Check and Repair Disk Errors]()
Replace X: with the drive letter of the disk experiencing the error.
- /f: Fixes any detected errors on the disk.
- /r: Locates bad sectors and attempts to recover readable information.
- Press Enter and allow the tool to complete the process. It may take some time, depending on the size of the disk.
- Running Disk Error Checker via File Explorer
If you prefer a graphical interface:
- Open File Explorer and locate the problematic drive.
- Right-click the drive and select Properties.
- Select Check from the Error-checking area of the Tools menu.
![Running Disk Error Checker via File Explorer]()
- Follow the prompts to scan and repair the drive.
- Use Third-Party Disk Utilities
For more comprehensive diagnostics, consider third-party tools like CrystalDiskInfo, Donemax Data Recovery, or Disk Drill. These tools provide detailed information about disk health, SMART attributes, and additional repair options.
What to Do If CHKDSK Cannot Repair the Drive:
In some cases, CHKDSK may not be able to resolve the issue, particularly if there is physical damage to the disk or severe file system corruption. Here’s what you can try:
- Back Up Important Data Immediately
If the disk is still accessible, create a backup of your data to avoid potential data loss. Copy files to another drive or use backup software to automate the process.
- Format the Drive
- If the disk is beyond repair but still functional, formatting it might help.
- Right-click the drive in File Explorer, then choose Format.
![Format the Drive]()
- Click Start after selecting a file system (such as exFAT for cross-platform use or NTFS for Windows).
- Seek Professional Data Recovery Services
- If the drive contains critical data and is severely damaged, consult a professional data recovery service.
- Avoid using the drive further, as this may cause additional data loss.
Prevention Tips for Disk Errors:
- Eject Drives Properly
Always use the Safely Remove Hardware option before disconnecting external drives to prevent file system corruption.
- Perform Regular Disk Maintenance
- Schedule periodic CHKDSK scans to identify and fix issues early.
- Defragment hard drives (not SSDs) occasionally to maintain performance.
- Use Quality Hardware
- Invest in reliable, high-quality storage devices to reduce the risk of hardware-related issues.
- Avoid cheap or unbranded USB drives that are more prone to failure.
- Protect Against Power Surges
- Use an Uninterruptible Power Supply (UPS) or surge protector to safeguard your devices from sudden power outages or spikes.
- Monitor Drive Health
- Regularly check SMART attributes (Self-Monitoring, Analysis, and Reporting Technology) to identify potential disk failures early. Tools like CrystalDiskInfo can help monitor drive health over time.
By taking these precautions and following the outlined steps, you can effectively manage disk errors, minimize the risk of encountering "The parameter is incorrect," and ensure the longevity of your storage devices.
5. Adjust Network Settings
If the issue involves network operations:
- Verify that network drives are correctly mapped.
- Ensure proper permissions are granted for shared folders.
- Reset network configurations using the netsh command:
netsh int ip reset
- Reconnect to your network and test for the error.
🔖Advanced Solutions to Fix The parameter is incorrect error
If the above methods don't resolve the issue, consider these advanced techniques.
1. Perform a System Restore
Restoring your system to a previous state can fix issues caused by recent changes.
- Look through the Start menu for System Restore.
![Perform a System Restore]()
- To select a restore point made before to the error beginning, adhere to the instructions.
- Complete the restoration and check if the problem is resolved.
2. Reinstall the Affected Application
If the error is specific to a program:
- Uninstall the application via Settings > Apps.
- Visit the official website to download the most recent version.
- Reinstall the application and test its functionality.
3. Reset System to Default Settings
As a last resort, you can reset your system settings to their defaults.
- Open Settings > Update & Security > Recovery.
- Under Reset this PC, choose Get Started.
- Select Keep my files or Remove everything, depending on your needs.
![Reset System to Default Settings]()
- Follow the prompts to complete the reset process.
"The parameter is incorrect" Prevention Tips
To avoid encountering the "The parameter is incorrect" error in the future, consider the following best practices:
- Keep Software and Drivers Updated: Regular updates prevent compatibility issues and ensure your system operates smoothly.
- Back Up Important Data: Use external drives or cloud storage to maintain backups of critical files, protecting them from corruption or loss.
- Use Simple File Structures: Avoid deep folder hierarchies and long filenames to reduce the risk of path-related errors.
- Run Disk and System Maintenance: Periodically check your system for disk errors, malware, and corrupted files. Tools like CHKDSK and SFC can help.
- Verify Hardware and Connections: Ensure that all external devices are properly connected and compatible with your system.
Recover Lost Files from Your Hard Drive
Whether you have fixed the error "The parameter is incorrect" on your hard drive or not, you can use data recovery program to help you get the lost files back.
Step 1. Donemax Data Recovery is one of the best data recovery programs. Download and install it on your computer.
Step 2. Open Donemax Data Recovery, then select the hard drive where you lose your files.

Step 3. Click on Scan button so that Donemax Data Recovery can start scanning the selected hard drive.

Step 4. Once the scan is completed, you can preview all recoverable files. Then select the wanted files, click on Recover button to save them.

Conclusion
The error "The parameter is incorrect" can be daunting, but it is often fixable with systematic troubleshooting. By understanding the common causes and following the solutions outlined above, you can resolve this issue and prevent it from recurring.
If you've tried all these methods and the problem persists, consider seeking professional assistance, as it may indicate a more serious hardware or system issue. Remember, regular system maintenance and keeping your files organized go a long way in avoiding such errors in the future.
If you have lost data duo to formatting the hard drive, you can use data recovery program - such as Donemax Data Recovery to unformat the drive and get all lost data back.


Donemax Data Recovery
Donemax Data Recovery is one of the best data recovery software. It is easy-to-use and can help in recovering deleted, formatted, inaccessible or lost data from HDD/SSD, external disk, USB drive, SD card, camera or other storage devices.
Related Articles
- Jul 05, 2024Samsung SSD Not Detected on Mac, How to Fix It?
- Feb 13, 20254 Solutions to Fix Corrupted External HDD or SSD Without Losing Data
- May 17, 2024How to Format ExFAT Drive to NTFS?
- Sep 14, 2023How to Check SSD Health and Fix Damaged SSD?
- Feb 19, 2024How to Use Samsung Portable SSD T7 on Mac?
- Jun 26, 2024Fix LaCie External Hard Drive Not Showing Up on Mac

Maria
Maria is one of the senior writers & editors of Donemax who lives and works in Sydney, Australia. She loves PC, Mac and Internet Technology. She has 6 years of writing articles about data recovery on PC/Mac, disk cloning solution, data eraser and computer OS optimization, etc. She is also interested in testing various software and digital products.

Gerhard Chou
In order to effectively solve the problems for our customers, every article and troubleshooting solution published on our website has been strictly tested and practiced. Our editors love researching and using computers and testing software, and are willing to help computer users with their problems