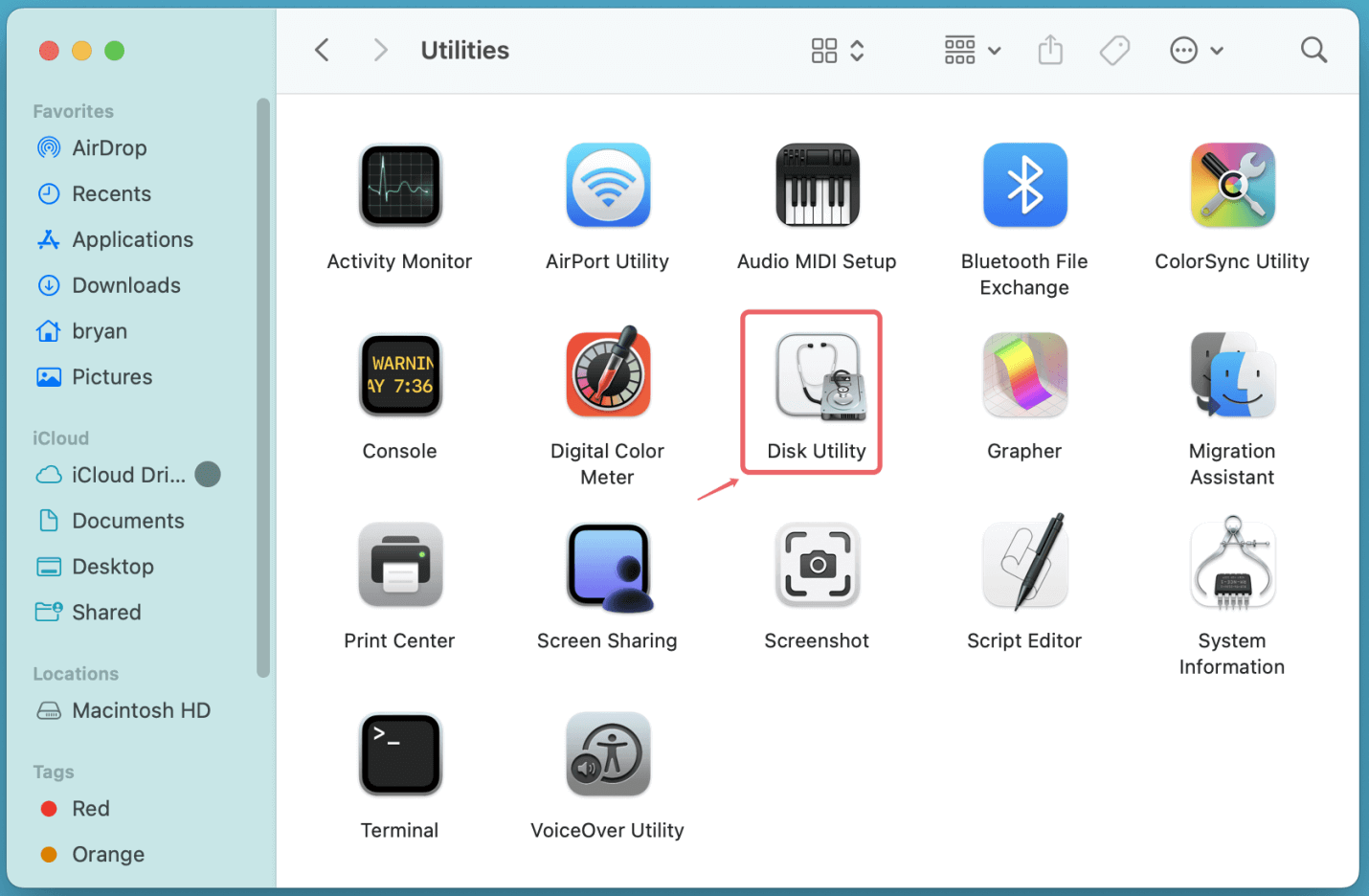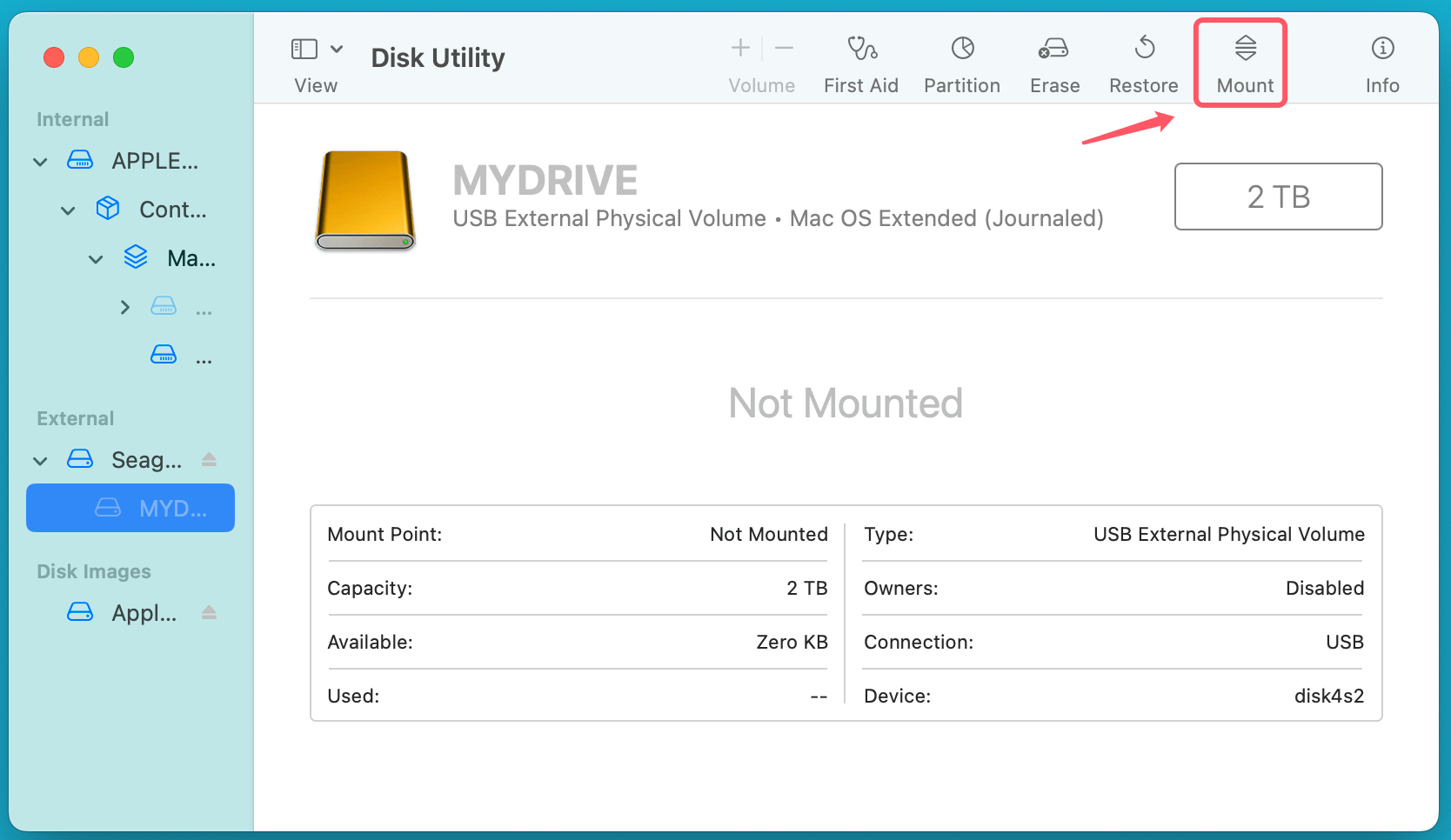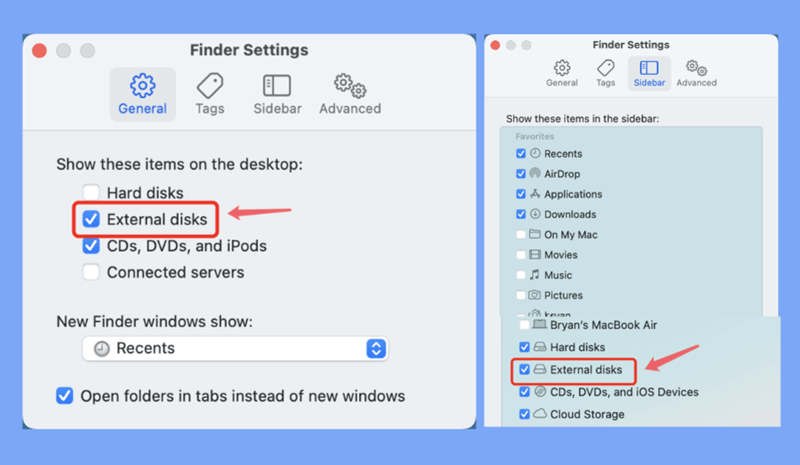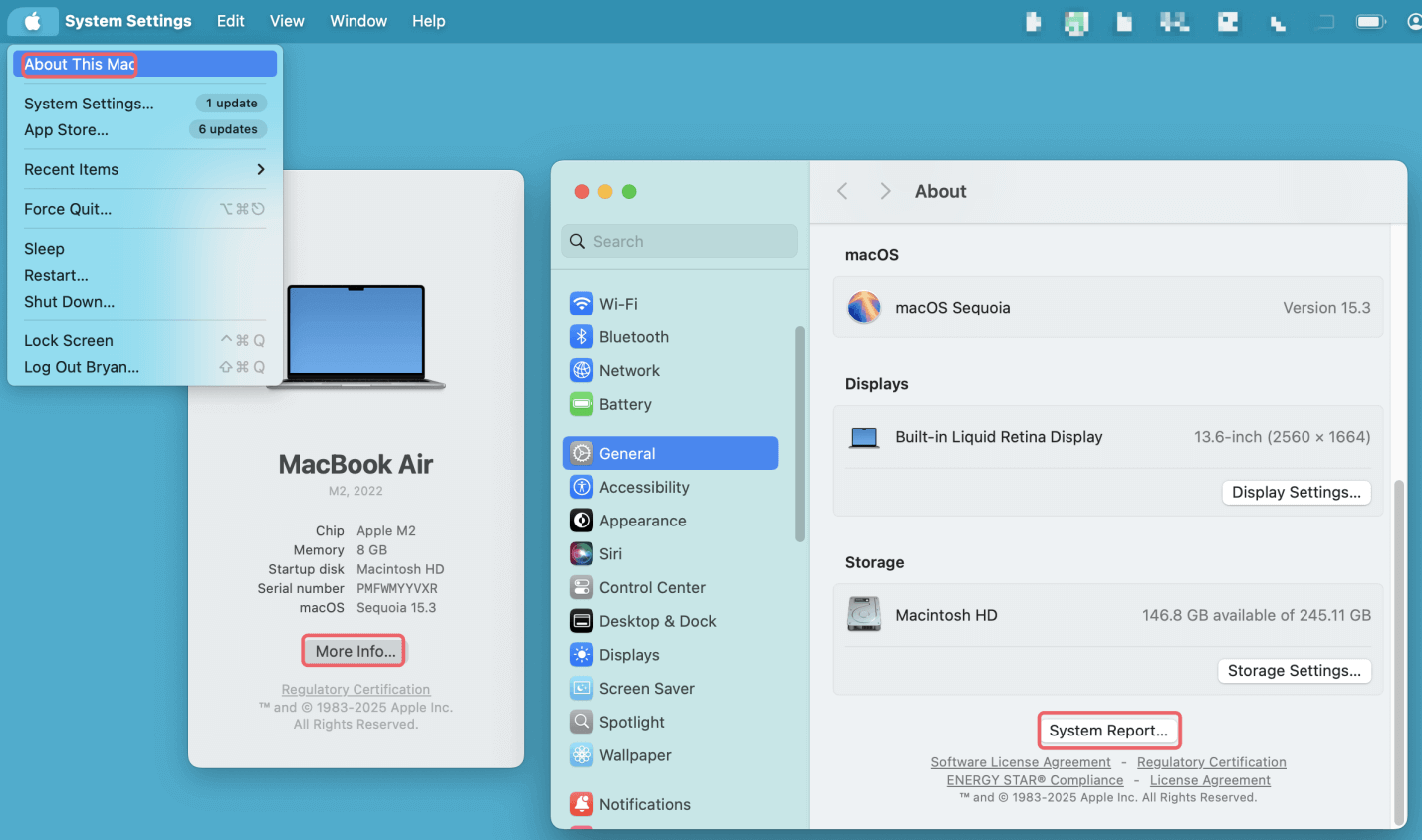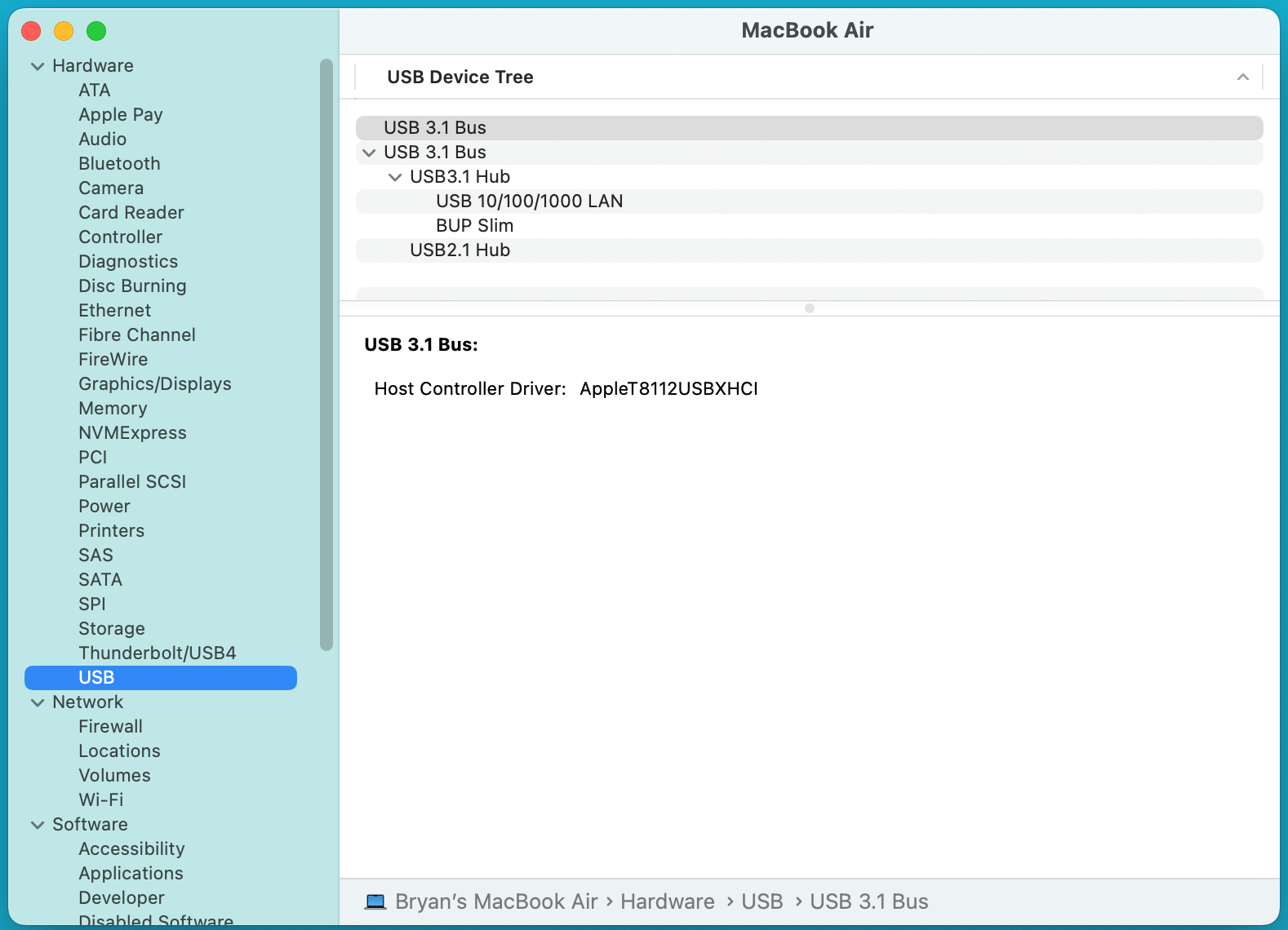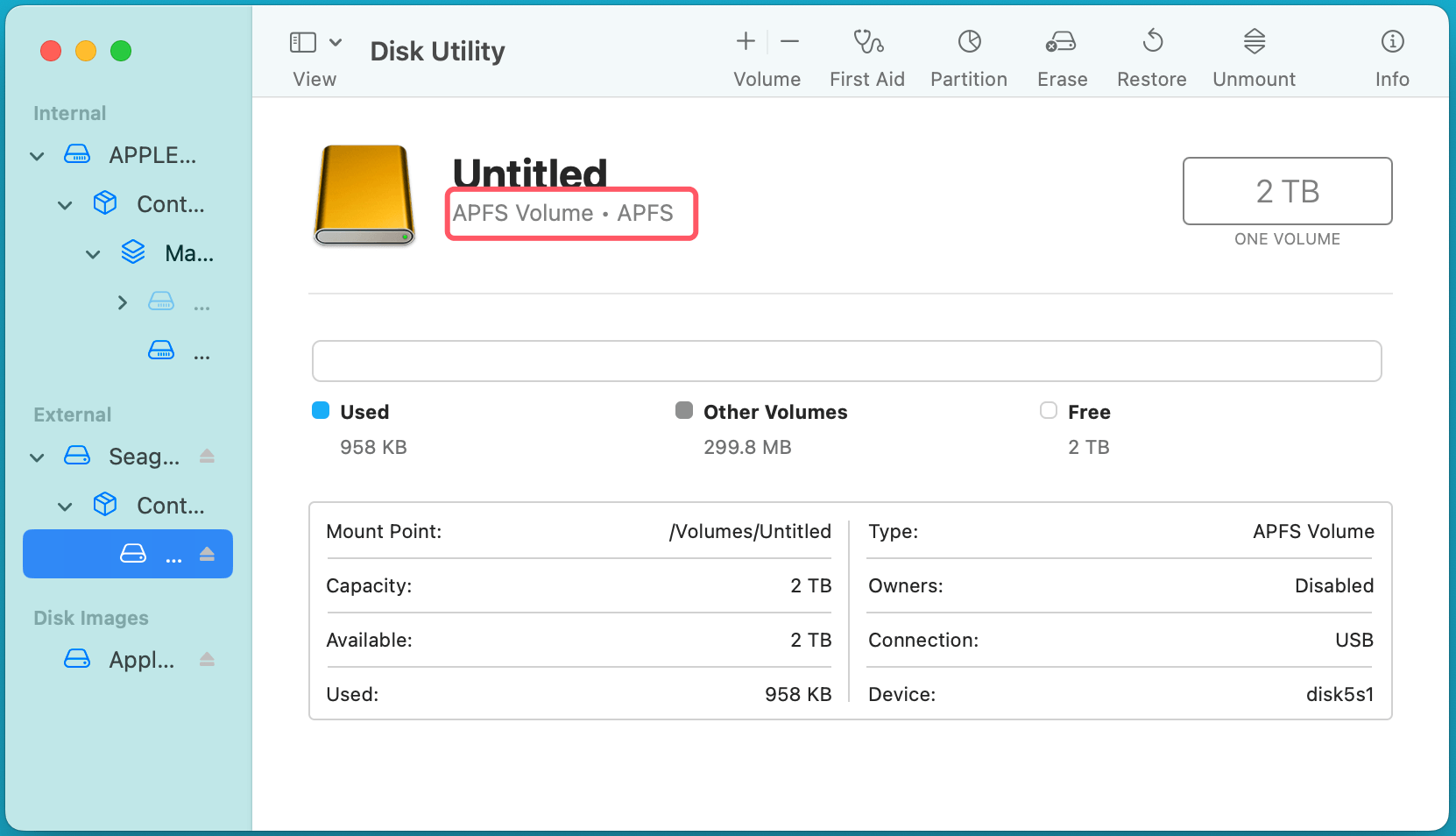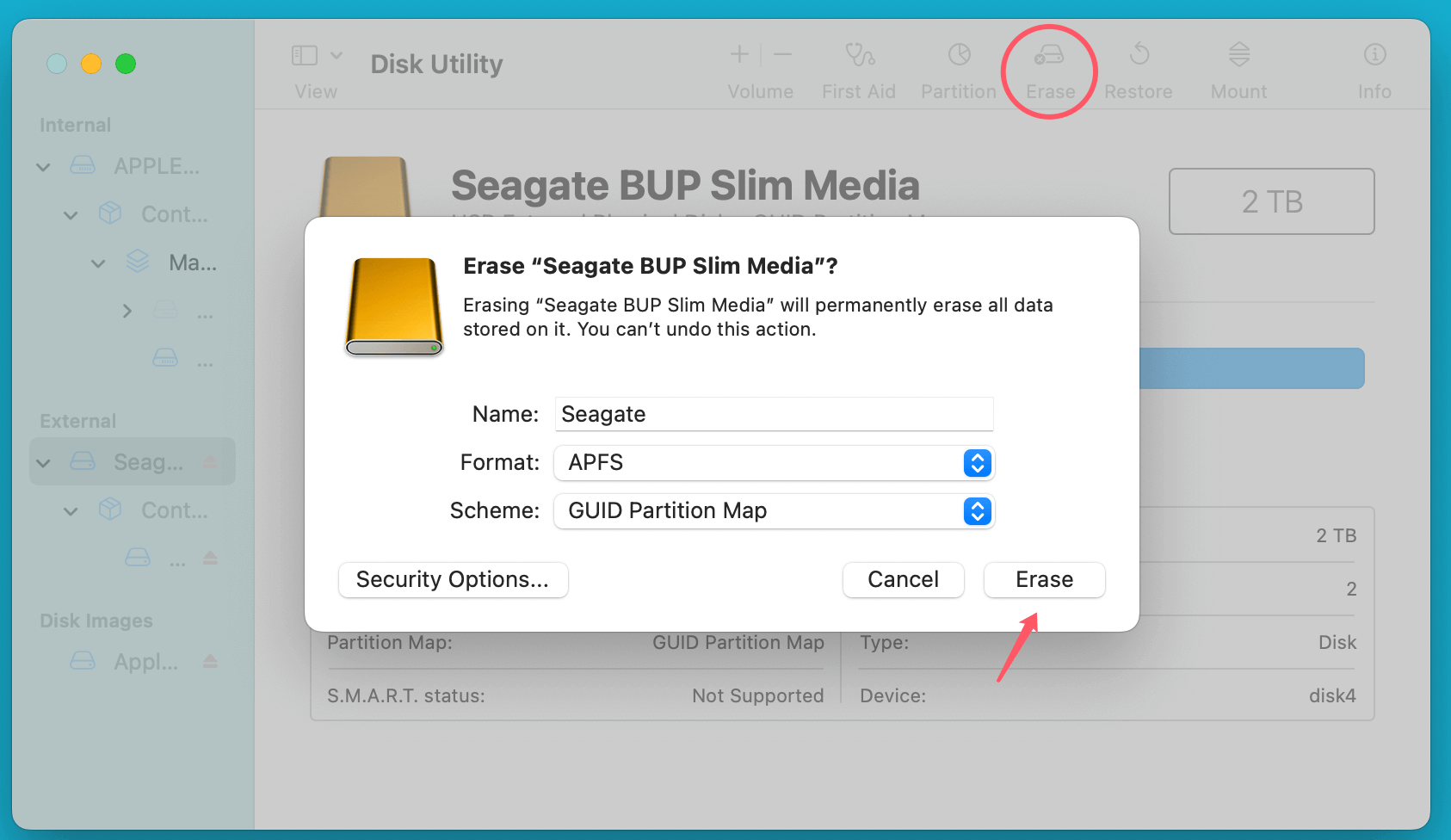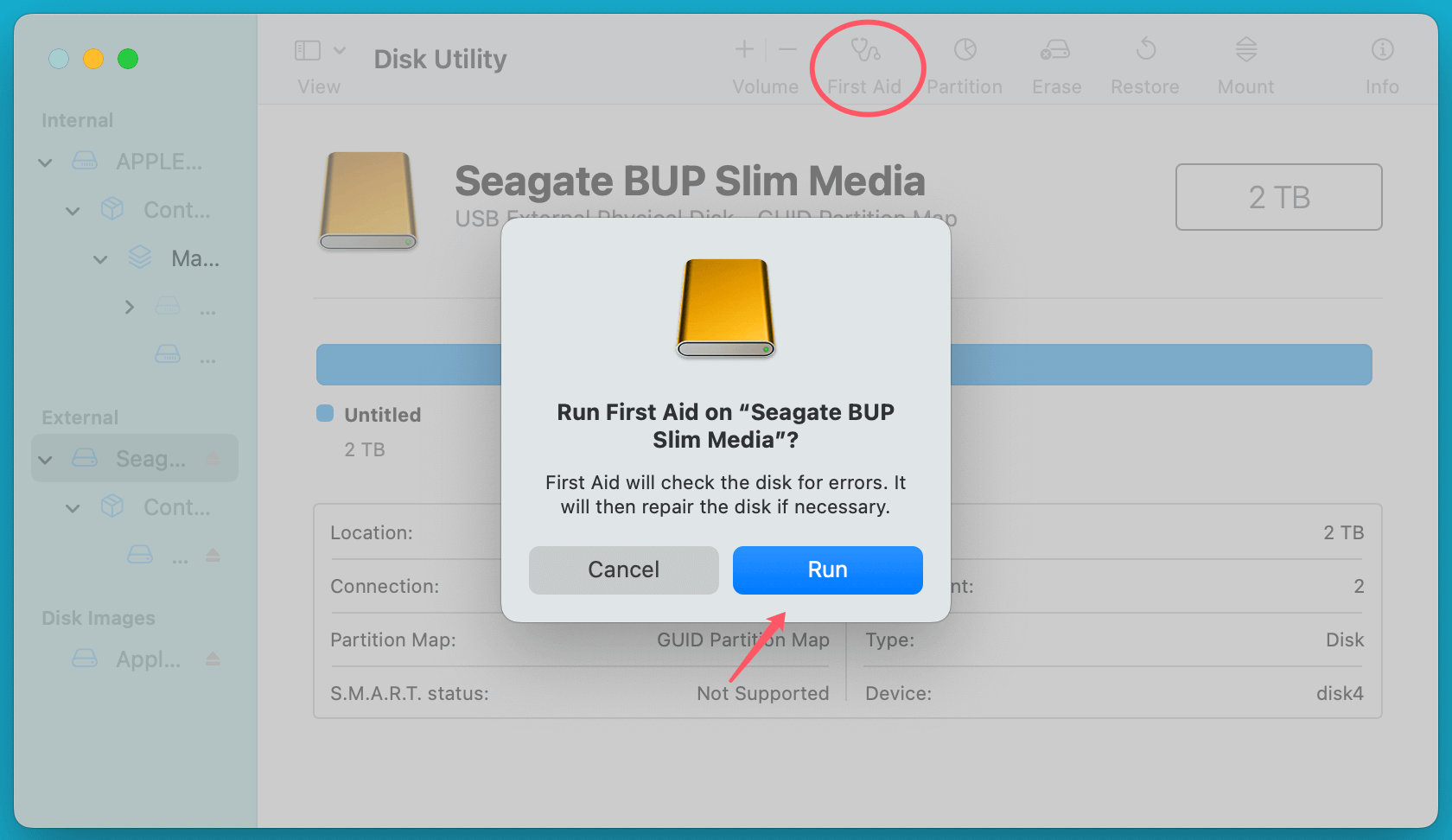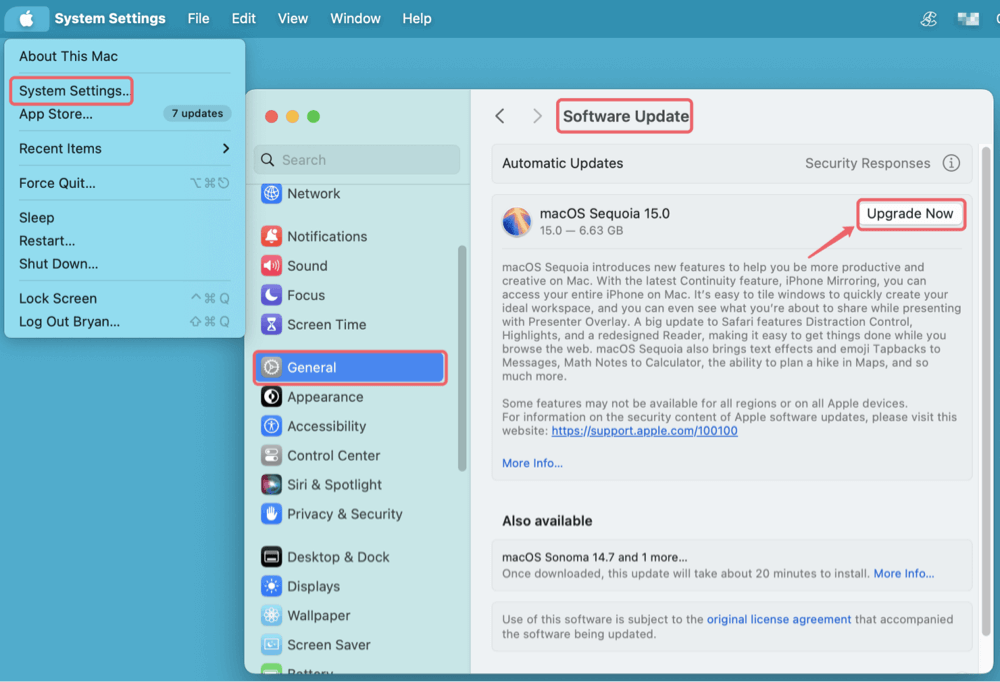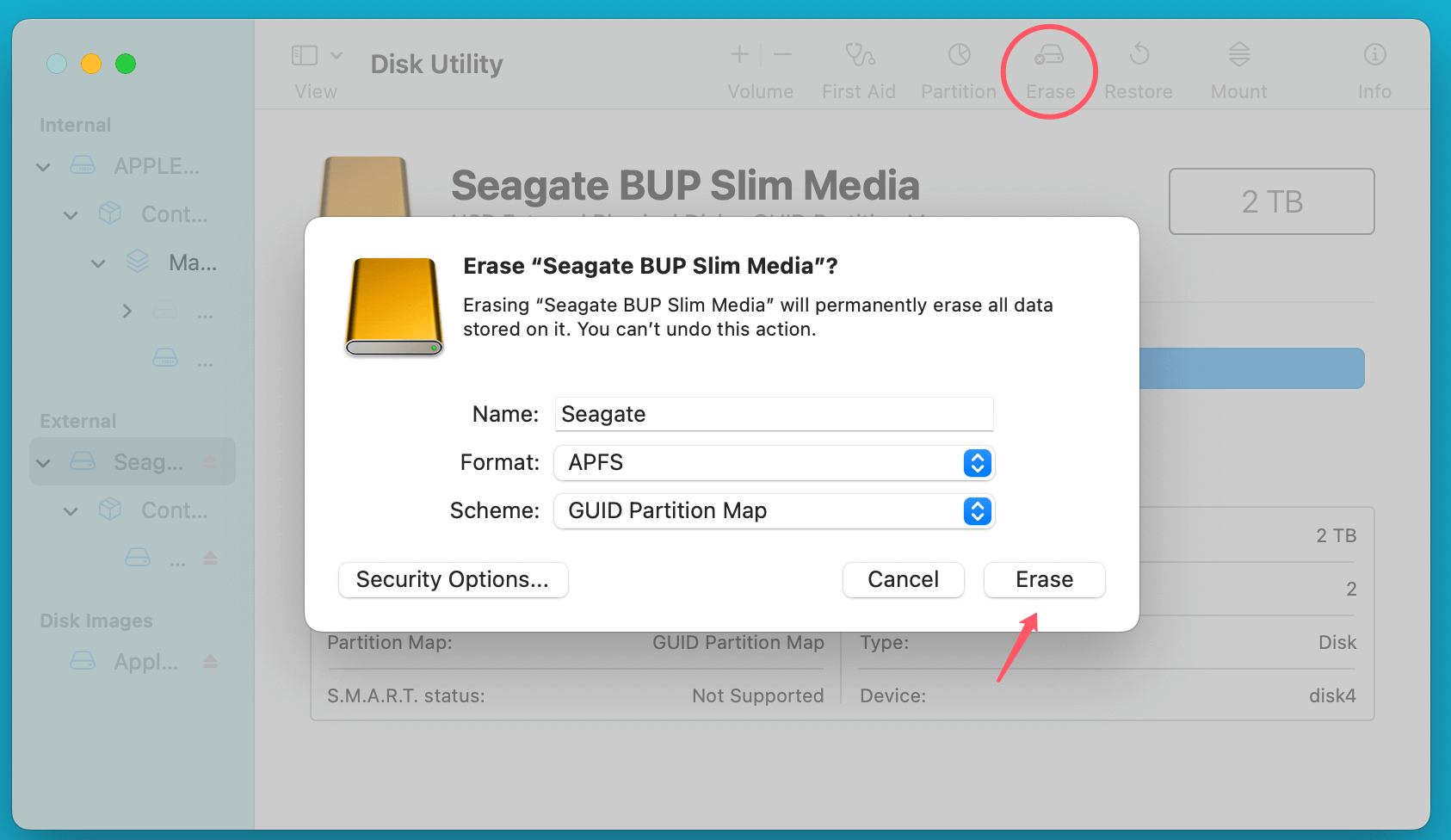Tip: If the Seagate external hard drive won't be recognized by your Mac and it is an NTFS drive, you can use third-party NTFS for Mac tool to force mount the NTFS Seagate external hard drive on Mac, repair corrupted Seagate external hard drive on Mac and allow your Mac to read-write data to the NTFS drive.
PAGE CONTENT:
Seagate external hard drives are among the most popular storage solutions, offering reliability and high storage capacities for Mac and Windows users alike. However, one common issue that many Mac users face is their Seagate external hard drive not being recognized by their system. This can be frustrating, especially if the drive contains important files.
There are several reasons why your Mac may fail to detect your Seagate external hard drive, including hardware connection issues, file system incompatibility, power supply problems, macOS glitches, and more.

In this guide, we will cover a comprehensive set of troubleshooting steps to help you resolve this issue and get your Seagate external hard drive working properly on your Mac.
Recover Lost Data from Unrecognized Seagate External Hard Drive on Mac
Before fixing Seagate external hard drive not recognized on Mac, you can use data recovery software - such as Donemax Data Recovery for Mac to recover lost/inaccessible files from the drive.
Step 1. Click Download button below to download and install Seagate external hard drive recovery software - Donemax Data Recovery for Mac.
Step 2. Open Donemax Data Recovery for Mac, select the Seagate external hard drive to start data recovery.

Step 3. Click on Scan button to deeply scan the Seagate external hard drive and find all recoverable files including deleted/formatted/lost files and existing files, inaccessible files, etc.

Step 4. Once the scan is completed, you can preview all recoverable files. Then select the wanted files, click on Recover button to save them.

11 Solutions to Fix Seagate External Hard Drive Not Recognized on Mac
After recovering data from the Seagate external hard drive, you can use built-in tools and third-party tools to repair the drive.
Fix 1. Check Basic Connections
Before diving into technical solutions, it's essential to check the physical connections, as this is often the root cause of detection issues.
▪️ Ensure Proper USB/Thunderbolt Connection
- Unplug the Seagate drive and reconnect it to your Mac.
- Try connecting the drive to another USB or Thunderbolt port.
- If you are using a USB hub, try connecting the drive directly to the Mac instead.
▪️ Test With Another USB Cable
Faulty or damaged cables can prevent the hard drive from being recognized. Try using another USB or Thunderbolt cable that is compatible with your Seagate drive.
▪️ Check If the Drive Works on Another Computer
To rule out any Mac-specific issues, connect the Seagate external hard drive to another Mac or even a Windows PC. If it works on another device, the problem is likely with your Mac, not the drive.
▪️ Try a Different External Drive on Your Mac
Conversely, test another external hard drive on your Mac to determine if the issue is with your system's ports.
Fix 2. Verify Power Supply (For Desktop Drives)
If you are using a Seagate external hard drive that requires an external power adapter (such as the Seagate Expansion Desktop Drive), ensure that:
- The power adapter is plugged into a working outlet.
- The drive's LED light is on (if applicable).
- You are using the correct power adapter.
If the drive does not power on, the power adapter or the drive itself may be faulty.
Fix 3. Check for Drive Detection in Disk Utility
If your Mac is not recognizing the drive in Finder, check if it appears in Disk Utility:
- Open Disk Utility from Utilities via Applications.
![Mac may fail to detect your Seagate external hard drive]()
- Look at the list of available drives on the left panel.
- If your Seagate drive appears but is not mounted, select it and click Mount.
![Mac may fail to detect your Seagate external hard drive]()
If the drive is listed but cannot be mounted, it may have file system corruption or formatting issues.
Fix 4. Change Finder Preferences or Settings
Sometimes, external drives may not appear in Finder due to macOS settings.
- Open Finder.
- Select Preferences or Settings by clicking Finder in the menu bar.
- Go to the Sidebar tab.
- Ensure that External Disks is checked under both the General and Sidebar tabs.
![Mac may fail to detect your Seagate external hard drive]()
This ensures that external drives are visible on the desktop and Finder sidebar.
Fix 5. Check in System Information
To determine if your Mac is detecting the drive at a hardware level:
- Select "About This Mac" from the Apple menu.
- Click More Info > System Report.
![Mac may fail to detect your Seagate external hard drive]()
- Under Hardware, select USB (or Thunderbolt, if applicable).
![Mac may fail to detect your Seagate external hard drive]()
- Look for your Seagate external drive in the list.
If the drive appears here but is not visible in Finder or Disk Utility, the issue may be software-related.
Fix 6. Format Compatibility Issues
One of the most common reasons why a Seagate external hard drive is not recognized by Mac is file system incompatibility. Seagate drives are often pre-formatted with the NTFS (New Technology File System) format, which is primarily designed for Windows. While macOS can read NTFS drives, it cannot write to them by default, which may cause issues with detection and usage.
A. Understanding Different File System Formats
When formatting an external hard drive, choosing the right file system is crucial. Here's a breakdown of common file formats and their compatibility with macOS:
| File System | Compatible with Mac? | Compatible with Windows? | Best Use Case |
|---|---|---|---|
| NTFS (Default on Seagate Drives) | Read-only (without third-party drivers) | Fully supported | Best for Windows users |
| exFAT | Fully supported | Fully supported | Best for cross-platform use (Mac & Windows) |
| Mac OS Extended (HFS+) | Fully supported | Not supported natively | Best for Mac-only usage |
| APFS | Fully supported (macOS 10.13+) | Not supported natively | Best for macOS SSDs |
B. Checking the File System Format of Your Seagate Drive
To determine the file system of your external hard drive:
- Connect your Seagate drive to your Mac.
- Open Disk Utility from Utilities via Applications.
- In the left sidebar, select your external drive.
- Look at the Format column. It will show something like NTFS, ExFAT, Mac OS Extended (Journaled), or APFS.
![Mac may fail to detect your Seagate external hard drive]()
If the drive is NTFS, your Mac may be having trouble recognizing or writing to it.
C. Solutions for NTFS-Formatted Drives
If your Seagate drive is formatted as NTFS, you have three main options:
1. Install an NTFS Driver for macOS
Instead of reformatting (which erases data), you can install an NTFS driver to enable read and write access.
Step 1. Download and install the best Seagate NTFS driver - Donemax NTFS for Mac.
Step 2. Open Donemax NTFS for Mac on Mac, select the NTFS Seagate external hard drive, click on Mount button.

Step 3. Click on Enable Writable button if you want to read-write the NTFS Seagate external hard drive on your Mac.

2. Reformat the Drive to a Mac-Compatible Format (Data Will Be Erased)
⚠️ Warning: Reformatting will erase all data on the drive. If you need the files, back them up on another device first.
Steps to Reformat the Drive Using Disk Utility:
- Open Disk Utility from Utilities via Applications.
- Select your Seagate external hard drive from the left sidebar.
- Click Erase (top menu).
- Choose a new format:
- ExFAT (Best for Mac & Windows compatibility)
- Mac OS Extended (Journaled) (Best for Mac-only use)
- APFS (For macOS 10.13+ SSDs)
- Click Erase, then confirm the action.
![Mac may fail to detect your Seagate external hard drive]()
- Wait for the process to complete, then check if the drive is now recognized.
3. Use a Different Drive for macOS
If you frequently use both Mac and Windows, consider purchasing a second external hard drive. Format one as ExFAT for universal compatibility and keep the other as NTFS for Windows-specific tasks.
D. What If Your Drive Is Already in a Mac-Compatible Format but Still Not Recognized?
If your Seagate drive is already formatted as ExFAT or Mac OS Extended and is still not showing up, the issue may be related to:
- Corrupted partitions (Run First Aid in Disk Utility)
- Physical damage (Try another cable or port)
- macOS security settings blocking the drive (Check System Preferences > Security & Privacy or System Settings > Privacy & Security)
Fix 7. Repair Seagate Disk Using First Aid
If your Seagate drive is detected in Disk Utility but not working properly, try running First Aid to fix potential disk errors:
- Open Disk Utility.
- Select the Seagate drive.
- Select Run after selecting First Aid.
![Mac may fail to detect your Seagate external hard drive]()
- Wait for the process to complete and check if the drive is recognized.
If errors are found and cannot be repaired, the drive may need reformatting.
Fix 8. Reset SMC and PRAM/NVRAM
System Management Controller (SMC) and PRAM/NVRAM store system settings and can sometimes cause external drive recognition issues.
A. Reset SMC (For Intel-based Macs)
- Turn Off your Mac.
- For ten seconds, hold down the Shift + Control + Option + Power buttons.
- Let go of the keys and switch your Mac on.
B. Reset PRAM/NVRAM
- Turn Off your Mac.
- Press Option + Command + P + R as soon as you turn it on.
- Keep the keys in place for roughly 20 seconds.
- Release and let the Mac restart.
For Apple Silicon Macs, simply restart the Mac to refresh these settings.
Fix 9. Update macOS and Drivers
An outdated macOS version can cause compatibility issues with external drives.
▪️ Check for macOS Updates
- Click Apple menu > System Settings > General > Software Update.
- Install any available updates.
![Mac may fail to detect your Seagate external hard drive]()
▪️ Install Seagate Software (If Required)
Some Seagate models require drivers or software like Seagate Toolkit. Visit Seagate's official website and download the latest software for your device.
Fix 10. Reformat the Drive (If Necessary)
If none of the above solutions work and the drive is still unreadable, formatting may be the only option.
How to Format Seagate Drive
- Open Disk Utility.
- Select the drive and click Erase.
- Choose ExFAT for cross-platform use or APFS/Mac OS Extended for Mac-only use.
- Click Erase and confirm.
![Mac may fail to detect your Seagate external hard drive]()
Fix 11. Contact Seagate Support
If your Seagate external hard drive is still not recognized after trying all these solutions, it could be due to hardware failure.
Check Warranty and Replacement Options:
- Visit Seagate's warranty check page and enter your drive's serial number.
- If under warranty, you may qualify for a free replacement.
Conclusion
Troubleshooting a Seagate external hard drive not recognized by Mac involves checking physical connections, verifying power supply, adjusting Finder Settings, repairing disk errors, and updating software. If all else fails, formatting the drive or contacting Seagate support may be necessary.
To prevent future issues, always safely eject your drive before disconnecting, use high-quality cables, and keep your macOS updated.


Donemax Data Recovery for Mac
Donemax Data Recovery for Mac is one of the best Mac data recovery software. It is easy-to-use and can help in recovering deleted, formatted, inaccessible or lost data from Mac HDD/SSD, external disk, USB drive, SD card, camera or other storage devices.
Related Articles
- Dec 25, 2024External Hard Drive Is Not Mounting on macOS Catalina: Fix It Now
- Mar 01, 2025How to Format an External Hard Drive Using CMD (Command Prompt)?
- Feb 18, 2025Fix Unknown USB Device (Device Descriptor Request Failed): A Comprehensive Guide
- Mar 11, 2025How to Format Seagate One Touch HDD or SSD: A Step-by-Step Guide
- Sep 14, 2023How to Check SSD Health and Fix Damaged SSD?
- Feb 24, 2025Fix a Damaged or Dead USB Flash Drive Without Losing Data

Charles
Charles, who lives in Sydney, Australia, is an editor & writer of Donemax Team. He is good at writing articles related with Apple Mac computers, Windows operating systems, data recovery, data erasure, disk clone and data backup, etc. He loves reading and playing tennis in his spare time and is interested in testing new digital devices such as mobile phones, Macs, HDDs, SSDs, digital cameras, etc.

Gerhard Chou
In order to effectively solve the problems for our customers, every article and troubleshooting solution published on our website has been strictly tested and practiced. Our editors love researching and using computers and testing software, and are willing to help computer users with their problems