Quick Navigation:
In today's modern age, anybody can experience data loss due to the widespread usage of portable electronic storage media such as smartphones, laptops, external hard drives, and others. When you lose important data by mistake, it may be quite irritating.
If you've backed up your data to a cloud service like Dropbox, Google Drive, or One Drive, retrieving them is a breeze. If not, a Windows 10 file recovery program may be your best bet for retrieving lost information. The Windows File Recovery tool is now a free, in-built feature of Windows 10.
Users of Windows 10 may quickly and easily recover deleted data from either internal or external storage with this program from the Microsoft Store that makes use of the command line. Users may use this program to restore lost data, including files, pictures, and movies. This article will teach you how to download, install, and utilize this Windows 10 file recovery software.
Modes In Windows 10 File Recovery
Default, Segment, and Signature are the three modes you may choose to aid with file recovery. Different file formats and extensions are compatible with Windows 10 Recovery.
Here's how each of the three modes functions:
👉Default Mode:
The Master File Table (MFT) is used in this default configuration to track missing data. When the MFT and file segments (also known as File Record Segments; FRS) are present, the default mode functions well.
👉Segment Mode:
In segment mode, the MFT is optional, but segments are necessary. File metadata, including name, modification time, size, type, and cluster/allocation unit index, are stored by NTFS in the MFT as segments.
👉Signature Mode:
This mode doesn't care if any data is missing; it just looks for certain file extensions and can't handle extremely tiny files. Signature mode is the only one that works for non-NTFS drives. In the "About modes and files systems" section, you may learn more about how different file systems work.
Installing The Windows File Recovery Program
Microsoft's Windows File Recovery is a command-line interface available for free to Windows 8 and Windows 10 users. The Windows File Recovery program may be downloaded and installed from the Microsoft Store at no cost since it is a free service.
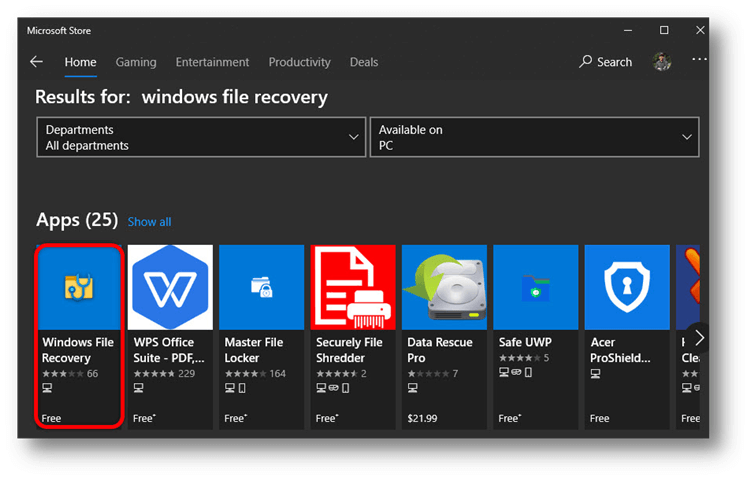
By visiting the Microsoft Store and doing a search for Windows File Recovery, you will be able to download the necessary software to your computer and begin the process of retrieving lost data. To access File Recovery after installing it, just open the start menu and enter "File Recovery" in the search box.
Select Yes when prompted to open the Windows File Recovery shortcut. The "Command Prompt" window will open with "Administrator" privileges; here is where the instructions to restore the lost data will be run.
Other command line environments, such as Windows Terminal and PowerShell, are available; be sure to log in as an Administrator first. This is accomplished by right-clicking the app in question inside the system's Start menu, followed by clicking Run as Administrator.

Guide To Windows 10 File Recovery - How To Get Back Deleted Files?
To use this utility, type "winfr" and then choose the target disk and directory for data retrieval. It is also necessary to define the setup keys and the search procedure. Keep in mind that after the file has been recovered, you will need to save it to a different storage medium.
Here's the fundamental structure you'll need to type:
winfr source-drive: destination-folder [/switches]
- Windows File Recovery is accessed through the winfr command.
- Source Drive: Specify where the disk or volume that you wish to recover is located.
- Destination: Make sure you've decided where to store the retrieved data.
- Switches: Use the /x switch if your SD card uses the Fat32 file system and the /r switch if your card uses the NTFS file system to attempt a file recovery.
Therefore, this winfr source-drive: destination-folder [/switches] = winfr E: “D:\New folder (4)” /r
After executing this command, a directory named Recovery (with the current date and time) will be created on the target disk.
Recover Lost Files Using Windows 10 File Recovery Software
Actually, some users may think it is not easy to recover files with Windows 10 File Recovery feature. You can try a easier method - data recovery software. Donemax Data Recovery is a powerful and easy-to-use data recovery program.
Donemax Data Recovery
- Recover deleted, formatted and lost files on Windows 10.
- Recover all types of lost files.
- Recover lost files from HDD, SSD, USB drive, memory card, external disk, etc.
If you want to recover lost files on Windows 10 PC, just download Donemax Data Recovery and install it on your Windows 10 PC. Then follow the steps below to recover lost files.
Step 1. Open Donemax Data Recovery, then select the hard drive where you delete or lose your files.

Step 2. Click on Scan button. Donemax Data Recovery will deeply scan the hard drive and find all recoverable files.

Step 3. Once the scan is completed, you can preview all recoverable files. Then select the wanted files and save them.

Conclusion
Although it is an app on the Microsoft Store, this recovery method is employed in Windows as a command-line tool. It has a user-friendly Command-Line Interface that makes it accessible to even Windows beginners.
You may probably restore files that were erased by mistake due to a software glitch or virus, but the free file recovery program does not promise a full recovery. One of the greatest ways to safeguard against data loss is to use Windows' in-built backup utilities, such as Windows Backup and Restore and File History.
The essential point is that recovering lost data is a time-sensitive operation; hence, the sooner you start the process, the better the outcomes you may anticipate.
Related Articles
- Nov 13, 2024How to Recover Deleted or Lost M4V Video Files?
- Oct 31, 2023How to Recover Deleted WPS Office Documents?
- Jan 21, 2025SDHC Card Data Recovery: Recover Deleted/Formatted/Lost Files
- Feb 18, 2025[3 Methods] Recover Images and Videos from a Corrupted SD Card on Windows or macOS
- Oct 26, 2023How to Unformat Samsung Portable SSD T9?
- Nov 16, 2024What is WebP? How to Recover Deleted WebP Images?

Christina
Christina is the senior editor of Donemax software who has worked in the company for 4+ years. She mainly writes the guides and solutions about data erasure, data transferring, data recovery and disk cloning to help users get the most out of their Windows and Mac. She likes to travel, enjoy country music and play games in her spare time.

Gerhard Chou
In order to effectively solve the problems for our customers, every article and troubleshooting solution published on our website has been strictly tested and practiced. Our editors love researching and using computers and testing software, and are willing to help computer users with their problems